Windows 11 22H2 build, alias Windows 11 2022-uppdateringen, har officiellt tillkännagivits, och den rullas nu ut till allmänna användare. Några av de bästa nya funktionerna i Windows 11 2022-uppdateringen är möjligheten att använda flikar i File Explorer, Overflow-menyn i Aktivitetsfältet, App-mappar i Start-menyn och mer. Med uppdateringen av Windows 11 2022 släpper Microsoft de flesta funktionerna vid lanseringen, men några av dem är fortfarande gömda bakom funktionsflaggor. Så i den här artikeln har vi sammanställt en steg-för-steg-guide om hur du aktiverar Aktivitetsfältsöverflödet i Windows 11. Det betyder att om du har flera fästade appar i Aktivitetsfältet, kommer du nu att få en Överflödesmeny för att komma åt alla fästade appar . Så här går du tillväga.
Innehållsförteckning
Aktivera eller inaktivera aktivitetsfältspill i Windows 11 (2022)
Aktivera aktivitetsfältspill i Windows 11 med ViveTool
1. För att aktivera den dolda aktivitetsfältsmenyn i Windows 11 behöver du ViVeTool. Det är ett gratis verktyg med öppen källkod som låter dig aktivera experimentella funktioner i Windows 11. Så innan något, ladda ner ViVeTool från GitHub-sida länkade här.
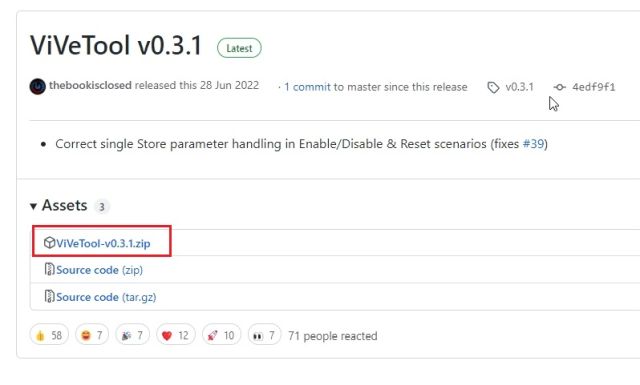
2. Extrahera sedan ZIP-filen på din Windows 11-dator. Högerklicka helt enkelt på den nedladdade filen och välj ”Extrahera alla”. Klicka på ”Nästa” och alla filer kommer att extraheras till en mapp.
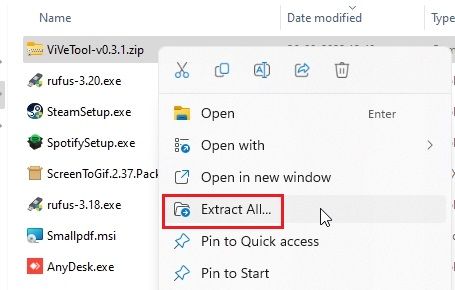
3. Högerklicka nu på den extraherade mappen och välj ”Kopiera som sökväg”. Detta kommer att kopiera sökvägen till mappen till ditt urklipp.
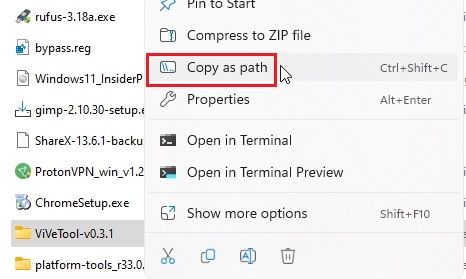
4. När du har gjort det, öppna Start-menyn och sök efter ”CMD”. Kommandotolken visas omedelbart i sökresultaten. I den högra rutan klickar du på ”Kör som administratör”. Om du alltid vill köra CMD med administratörsbehörighet kan du göra det genom att följa stegen i vår länkade guide.
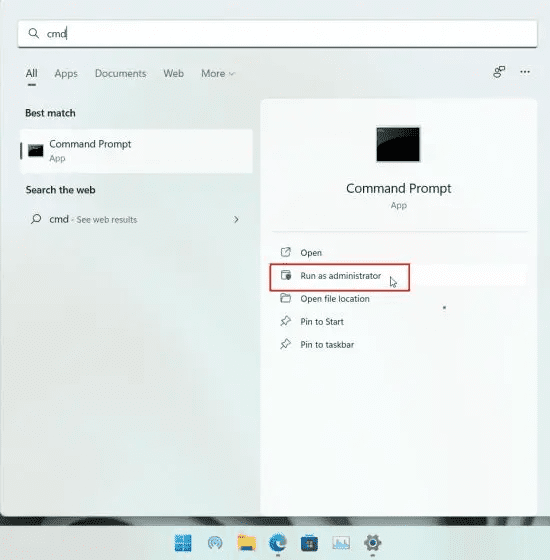
5. I kommandotolksfönstret skriver du cd och lägger till ett mellanslag. Därefter högerklickar du i CMD-fönstret för att klistra in katalogsökvägen som du har kopierat ovan. Du kan också trycka på ”Ctrl + V” för att klistra in adressen. Det kommer att se ut ungefär som kommandot nedan. Slutligen, tryck på Enter, och du kommer att flytta till ViveTool-mappen.
cd "C:UsersmearjDownloadsViVeTool-v0.3.1"
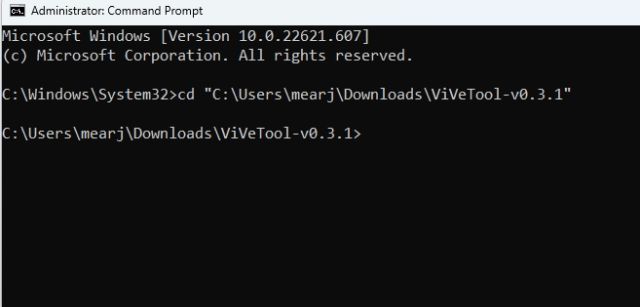
6. När du är här, kör kommandot nedan. Detta kommer att aktivera menyn Aktivitetsfältspill på din Windows 11-dator.
vivetool /enable /id:35620393
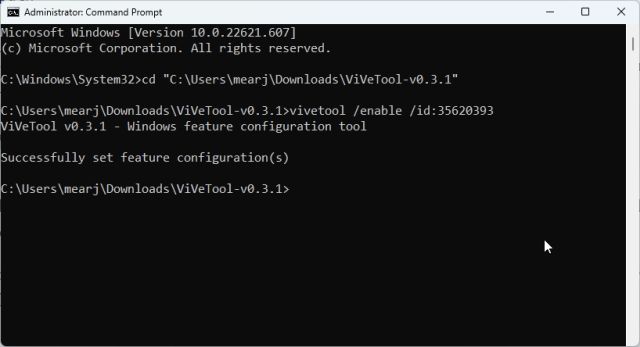
7. Stäng nu kommandotolksfönstret och starta om datorn för att tillämpa ändringarna. Om du har fäst flera appar på Aktivitetsfältet kommer du nu att se en Overflow-meny i Windows 11:s Aktivitetsfält. Om det inte fungerar, gå vidare till nästa steg.
Obs: Av någon anledning aktiverades inte Overflow-menyn på Windows 11 22H2 (Build 22621.607) på vår PC. Kanske, det fungerar på build 22621.521. Som sagt, många har funnit framgång med samma kommando. Så fortsätt och prova det på din PC.
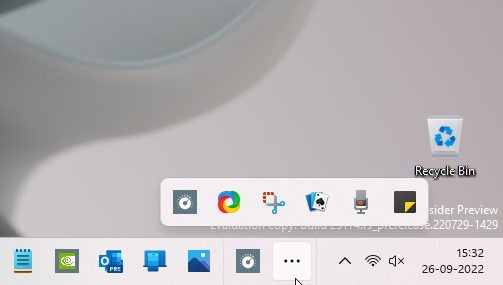
8. Vissa äldre versioner kräver också att användarna aktiverar ett annat ViVeTool-ID för att aktivera menyn Aktivitetsfältspill i Windows 11. Så fortsätt och kör kommandot nedan också.
vivetool /enable /id:35620394
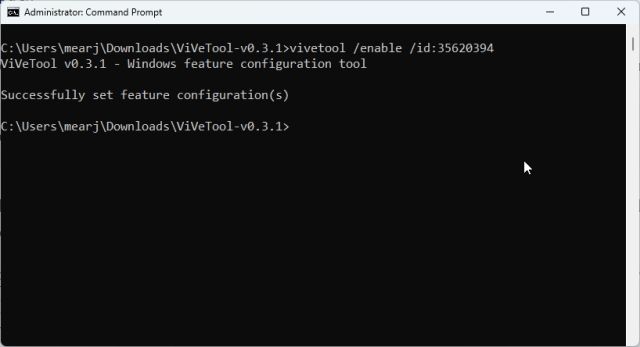
Om du vill inaktivera Overflow-menyn i Windows 11, kör kommandot nedan.
vivetool /disable /id:35620393 vivetool /disable /id:35620394
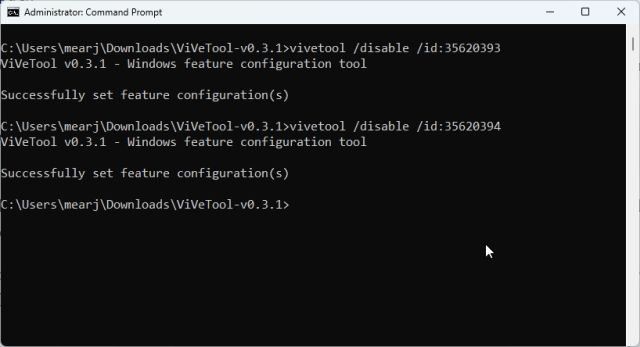
Aktivera Aktivitetsfältet Overflow på Windows 11 Stable Build
Så det är så du kan aktivera aktivitetsfältsöverflödesmenyn på Windows 11 22H2 build just nu. Som jag nämnde ovan förväntas vissa funktioner i 22H2-bygget släppas i oktober, men om du redan har uppgraderat till Windows 11 22H2-uppdateringen kan du aktivera de flesta av dem med ViVeTool. Dessutom, om du letar efter ett enkelt sätt att kringgå alla Windows 11-krav, inklusive CPU, TPM, Secure Boot, RAM, etc., gå till vår länkade guide för detaljerade instruktioner. Slutligen, om du har några frågor, låt oss veta i kommentarsektionen nedan.

