Använd din mobil som mikrofon för Windows
Att använda din smartphone som mikrofon till din Windows-dator är en innovativ och praktisk lösning, särskilt i vår digitala era där videokonferenser, spel och online-möten är vardag. Oavsett om du föredrar Android eller iPhone finns det smidiga sätt att göra detta, vilket eliminerar behovet av en dedikerad mikrofon. Vi kommer att guida dig genom olika alternativ, inklusive hur du löser vanliga problem om Windows inte uppfattar din röst. Med hjälp av appar som AudioRelay och AirDroid Cast kan du enkelt dra nytta av din smartphones kapacitet och få en sömlös upplevelse. Följ denna guide för att lära dig hur du kombinerar teknik för att förbättra både din kommunikation och spelupplevelse.
Viktiga punkter
- Android-användare kan förvandla sin telefon till en Windows-mikrofon med AudioRelay.
- iPhone-användare kan använda AirDroid Cast för att göra sin enhet till en Windows-mikrofon.
- Om Windows inte registrerar din röst, kontrollera att du har valt rätt ingångsenhet i ljudinställningarna.
Så här använder du din Android-telefon som Windows-mikrofon
Med en Android-telefon kan du använda den som en kostnadsfri mikrofon för Windows med hjälp av AudioRelay. För att detta ska fungera behöver du Wi-Fi på din smartphone och internet på din Windows-dator.
Ladda ner: AudioRelay för Android | Windows (Gratis, prenumeration tillgänglig)
När du har installerat AudioRelay på båda dina enheter, följ dessa steg:
- Öppna appen på mobilen, gå till fliken ”Server” och tryck på ”Mikrofon” för att strömma din mikrofonsignal till en annan enhet.
- I skrivbordsklienten, gå till fliken ”Spelare”. Under ”Läge”, välj radioknappen bredvid ”Mikrofon”.
- Längst ner under ”Servrar” bör din telefon synas. Klicka på telefonens namn för att upprätta anslutningen.
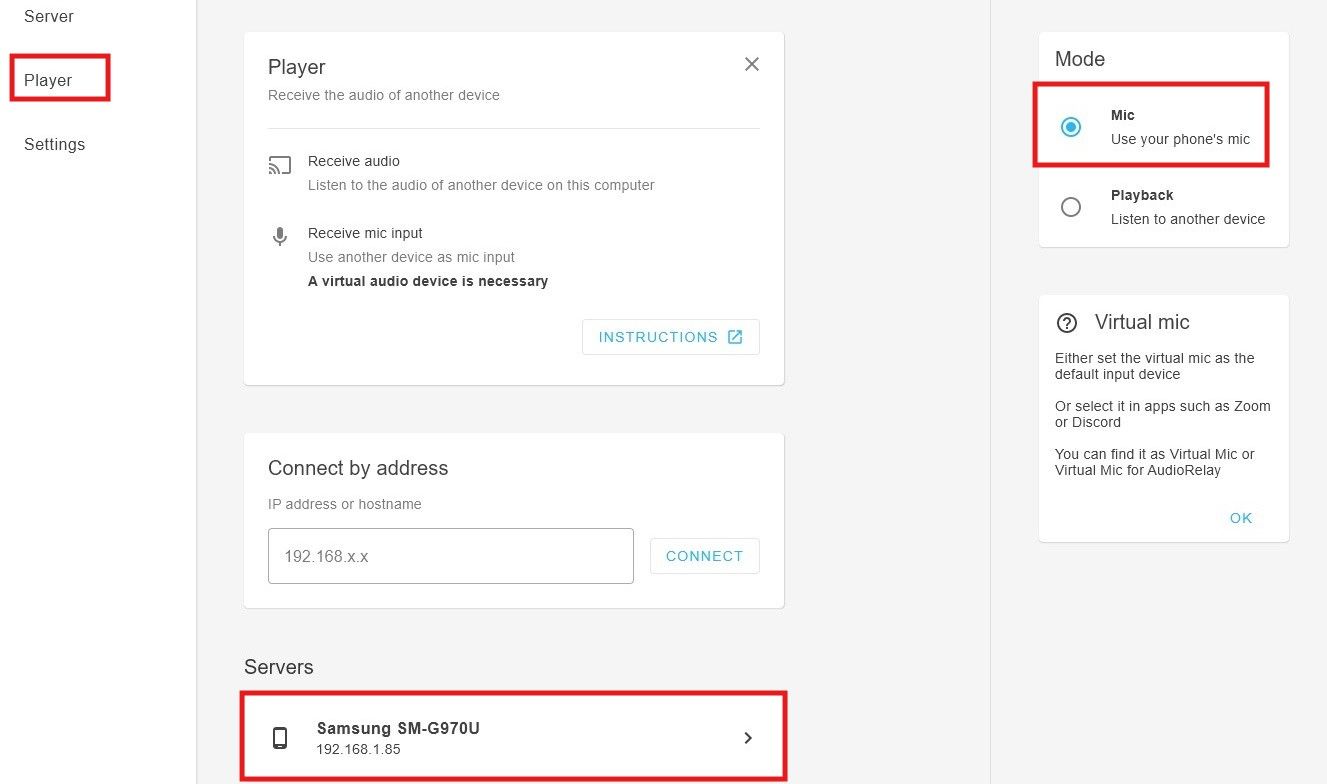
Nästa steg är att tala om för din Windows-dator att använda AudioRelay som mikrofon:
- Högerklicka på ljudikonen i Windows aktivitetsfält och välj ”Ljudinställningar” (eller ”Ljud” i Windows 10).
- Under avsnittet ”Inmatning”, välj ”Virtuell Mikrofon för AudioRelay”. Om du använder Windows 10, gå till fliken ”Inspelning”, högerklicka på ”Virtuell Mikrofon för AudioRelay” och välj ”Ställ in som standardenhet”.
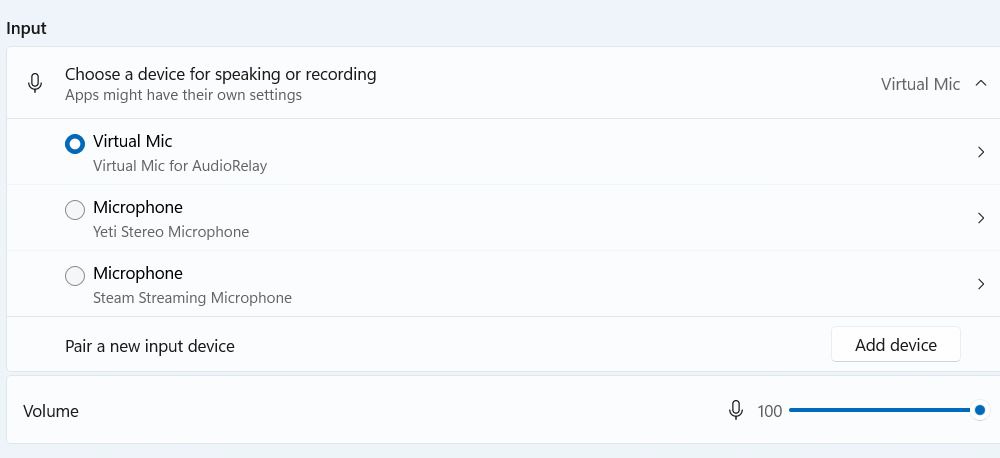
Börja prata, och du kommer att se volymfältet röra sig i takt med din röst. Om du är osäker på om det fungerar, testa mikrofonen i ett program som Zoom. Se till att ställa in ingångsenheten till ”Virtuell Mikrofon för AudioRelay” i appen.
Det finns ett par saker att ha i åtanke. Andra anslutningsalternativ finns, men Bluetooth kan ge fördröjning och USB-kabeln har visat sig inte fungera optimalt. Vi rekommenderar Wi-Fi som är standardalternativet.
Observera att gratisversionen begränsar användningen till en timmes kontinuerlig användning. Efter det behöver du återstarta anslutningen genom att följa stegen ovan.
Så här använder du din iPhone som Windows-mikrofon
Om du har en iPhone och vill använda den som mikrofon på din Windows-dator kan du använda AirDroid Cast. Även om appen främst är avsedd för skärmspegling, är detta troligtvis det bästa alternativet. För att det ska fungera behöver du Wi-Fi på din iPhone och internet på din Windows-dator.
Ladda ner: AirDroid Cast för iOS | Windows (Gratis, prenumeration tillgänglig)
När du har installerat AirDroid Cast på båda enheterna, följ dessa steg:
- När du startar appen på Windows första gången, klicka på ”Tillåt” om Windows brandvägg dyker upp.
- I skrivbordsklienten, gå till fliken ”Trådlös” och notera den numeriska koden eller QR-koden.
- I mobilappen, gå till fliken ”Casta skärm”. Mata in den numeriska koden eller använd scanningsfunktionen för att läsa av QR-koden och tryck på ”Starta casting”.
- När en popup visas i skrivbordsappen, klicka på ”Tillåt”.
- Tryck sedan på ”Starta sändning” i mobilappen. När en överlagring visas, klicka på ”Starta sändning” igen. Nu bör du se din mobilskärm speglad på din Windows-klient.
Nästa steg för att använda mikrofonen:
- I mobilappen, tryck någonstans på skärmen för att stänga överlagringen. Du bör nu vara på anslutningsskärmen som visar anslutningstiden.
- Tryck på mikrofonikonen för att aktivera den.
- Tala i din telefon så bör du höra ljudet på din dator.
Det är allt. Det är smidigt att allt sköts via appen, så du behöver inte justera Windows mikrofoninställningar. Gratisversionen är generös och ger dig obegränsad anslutningstid.
Det finns några saker att tänka på gällande alternativa anslutningsmetoder. Du kan ansluta via Bluetooth eller USB-kabel. USB-kabelalternativet är endast tillgängligt om du uppgraderar till en betald prenumeration.
Känner inte Windows igen din röst?
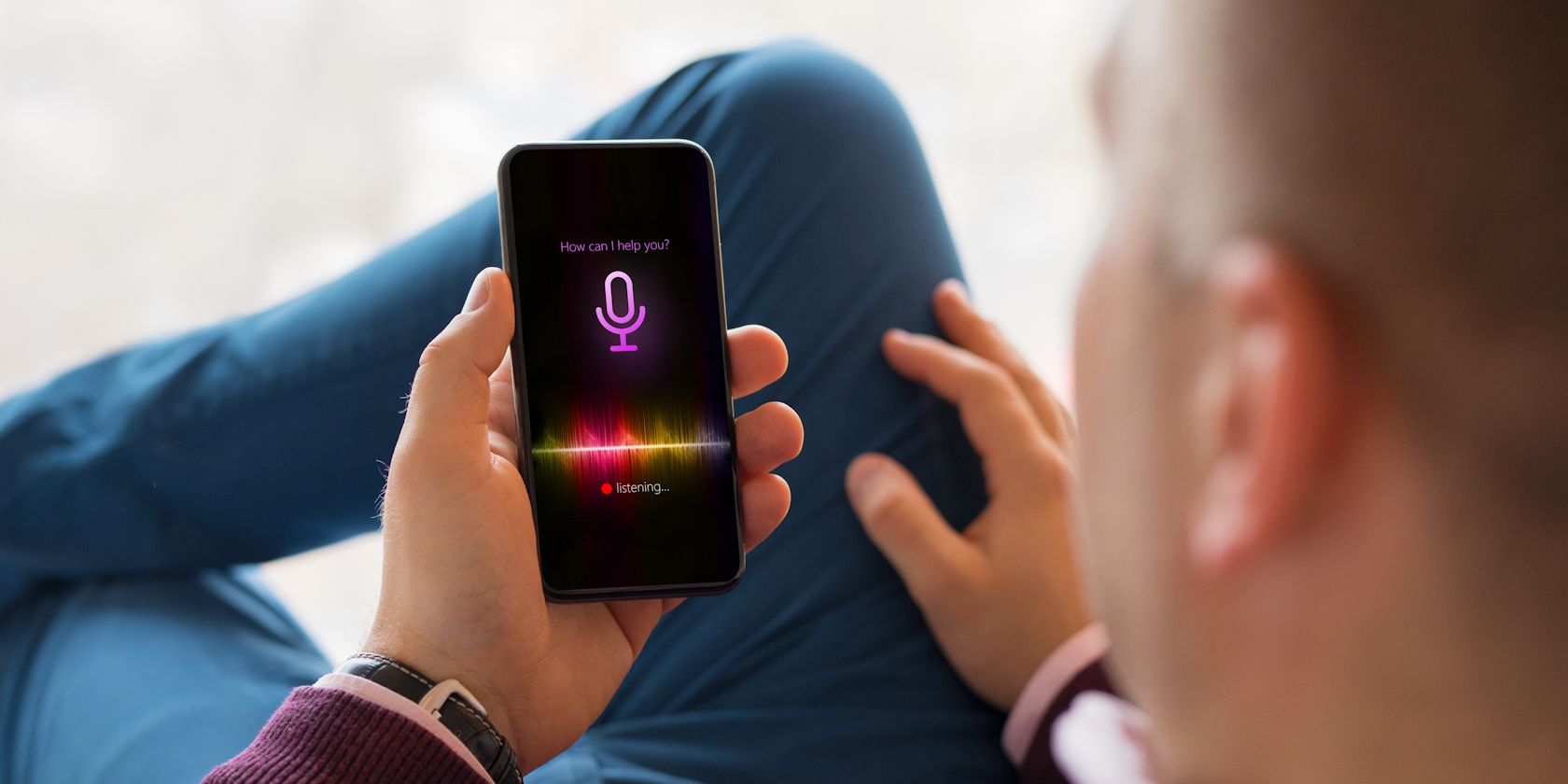
Kaspars Grinvalds/ Shutterstock
Om Windows inte upptäcker en mikrofon eller din röst, kontrollera följande vanliga problem först:
- Om du använder AudioRelay på din Android-telefon, kontrollera att Windows-programmet har ”Virtuell Mikrofon för AudioRelay” inställd som ingångsenhet.
- Om du använder AirDroid Cast på din iPhone, se till att skärmen sänds från din telefon till din dator och inte tvärtom. Kontrollera även att mikrofonfunktionen är aktiverad i mobilappen.
Om du fortfarande har problem efter att ha kontrollerat ovanstående, kan det finnas andra mikrofonproblem i Windows, som felaktiga drivrutiner eller behörigheter.
Även om det inte är den optimala lösningen att använda din smartphone som Windows-mikrofon, är det en utmärkt och kostnadseffektiv lösning när du inte har en traditionell mikrofon tillgänglig. På samma sätt som du kan använda din telefon som webbkamera på Windows, är det bra att använda den teknik du redan har.
Sammanfattning
Att använda din smartphone som mikrofon för Windows är en praktisk lösning för dig som vill delta i digital kommunikation utan att behöva investera i dyra mikrofoner. Genom att följa instruktionerna för både Android- och iPhone-användare kan du enkelt konfigurera din mobila enhet som mikrofon. Kom ihåg att kontrollera ljudinställningarna i Windows om du stöter på problem. Med kostnadsfria alternativ som AudioRelay och AirDroid Cast kan du förbättra din online-upplevelse direkt med den teknik du redan har.