Upptiden för onlinetjänster, webbplatser eller applikationer är avgörande.
Oavsett om det används för affärskritiska affärer eller bara individuella krav, påverkar driftstopp för alla applikationer dess användare på olika sätt. Därför är det viktigt att övervaka din webbplats eller applikations drifttid.
Medan flera onlinetjänster övervakar drifttider, kan du inte vara värd för dem själv. Naturligtvis, om du inte har några planer på att vara värd för dig själv och vill ha ett problemfritt sätt att övervaka drifttiden, borde de flesta tillgängliga alternativen hjälpa.
Det finns inte många imponerande alternativ när det kommer till alternativ som värdar själv.
Lyckligtvis kan Uptime Kuma, ett övervakningsverktyg med öppen källkod, vara ett spännande val.
Här diskuterar jag funktionerna du får med Uptime Kuma och detaljerade steg-för-steg-instruktioner som hjälper dig att ställa in det och utforska det.
Utvecklarteamet bakom Upptid Kuma nämner att detta projekt syftade till att erbjuda ett alternativ till ”Uptime Robot”.
Uptime Robot är en av de bästa upptidsövervakningstjänsterna som finns tillgängliga. Den kan dock inte vara självvärd och erbjuder begränsad övervakning med sin kostnadsfria plan.
Så, Uptime Kuma kan vara den perfekta ersättningen som ett övervakningsverktyg med egen värd. Låt oss ta en titt på vad den erbjuder.
Med en drifttidslösning som är självvärd får du några bonusar. Några av dem är:
- Fullständig kontroll över din data.
- Anpassa hur du vill få aviseringar.
- Fler funktioner för potentiellt mindre investering.
- Hjälper dig att få vissa färdigheter samtidigt som du lär dig att hantera det själv.
- Övervaka interna tjänster utan att exponera dem för Internet.
Även om plattformar som är värdar för dig behöver att du har viss teknisk kunskap, blir det lättare att hantera med tiden.
Även om det är första gången kan du enkelt följa instruktionerna i den här artikeln för att installera den och distribuera en instans på några minuter.
Innehållsförteckning
Funktioner i Uptime Kuma
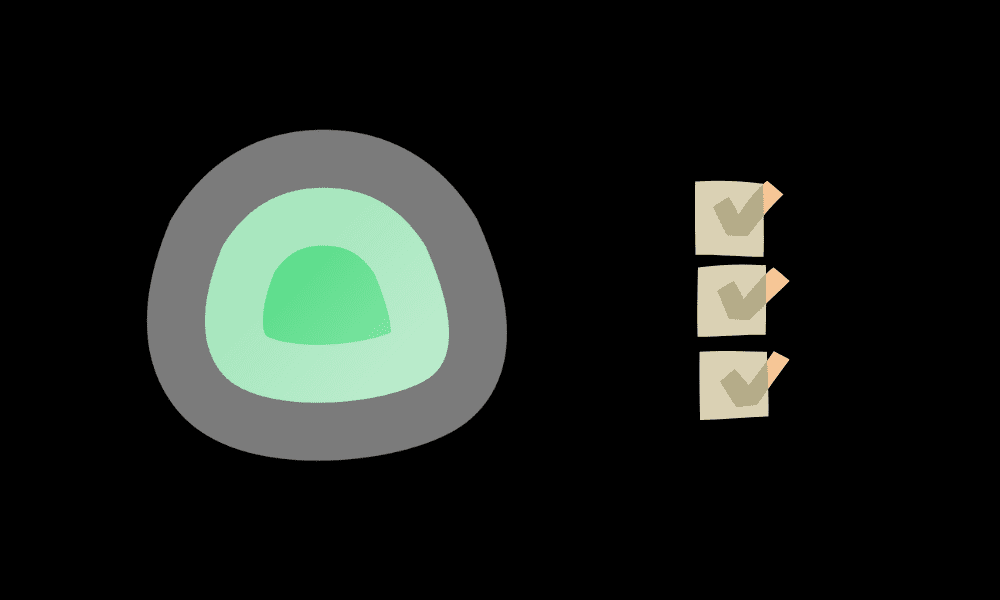
Upptid Kuma låter dig övervaka tjänster över olika protokoll, inklusive HTTP/S, TCP, DNS, etc. Några viktiga höjdpunkter i verktyget inkluderar:
- Justera utseendet för att använda Dark/Light eller Auto för att respektera enhetens preferenser.
- Möjlighet att ställa in en tidszon för att noggrant övervaka drifttiden.
- Tillgänglig direkt via Linodes Marketplace.
- Aviseringsstöd för många plattformar som Telegram, Discord, Signal, Rocket.Chat, Slack, Microsoft Teams, Google Chat, Matrix och mer.
- Möjlighet att ange antalet dagar för att behålla övervakningshistoriken.
- Möjlighet att optimera/krympa historikdatabasen.
- Tvåfaktorsautentisering för att skydda övervakningskontot.
- Möjlighet att exportera/importera meddelanden och övervakningsdata.
- En separat statussida.
- Pingdiagram.
- Stöd för flera språk.
- Stöd för Steam-spelserver.
- Applicera enkelt aviseringar på nya/alla monitorer om det behövs.
Hur konfigurerar man Uptime Kuma för att övervaka webbplats och applikationsinfrastruktur?
jag kommer använda Linode som värdplattform för att skapa en Uptime Kuma-instans för den här artikeln.
Det är otroligt enkelt att komma igång med Linode som din molnvärdlösning. Du får Uptime Kuma tillgängligt på dess marknadsplats.
Så du behöver inte ställa in det manuellt. Allt du behöver göra är att ställa in konfigurationsvärdena enligt dina krav, och du kommer att ha en Uptime Kuma-instans igång på nolltid.
Låt mig visa dig hur det går till.
Steg 1. Gå till Linodes marknadsplats när du skapar en Linode-instans.
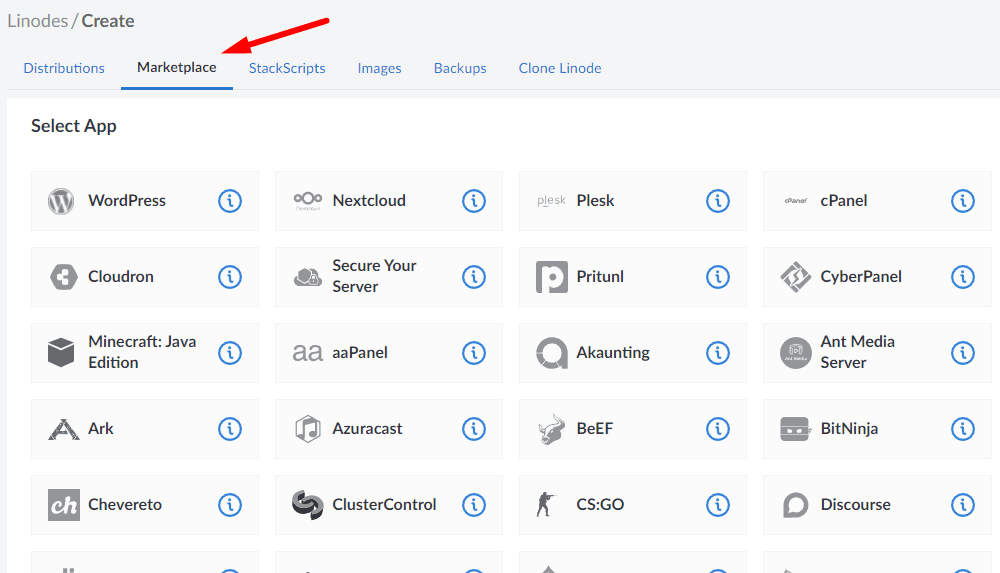
Steg 2. Du bör hitta ”Uptime Kuma” bland de listade programmen när du rullar längst ned i listan. När du har hittat den klickar du på den.
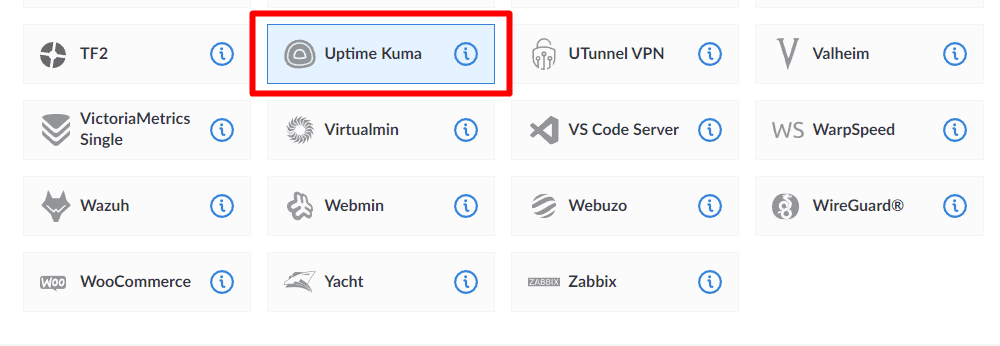
Steg 3. När du väljer det får du tillgång till alternativen nedan som du behöver konfigurera för att få det att fungera:
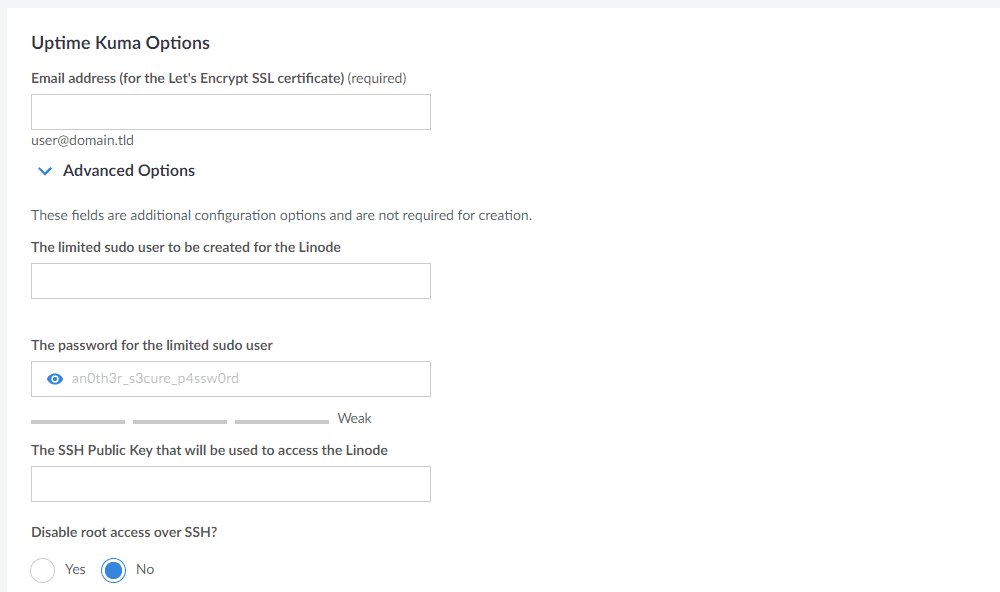
Det är bäst att fylla i fälten med värden som du kan memorera eller ha en kopia någonstans, speciellt lösenordet för den begränsade rootanvändaren.
Du kan använda en lösenordshanterare för att lagra den eller anteckna den var som helst.
För e-postadressen, om du har en specifik domän där du vill ställa in Uptime Kuma, bör du använda en e-postadress med samma domännamn.
Du kan välja att använda vilken annan e-post som helst, men du bör hålla dig till domänens e-postadress för din SSL-certifikatinstallation. Om du inte har konfigurerat domänens e-post, kanske du vill kolla in några av de bästa tillgängliga e-postvärdtjänsterna.
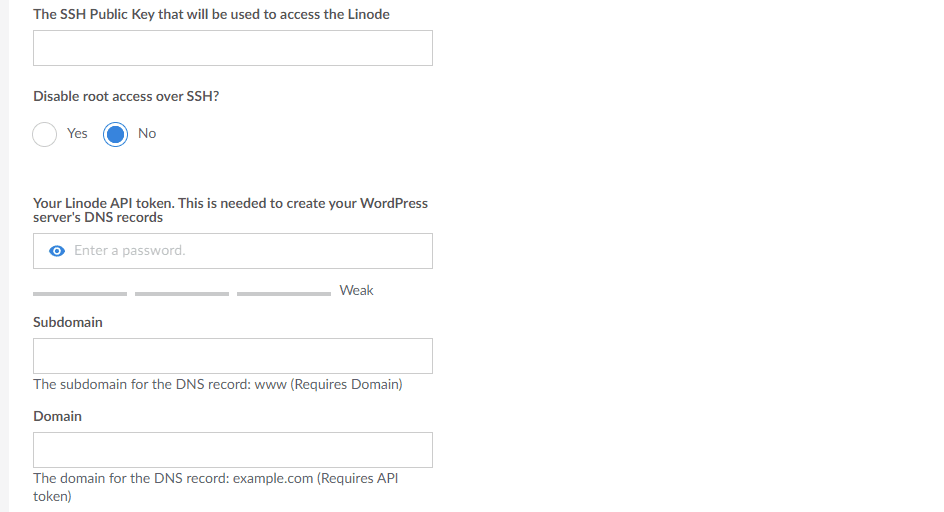
Steg #4. Enligt de tillgängliga alternativen kan du ignorera domänvärdena om du vill testa saker inifrån Linode.
Men om du vill ställa in Uptime Kuma-instansen på din domän, bör du skapa Linode API-token. Token kan vara till hjälp för en mängd olika saker, som att använda en annan molnleverantör för att skapa servrar/hantera dem, etc.
Det är viktigt om du vill lägga till en domän. För SSH-rotåtkomst kanske du inte vill inaktivera den om du vill ha möjligheten att enkelt ansluta till din server på distans, men du kan välja att inaktivera den om du inte behöver den.
Steg #5. Därefter måste du välja en bild (för din server). Som standard bör det vara Ubuntus senaste LTS-version, och tyvärr kan du inte ändra det när du ställer in via marknadsplatsen. Om du bestämmer dig för att ställa in din server från början kan du välja Debian 11, eftersom den också officiellt stöder Uptime Kuma.
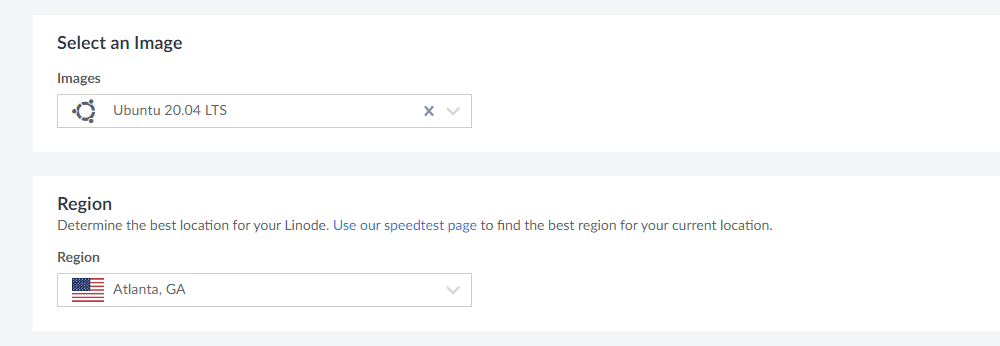
Steg #6. För val av plats, ju närmast desto bättre när det gäller snabb respons/åtkomsttid från din plats.
Steg #7. Slutligen måste du välja din föredragna Linode-plan för att säkerställa smidig drift med Uptime Kuma.
Även om du kan välja det billigaste rekommenderar vi att du har bättre resurser om du vill övervaka många viktiga saker.
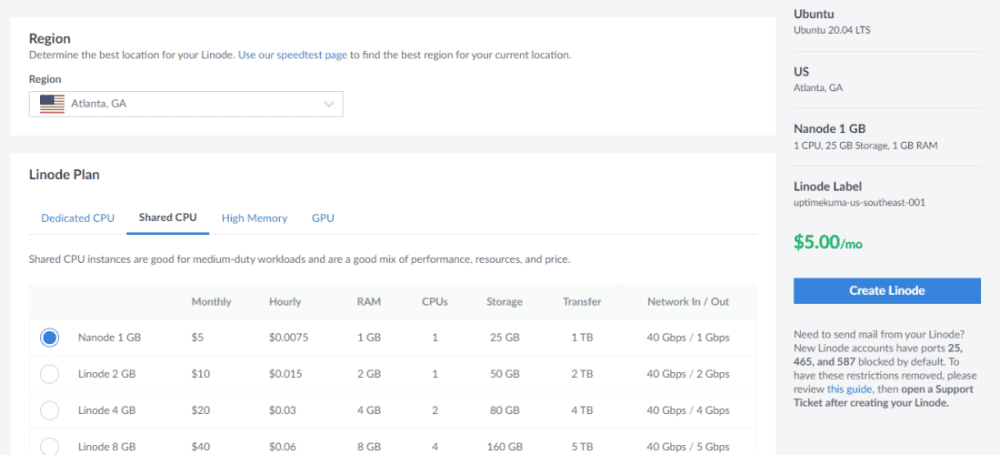
Steg #8. För att slutföra installationen måste du ställa in ett root-lösenord för administratörsåtkomst till din server. Du kan också ställa in en SSH-nyckel för att komma åt den via SSH.
Du kan också ställa in ett VLAN, men det är skräddarsytt för en viss grupp användare. Så du kanske vill kolla upp om du behöver använda VLAN.
Steg #9. Alternativt kan du välja automatisk säkerhetskopiering mot en extra avgift. Naturligtvis kan du manuellt exportera dessa data efter installation av Uptime Kuma, men automatiska säkerhetskopieringar ger dig bekvämligheten. Så om övervakningsinsikterna är viktiga för dig är säkerhetskopiering ett måste.
Nu kan du skapa Linode-instansen med Uptime Kuma installerat.
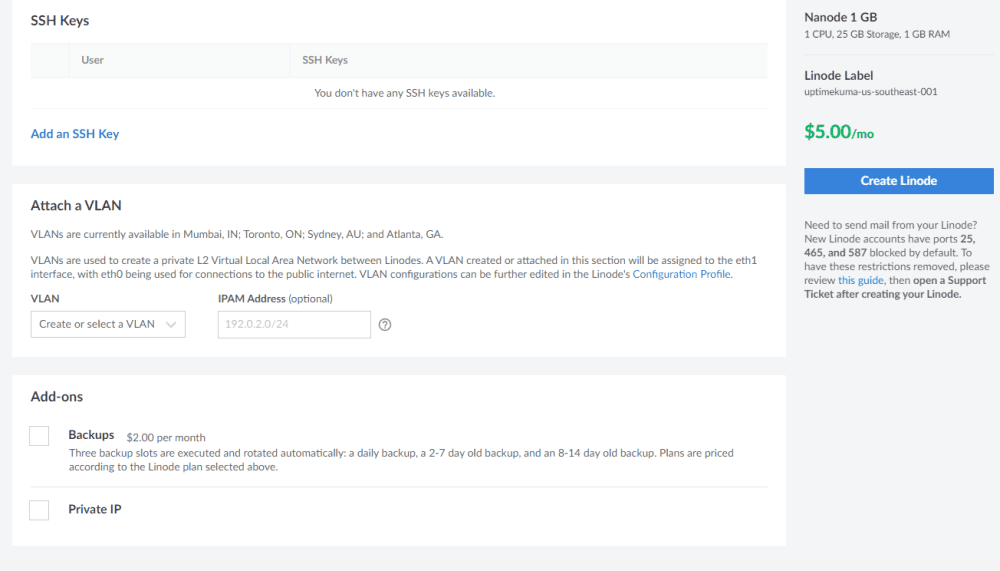
Hur får man tillgång till Uptime Kuma efter installation?
Förstagångsåtkomst är lätt om du redan har en domän konfigurerad. Du måste skriva in domännamnet (HTTP//:domain.com), och inställningsskärmen för Uptime Kuma bör visas när du försöker komma åt den.
Så här ska det se ut:
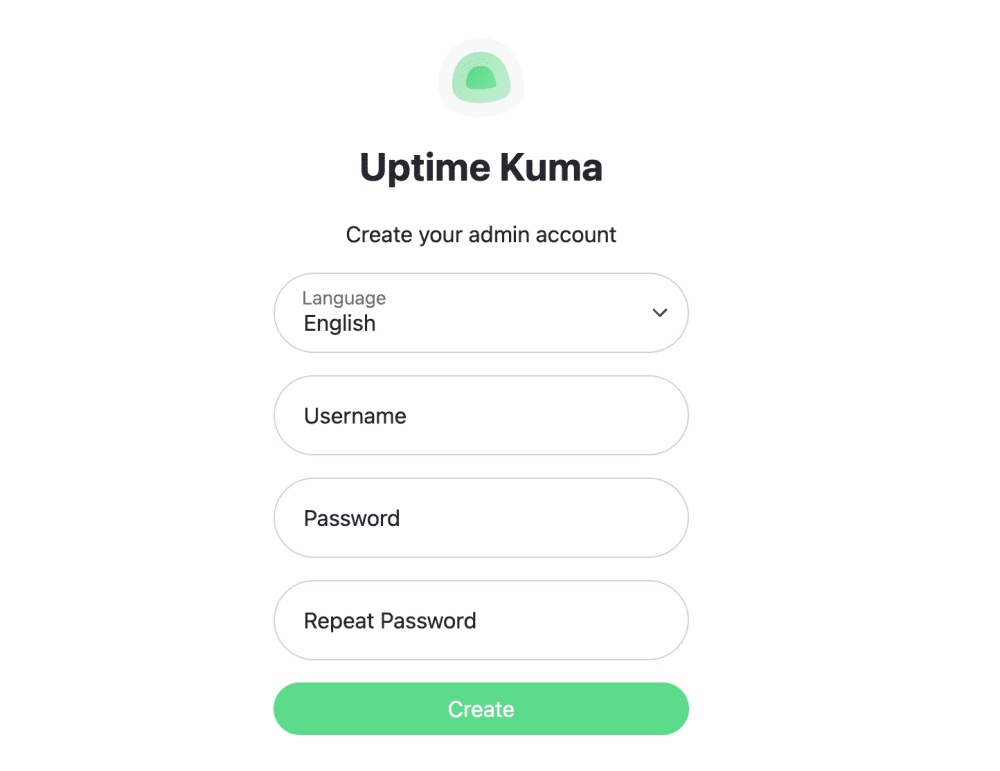
När du har skapat användaren kommer du att omdirigeras till instrumentpanelen, där du kan börja skapa bildskärmar för dina webbplatser eller applikationer.
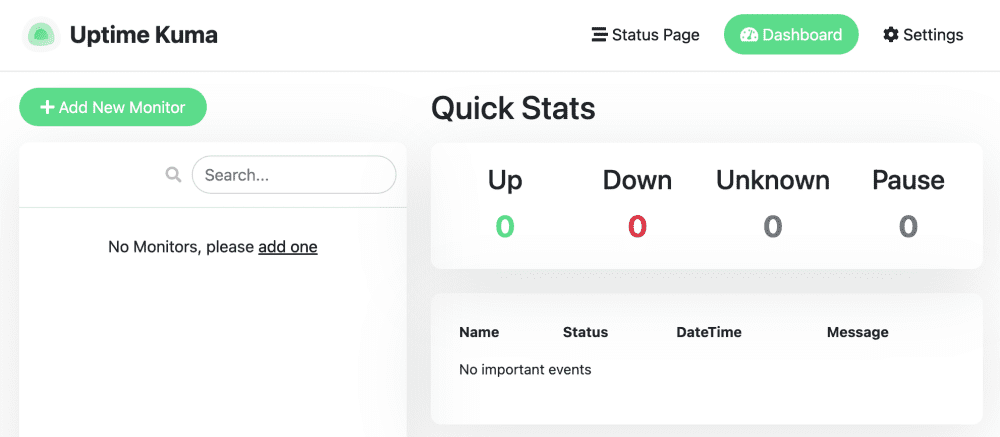
Det kan också se helt svart ut (med mörkt lägestema) enligt ditt systems preferens.
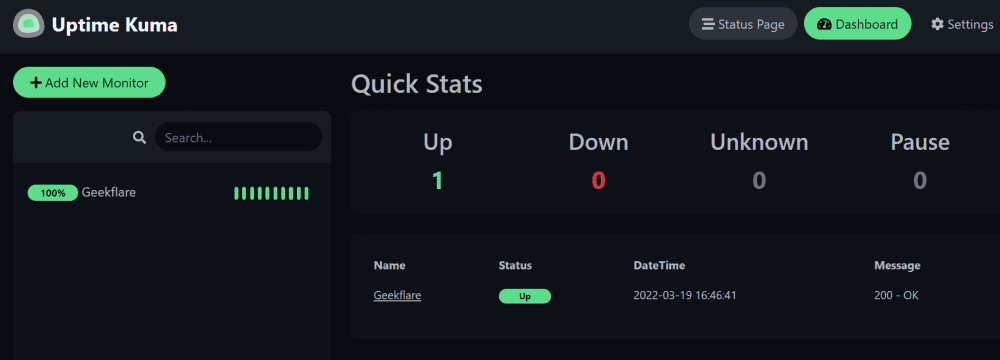
Om du inte har konfigurerat någon domän som är associerad med Linode-instansen kan du komma åt den med din Linodes server-IP i följande format:
https://LINODESERVERIP.ip.linodeusercontent.com/
Till exempel kan min testserver nås via:
https://170-187-200-29.ip.linodeusercontent.com/add
Här är min Linodes server-IP – 170.187.200.29
Observera att du inte kan komma åt något med webbadressen ovan (jag har tagit bort instansen efter testning). Dessutom kan du märka en varning för skadlig programvara när du kommer åt den via din instansadress eftersom den ser misstänkt ut för säkerhetsprogram och webbläsare. Du kan ignorera varningen och fortsätta med att ställa in Uptime Kuma.
I slutändan, efter att ha konfigurerat användarkontot, kan du komma igång med att skapa bildskärmar för din webbplats eller app.
Hur lägger man till bildskärmar till Uptime Kuma?
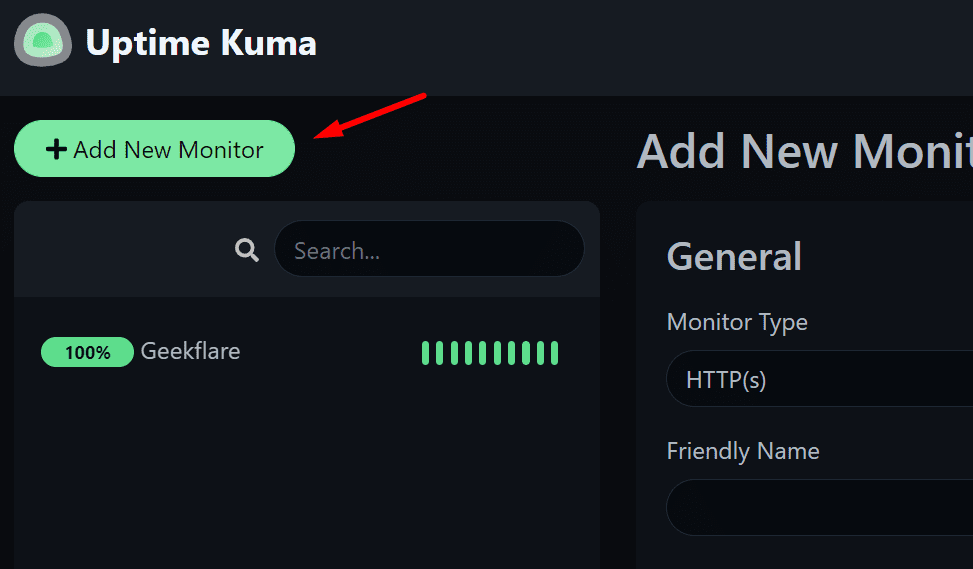
Du måste klicka på ”Lägg till ny bildskärm” för att börja lägga till bildskärmar till instrumentpanelen.
Alternativen för monitor bör visas på samma sida som visas nedan.
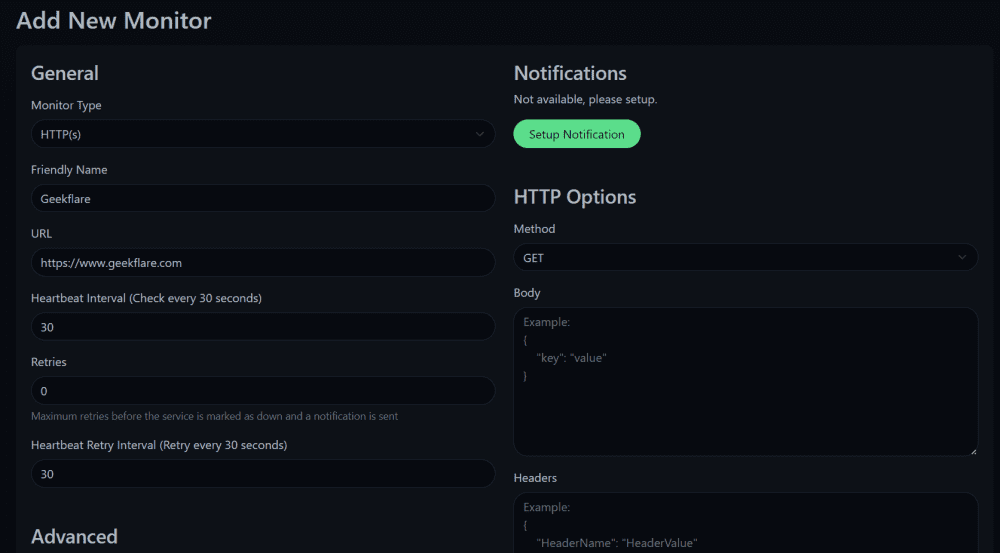
Du måste välja typ av monitor om du vill övervaka en webbplats, DNS, spelserver, TCP-port och andra.
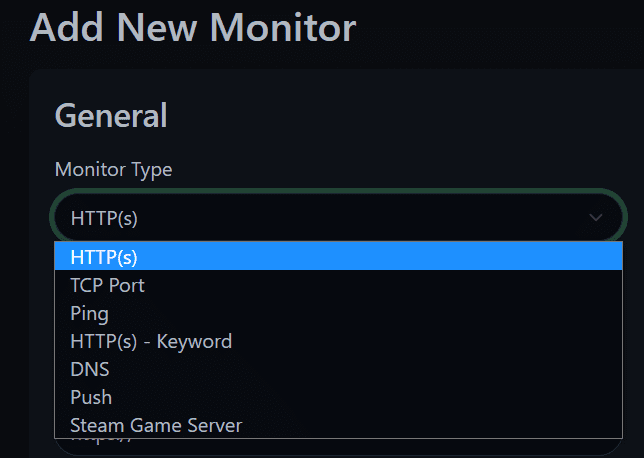
Du kan ställa in aviseringar om du behöver dem. Även om det finns massor av alternativ tillgängliga för det, så här ser det ut när du ställer in en Telegram-kanalavisering med en bot:
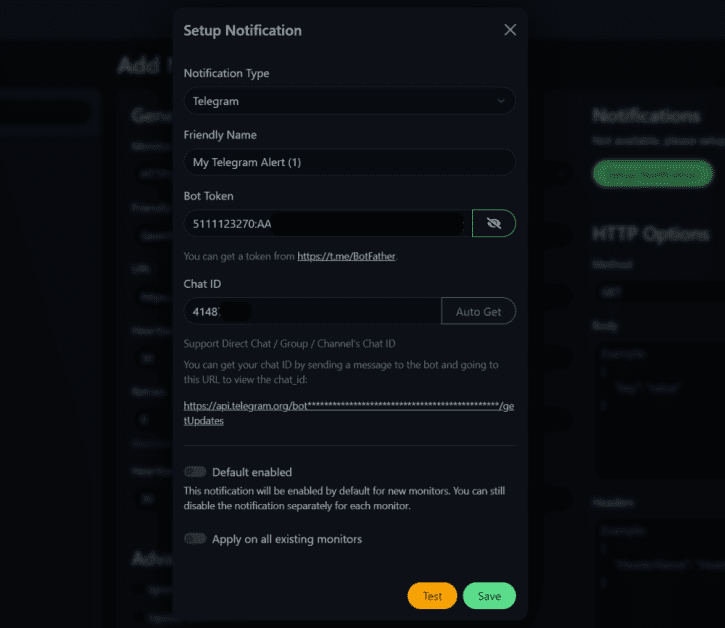
För det här testet gick jag med den grundläggande HTTP-övervakningen för att kontrollera upptiden för adminvista.com. Så här är vad jag valde för alternativen:
- Övervakningstyp: HTTP
- Webbplatsens URL
- Intervall på 30 sekunder (anpassad)
Som standard är intervallet inställt på 60 sekunder, men du kan justera det för att övervaka mer eller mindre. Du får också avancerade alternativ för HTTP-autentisering och åtkomst till HTTP(S)-sidor med GET, POST, HEAD och andra metoder.
Du kan också ange att monitorn ska ignorera TLS/SSL-fel, om några.
Det maximala antalet omdirigeringar är satt till 10. Det är dock bäst att behålla det 0 om du vill undvika att följa några omdirigeringar när du vill övervaka en specifik sida eller URL.
När allt är inställt tillsammans med de aviseringar du behöver sparar du konfigurationen för att lägga till bildskärmen. Och efter en stunds övervakning bör du se något i stil med detta:
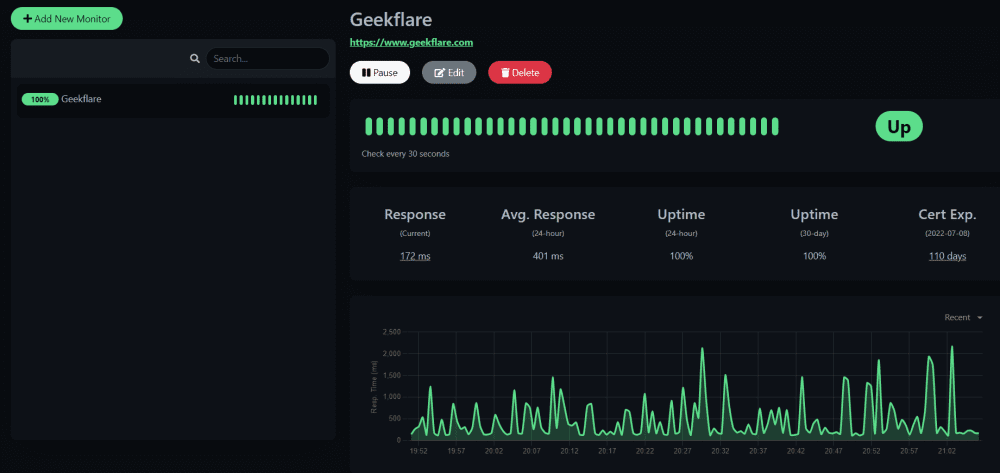
Uppgifterna inkluderar svarstiden (senast), den genomsnittliga svarstiden, drifttiden och information om SSL-certifikatet.
Det finns också en ”Status”-sida i menyn, som ger dig en översikt över alla monitorer och låter dig lägga till eventuella aviseringar/meddelanden till en ny incident.
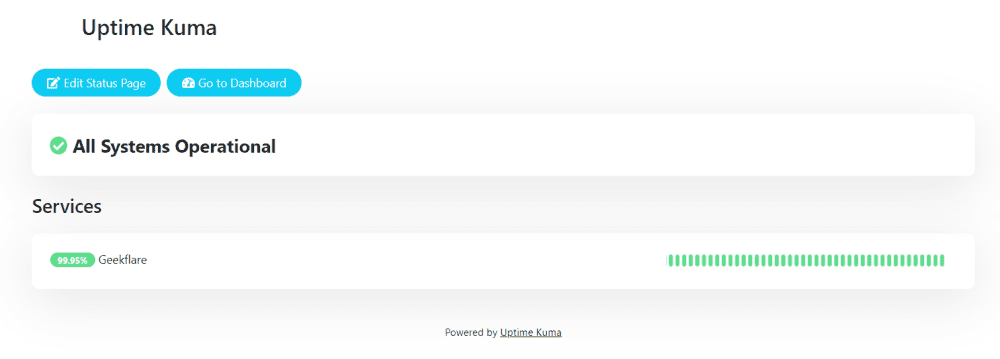
Statussidan är användbar för alla dina användare/kunder som vill hänga med i det senaste som händer i din back-end-infrastruktur. Allt du behöver göra är att dela länken till statussidan; den behöver ingen användarverifiering, sidan är tillgänglig för alla.
Det är vanligtvis tillgängligt med HTTP://domain.com/status.
Uptime Kuma är ett gediget self-hosted-alternativ
Utöver Linode, du kan också installera den manuellt med Docker eller en icke-Docker-installation. Du kommer att få all nödvändig information för ytterligare installationsinstruktioner (som att använda omvänd proxy) på projektets GitHub-sida.
Så du får en mängd olika installationsmöjligheter med alla viktiga funktioner i ett övervakningsverktyg. Vad mer kan man begära?
Det borde vara ett idealiskt övervakningsverktyg för de flesta användningsfall. Prova det om du inte har gjort det!

