Drifttid är av största vikt för alla typer av onlinetjänster, oavsett om det gäller webbplatser eller applikationer.
Oavsett om det rör sig om affärskritiska transaktioner eller personliga behov, kan avbrott i driften av en applikation påverka användarna på många sätt. Det är därför av stor betydelse att noggrant övervaka drifttiden för din webbplats eller applikation.
Det finns flera onlinetjänster som erbjuder drifttidsövervakning, men du kanske inte vill vara beroende av dem. Om du inte planerar att hosta din egen övervakningstjänst, kan de flesta befintliga alternativen vara tillräckliga för dina behov.
När det gäller egen-hostade alternativ finns det inte så många imponerande lösningar att välja mellan.
Lyckligtvis finns det ett spännande alternativ i form av Uptime Kuma, ett övervakningsverktyg med öppen källkod.
I den här artikeln kommer jag att utforska de funktioner som Uptime Kuma erbjuder, och ge detaljerade steg-för-steg-instruktioner för hur du sätter upp verktyget och använder det.
Utvecklarna bakom Uptime Kuma anger att projektet skapades som ett alternativ till ”Uptime Robot”.
Uptime Robot är en välrenommerad tjänst för drifttidsövervakning, men den är inte självvärd och erbjuder endast begränsad övervakning i sin kostnadsfria version.
Därför kan Uptime Kuma vara det perfekta alternativet som ett egen-hostat övervakningsverktyg. Låt oss se vad det har att erbjuda.
Genom att använda en egen-hostad drifttidslösning får du flera fördelar, inklusive:
- Fullständig kontroll över din data.
- Möjlighet att anpassa hur du tar emot aviseringar.
- Fler funktioner till en potentiellt lägre kostnad.
- Möjlighet att skaffa värdefull erfarenhet genom att hantera systemet själv.
- Möjligheten att övervaka interna tjänster utan att exponera dem för internet.
Även om egen-hostade plattformar kräver viss teknisk kompetens, blir det enklare att hantera dem med tiden.
Även om detta är din första gång, kan du enkelt följa instruktionerna i den här artikeln för att installera och driftsätta en instans på bara några minuter.
Funktioner i Uptime Kuma
Uptime Kuma ger dig möjligheten att övervaka tjänster via olika protokoll som HTTP/S, TCP, DNS med mera. Några av de mest framträdande funktionerna i verktyget är:
- Anpassningsbart utseende med mörkt, ljust eller automatiskt tema för att matcha dina enhetsinställningar.
- Möjlighet att ställa in en tidszon för att säkerställa noggrann övervakning av drifttiden.
- Tillgänglig direkt via Linodes marknadsplats.
- Stöd för aviseringar via många plattformar som Telegram, Discord, Signal, Rocket.Chat, Slack, Microsoft Teams, Google Chat, Matrix med mera.
- Möjlighet att definiera hur många dagar övervakningshistoriken ska sparas.
- Möjlighet att optimera och reducera storleken på historikdatabasen.
- Tvåfaktorsautentisering för att öka säkerheten för övervakningskontot.
- Möjlighet att exportera och importera meddelanden och övervakningsdata.
- En separat statussida.
- Pingdiagram.
- Stöd för flera språk.
- Stöd för Steam-spelserver.
- Möjlighet att enkelt tillämpa aviseringar på nya eller alla monitorer vid behov.
Hur konfigurerar man Uptime Kuma för att övervaka webbplats och applikationsinfrastruktur?
I den här artikeln kommer jag att använda Linode som hostingplattform för att skapa en instans av Uptime Kuma.
Det är enkelt att börja använda Linode som din molnhostinglösning. Du hittar Uptime Kuma tillgängligt på deras marknadsplats.
Detta innebär att du slipper den manuella konfigureringen. Allt du behöver göra är att ange konfigurationsvärdena enligt dina önskemål, och du har en fungerande Uptime Kuma-instans på nolltid.
Låt mig visa dig hur det går till.
Steg 1. Gå till Linodes marknadsplats när du skapar en ny Linode-instans.
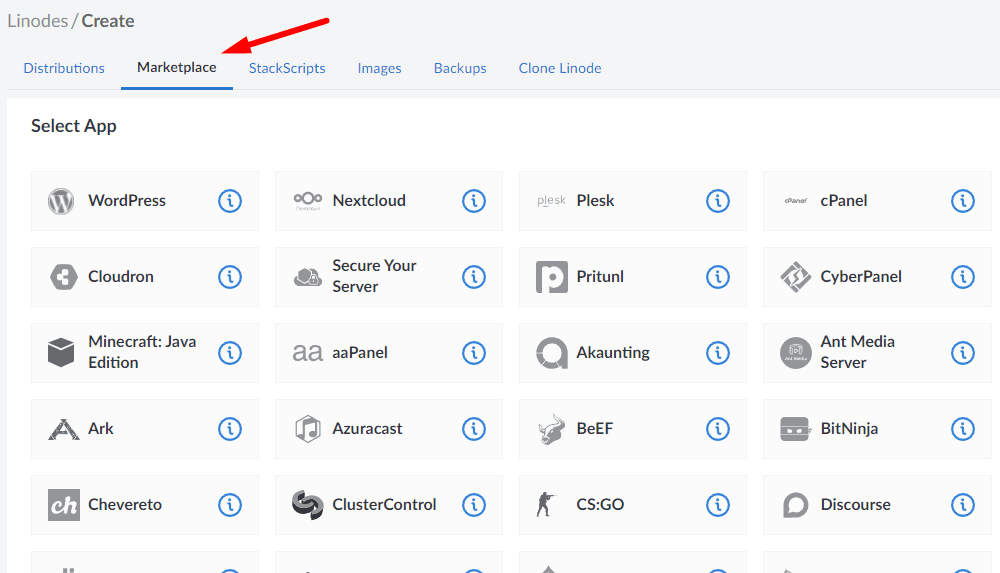
Steg 2. Du hittar ”Uptime Kuma” när du scrollar ner i listan över tillgängliga applikationer. När du har hittat det, klicka på det.
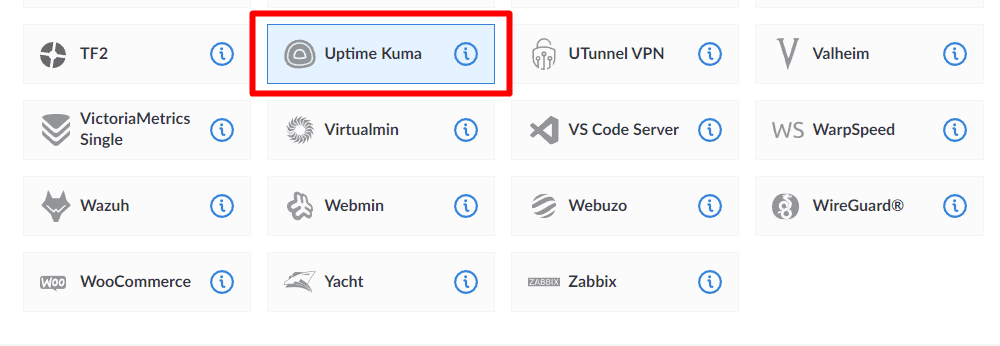
Steg 3. När du har valt Uptime Kuma, visas konfigurationsalternativen som du behöver fylla i för att det ska fungera:
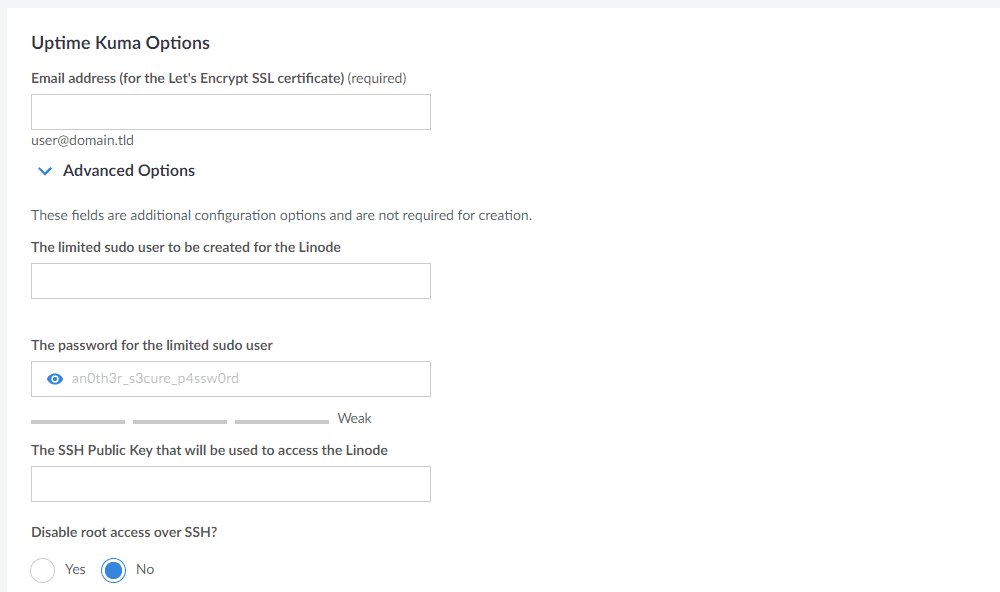
Det är viktigt att fylla i dessa fält med information som du kan minnas eller har en kopia av, särskilt lösenordet för den begränsade root-användaren.
Du kan använda en lösenordshanterare för att lagra informationen, eller anteckna det på ett säkert ställe.
För e-postadressen, om du har en specifik domän där du vill installera Uptime Kuma, är det bäst att använda en e-postadress med samma domännamn.
Du kan välja att använda vilken annan e-postadress som helst, men det är rekommenderat att använda en e-postadress som är kopplad till din domän för SSL-certifikatinstallationen. Om du inte har konfigurerat en domänbaserad e-postadress, kanske du vill undersöka några av de bästa tillgängliga e-posthostingstjänsterna.
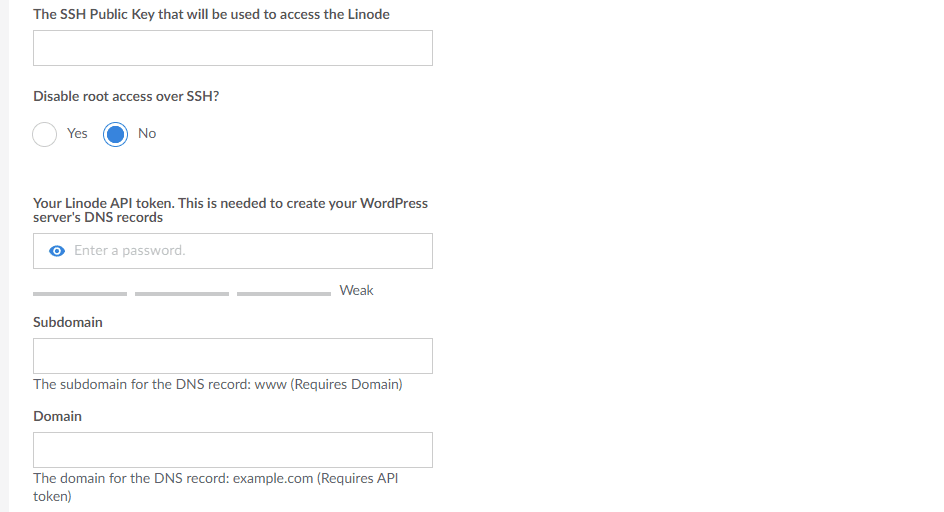
Steg 4. I konfigurationsalternativen kan du ignorera domänvärdena om du vill testa Uptime Kuma internt inom Linode.
Men om du vill installera Uptime Kuma-instansen på din domän, måste du skapa en Linode API-token. Token kan användas för många ändamål, som att använda en annan molnleverantör för att skapa och hantera servrar.
Detta är viktigt om du vill lägga till en domän. För SSH-rotåtkomst kan du välja att inaktivera den om du inte behöver ansluta till servern på distans.
Steg 5. Därefter måste du välja en image (för din server). Som standard bör den vara den senaste LTS-versionen av Ubuntu, och du kan inte ändra det när du installerar via marknadsplatsen. Om du väljer att konfigurera din server från grunden kan du istället välja Debian 11, eftersom det också har officiellt stöd för Uptime Kuma.
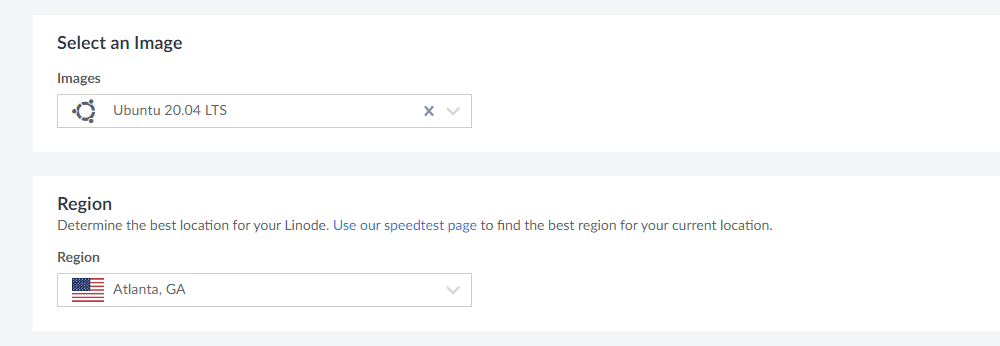
Steg 6. När det gäller val av plats, är det bäst att välja en plats som är så nära din egen som möjligt för att få snabbast respons och åtkomst.
Steg 7. Slutligen måste du välja din önskade Linode-plan för att säkerställa en stabil drift av Uptime Kuma.
Du kan välja den billigaste planen, men vi rekommenderar att du väljer en plan med bättre resurser om du planerar att övervaka många viktiga tjänster.
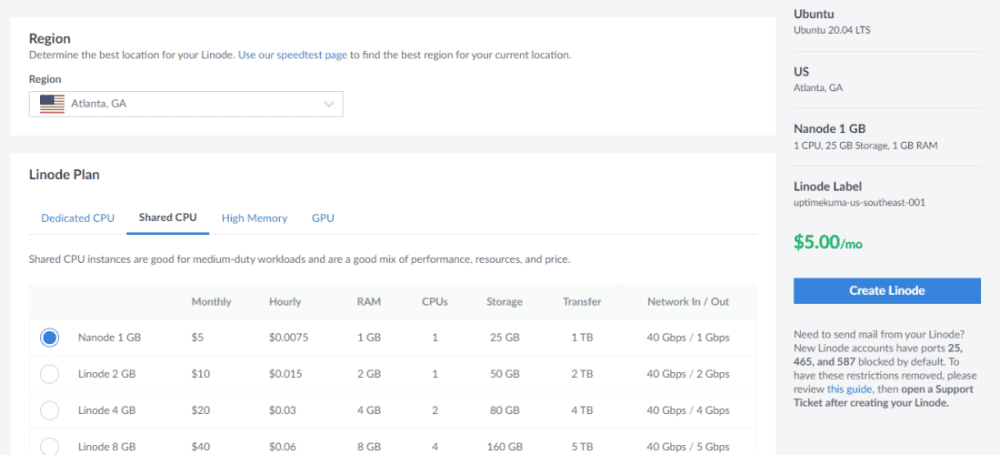
Steg 8. För att slutföra installationen måste du ange ett root-lösenord för administrativ åtkomst till din server. Du kan också konfigurera en SSH-nyckel för att ansluta via SSH.
Du kan även konfigurera ett VLAN, men det är oftast anpassat för specifika användargrupper. Därför bör du undersöka om du behöver använda ett VLAN.
Steg 9. Du har också möjlighet att aktivera automatisk säkerhetskopiering mot en extra avgift. Du kan exportera datan manuellt efter installationen av Uptime Kuma, men automatiska säkerhetskopior ger dig bekvämlighet. Om dina övervakningsinsikter är viktiga, är säkerhetskopiering nödvändigt.
Nu kan du skapa Linode-instansen med Uptime Kuma installerat.
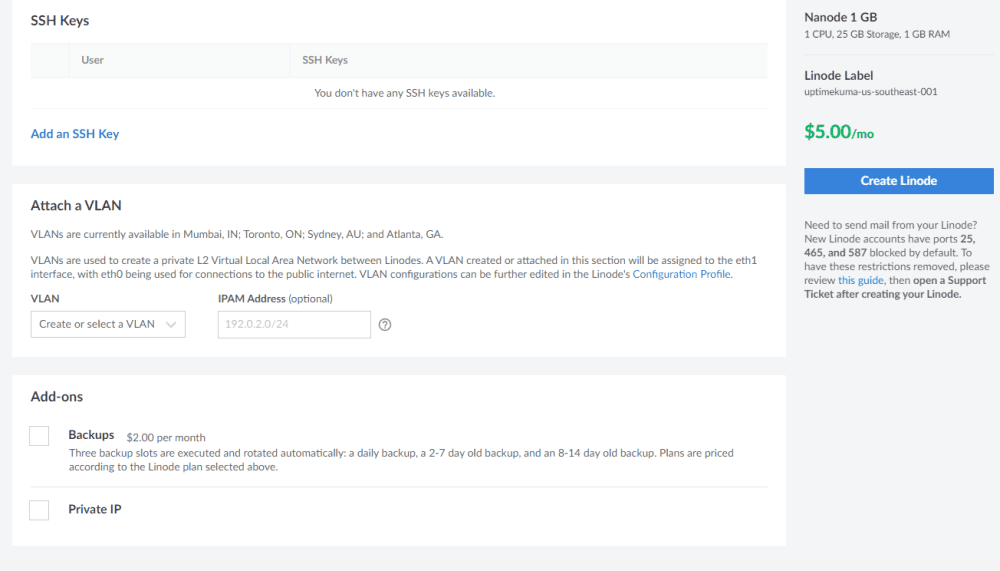
Hur får man tillgång till Uptime Kuma efter installation?
Första gången du ska logga in är det enkelt om du redan har konfigurerat en domän. Du behöver bara ange domännamnet (HTTP://domain.com), och inställningssidan för Uptime Kuma bör visas när du försöker nå den.
Så här ska det se ut:
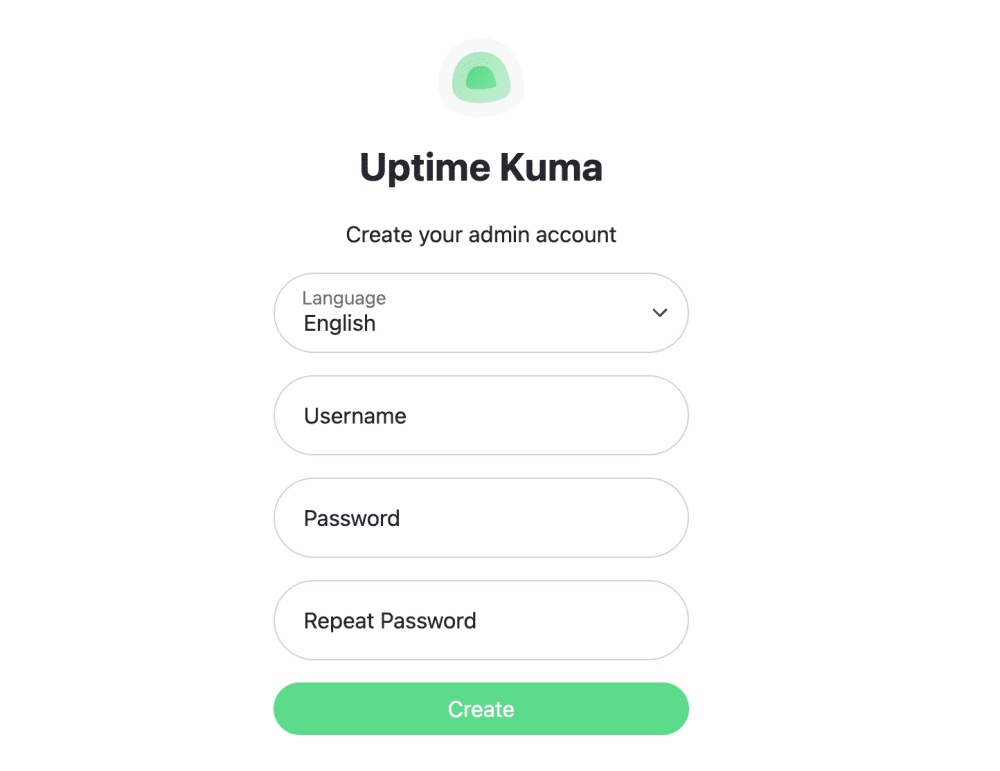
När du har skapat användaren kommer du att omdirigeras till instrumentpanelen där du kan börja lägga till övervakningar för dina webbplatser eller applikationer.
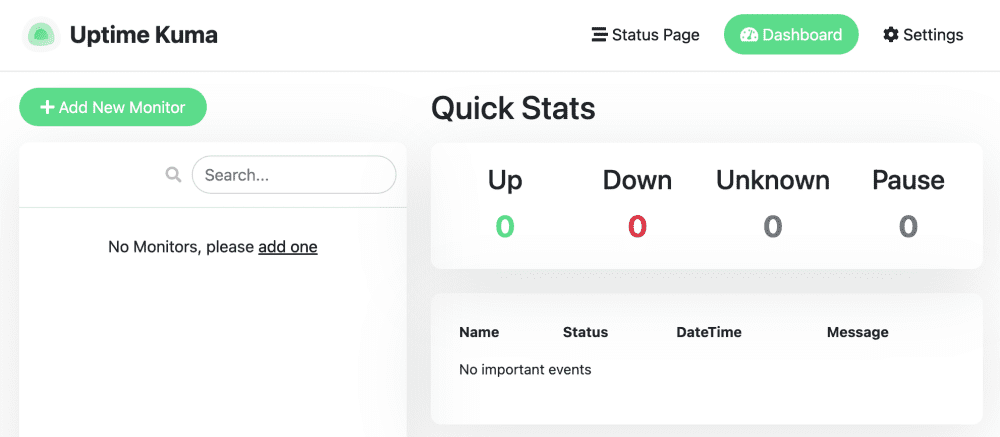
Det kan även se helt svart ut (med mörkt tema) beroende på dina systeminställningar.
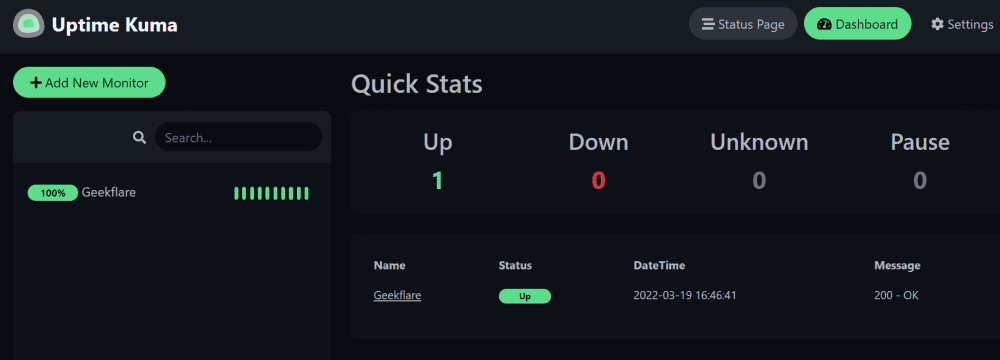
Om du inte har konfigurerat en domän som är kopplad till Linode-instansen kan du få åtkomst till den via serverns IP-adress i följande format:
https://LINODESERVERIP.ip.linodeusercontent.com/
Till exempel kan min testserver nås via:
https://170-187-200-29.ip.linodeusercontent.com/add
Här är min Linode server-IP – 170.187.200.29
Observera att du inte kan nå något med webbadressen ovan (jag tog bort instansen efter testet). Dessutom kan du få en varning om skadlig programvara när du försöker nå den via din instansadress eftersom den kan se misstänkt ut för säkerhetsprogram och webbläsare. Du kan ignorera varningen och fortsätta att ställa in Uptime Kuma.
Efter att du har konfigurerat användarkontot kan du börja lägga till övervakningar för din webbplats eller applikation.
Hur lägger man till bildskärmar till Uptime Kuma?
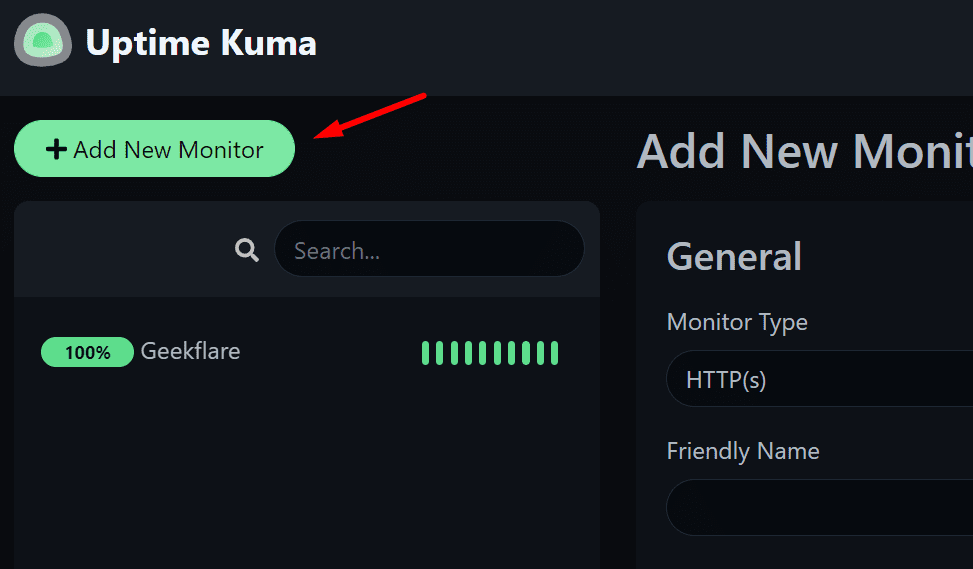
Du behöver klicka på ”Lägg till ny bildskärm” för att börja lägga till övervakningar i din instrumentpanel.
Alternativen för bildskärmen kommer att visas på samma sida, som visas nedan.
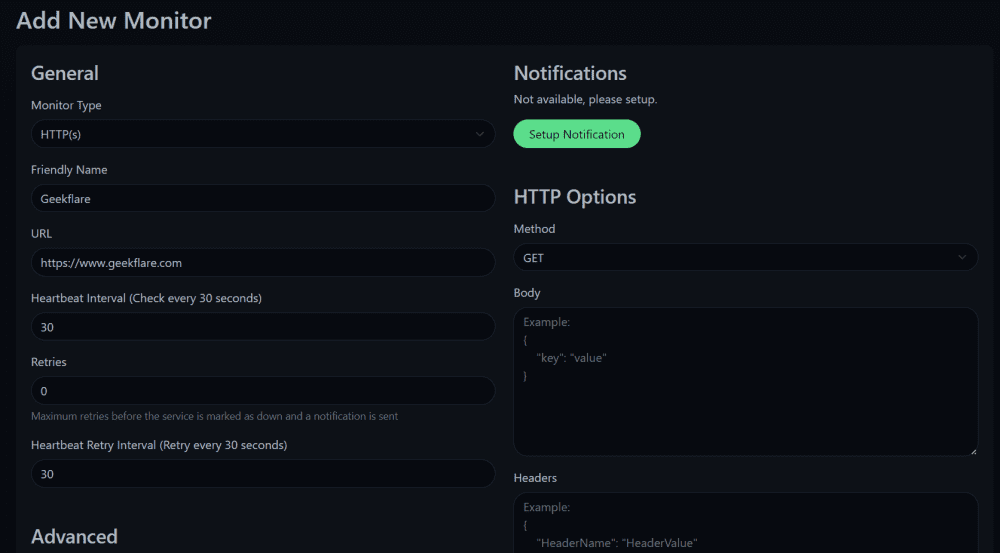
Du måste välja vilken typ av monitor du vill använda, oavsett om det är en webbplats, DNS, spelserver, TCP-port eller annat.
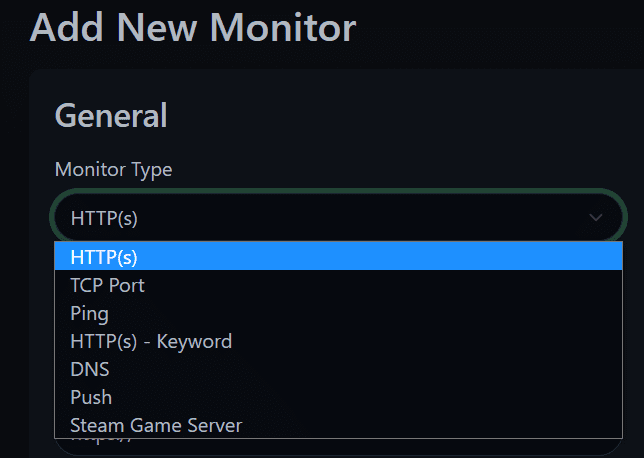
Du kan också konfigurera aviseringar om det behövs. Det finns massor av alternativ för det, men här är hur det ser ut när du ställer in en Telegram-kanalavisering med en bot:
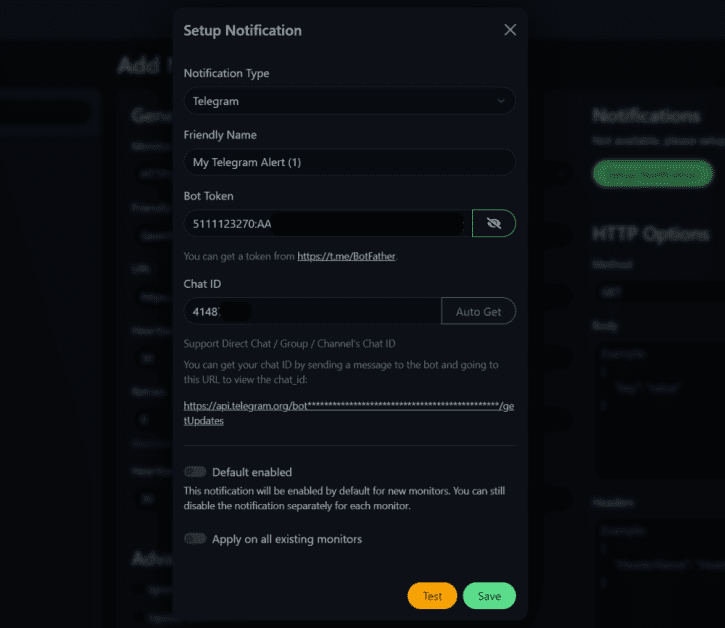
I det här testet valde jag den grundläggande HTTP-övervakningen för att kontrollera drifttiden för adminvista.com. Här är de inställningar jag använde:
- Övervakningstyp: HTTP
- Webbplatsens URL
- Intervall på 30 sekunder (anpassat)
Som standard är intervallet satt till 60 sekunder, men du kan justera det efter behov för att övervaka oftare eller mer sällan. Du har också avancerade alternativ för HTTP-autentisering och åtkomst till HTTP(S)-sidor med GET, POST, HEAD med mera.
Du kan också välja att monitorn ska ignorera eventuella TLS/SSL-fel.
Det maximala antalet omdirigeringar är satt till 10. Det är bäst att hålla det på 0 om du vill undvika att följa omdirigeringar och bara övervaka en specifik sida eller URL.
När du har konfigurerat alla inställningar och aviseringar, spara konfigurationen för att lägga till monitorn. Efter en stunds övervakning bör du se något liknande detta:
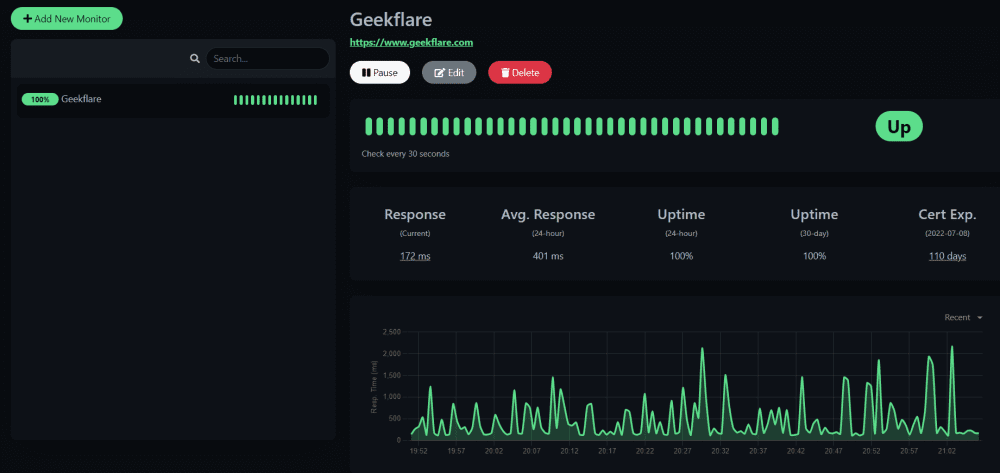
Informationen inkluderar svarstid (senaste), genomsnittlig svarstid, drifttid och information om SSL-certifikatet.
Det finns också en ”Status”-sida i menyn som ger dig en översikt över alla monitorer och låter dig lägga till eventuella aviseringar och meddelanden om nya incidenter.
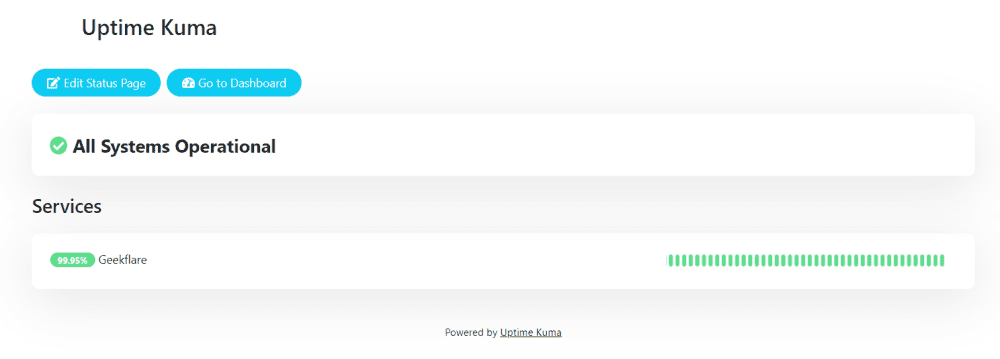
Statussidan är praktisk för dina användare och kunder som vill hålla sig uppdaterade om vad som händer med din backend-infrastruktur. Allt du behöver göra är att dela länken till statussidan, den kräver ingen användarverifiering och är tillgänglig för alla.
Den är vanligtvis tillgänglig via HTTP://domain.com/status.
Uptime Kuma är ett gediget self-hosted-alternativ
Utöver Linode, kan du även installera Uptime Kuma manuellt med Docker eller genom en icke-Docker-installation. Du hittar all nödvändig information, inklusive ytterligare installationsinstruktioner (som att använda en omvänd proxy), på projektets GitHub-sida.
Du får en rad installationsalternativ tillsammans med alla viktiga funktioner som behövs i ett övervakningsverktyg. Vad mer kan man begära?
Detta bör vara ett utmärkt övervakningsverktyg för de flesta användningsområden. Prova det om du inte redan har gjort det!