Att ordna information med hjälp av numrerade listor i Word är ett effektivt sätt att strukturera dokument och visualisera idéer. Många användare har dock stött på ett irriterande formateringsproblem när de skapar listor med fler än nio punkter. Denna artikel utforskar orsaken bakom detta problem och erbjuder en enkel lösning för att få dina numrerade listor att se proffsiga och välstrukturerade ut, oavsett listans längd. För att optimera innehållet för sökmotorer kommer vi att använda ett tydligt och strukturerat tillvägagångssätt, vilket förbättrar sidans SEO-värde.
Hur man korrigerar numrering i Word-listor
Word använder som standard en numreringsjustering baserad på den första siffran i varje tal. Detta fungerar acceptabelt för ensiffriga tal, men skapar problem när listan når tvåsiffriga tal. En idealisk justering vore att basera den på talens decimalpunkter, eller sista siffra, så att alla siffror linjerar oavsett längd.
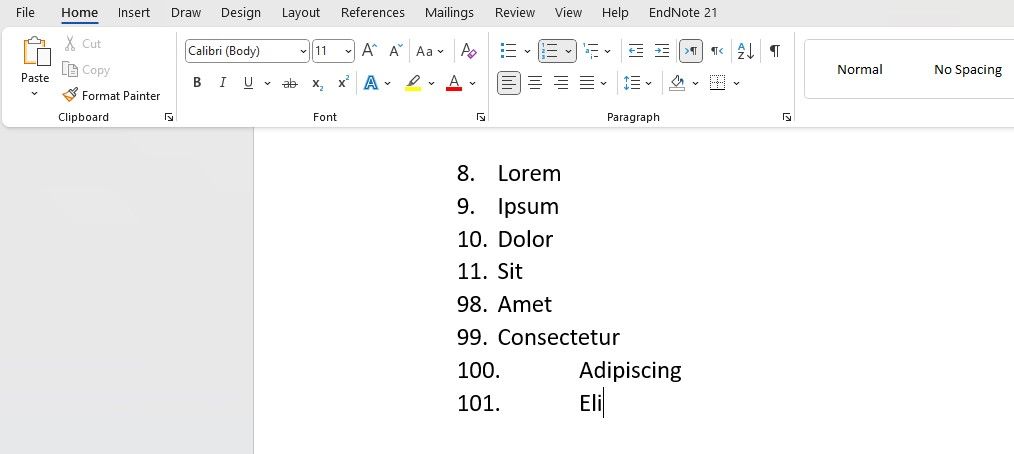
Words standardinställning gör dock det motsatta, vilket resulterar i en dålig inriktning. Detta problem blir än mer påtagligt vid tresiffriga tal, och leder till en oorganiserad och svåröverskådlig lista.
Men oroa dig inte, detta kan enkelt åtgärdas genom några få steg. Genom att ändra numreringsjusteringen i Words listformateringsinställningar, kan du enkelt korrigera detta. Så här gör du:
- Markera den numrerade listan du vill justera.
- I sektionen ”Stycke” på menyfliken, klicka på pilen bredvid knappen ”Numrering”.
- Välj ”Definiera nytt nummerformat” från listan.
- I dialogrutan som dyker upp, ändra justeringen från ”Vänster” till ”Höger”.
- Klicka på ”OK” för att spara ändringarna.
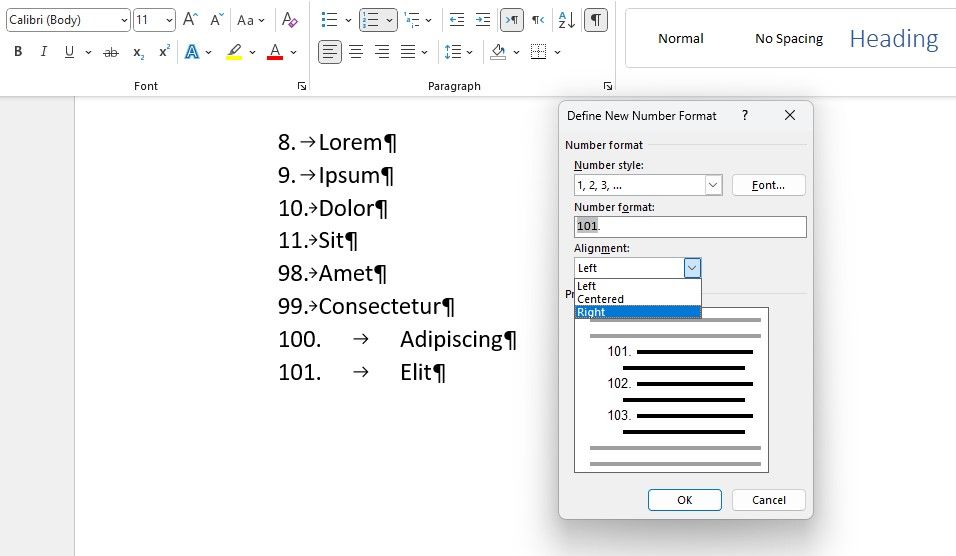
Det är allt! Dina listnummer kommer nu att justeras korrekt, vilket säkerställer ett enhetligt och professionellt utseende i ditt dokument, oavsett hur många punkter din lista innehåller.
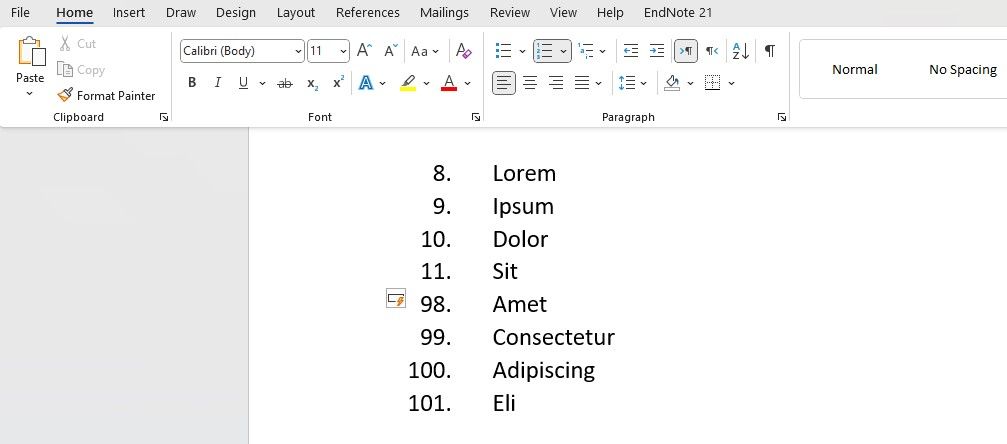
Justera listor med romerska siffror
En utmaning med att justera listnummer till höger, är att hantera romerska siffror. Romerska siffror varierar mer i längd än arabiska, vilket kan leda till ett ojämnt utseende om de justeras till vänster. Till exempel är siffran I betydligt kortare än VIII, vilket kan få listan att se ostrukturerad ut.
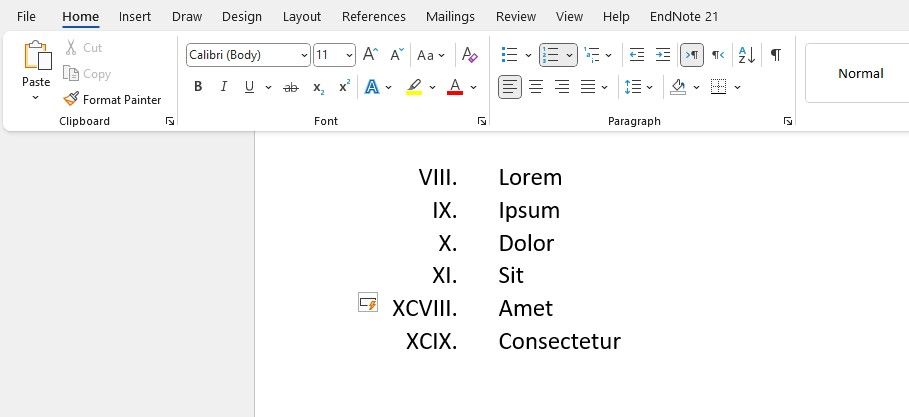
I sådana fall är det bäst att justera listan till vänster, och sedan finjustera formateringen för ensiffriga punkter. Så här går du tillväga:
- Markera listan med ensiffriga romerska siffror.
- Gå till ”Definiera nytt nummerformat” som tidigare.
- I rutan ”Nummerformat”, lägg till fem blanksteg efter punkten.
- Klicka på ”OK”.
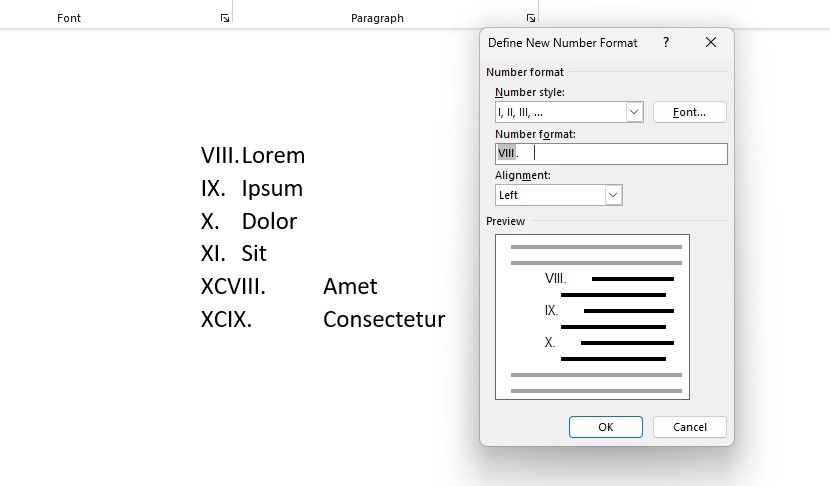
Detta lägger till en marginal till de ensiffriga punkterna, vilket gör mellanrummen likvärdiga med de som har flera tecken.
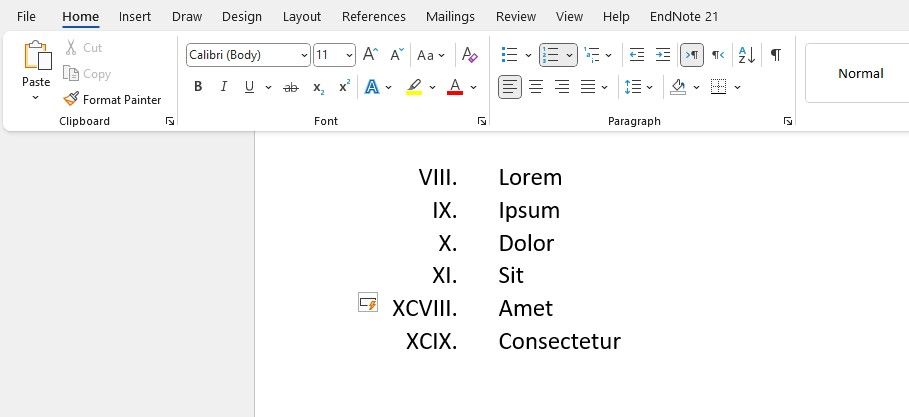
Med dessa steg kommer dina listnummer att justeras perfekt, oavsett vilken nummerstil du väljer. Justeringen av listnumren kan vara en liten detalj, men som tur är har det en enkel lösning.
Sammanfattning
Att skapa snygga numrerade listor i Word behöver inte vara svårt. Genom att följa de steg som beskrivs ovan kan du enkelt justera listnummer och lösa problem med romerska siffror. Med rätt justeringsmetod kan du se till att dina dokument ser proffsiga och välstrukturerade ut, och att informationen i listorna är tydlig och lätt att förstå.