Innehållsförteckning
Om du precis har börjat använda Google Sheets kan dess omfattande funktioner och tillägg vara lite överväldigande. Här är några tips som hjälper dig att börja använda detta kraftfulla, kostnadsfria alternativ till Microsoft Excel.
Vad är Google Sheets?
Om du har hört talas om Google Sheets tidigare, hoppa gärna vidare. Om du aldrig har hört talas om det, här är en snabbkurs om vad du behöver veta. Vi går igenom grunderna och håller dig uppdaterad med vad Google Sheets är och hur du kan komma igång direkt.
Google Sheets är ett gratis, webbaserat kalkylarksprogram som erbjuds av Google som en del av dess kompletta kontorssvit – Google Drive – för att konkurrera med Microsoft Office. De andra huvudtjänsterna som ingår i den molnbaserade sviten är Docs (Word) och Slides (Powerpoint).
Google Kalkylark är tillgängligt på alla enheter och plattformar; allt du behöver är en internetanslutning och en webbläsare (eller, i fallet med mobilen, tillämpliga appar). Google gör resten och hanterar bördan av de tunga lyften medan den kör programvaran i molnet.
Sheets stöder flera olika filtyper, inklusive XLS, XLSX, XLSM, TXT, ODS och CSV, vilket gör det enkelt att visa och konvertera Microsoft Office-filer direkt från Google Drive.
Och eftersom Sheets är ett onlinekalkylprogram kan du dela och samarbeta med flera personer i samma dokument, spåra ändringar, ändringar och förslag i realtid.
Har du hört tillräckligt? Låt oss börja.
Hur man registrerar sig för ett konto
Det första du behöver göra innan du kan använda Google Sheets är att registrera dig för ett Google-konto (ett @gmail-konto). Om du redan har ett konto, gå gärna vidare till nästa avsnitt. Om inte, går vi igenom det enkla sättet att skapa ett Google-konto och konfigurera dig med Kalkylark.
Gå över till accounts.google.comklicka på ”Skapa konto” och sedan på ”För mig själv.”

På nästa sida måste du ange lite information för att skapa ett konto, som för- och efternamn, användarnamn och lösenord.

Du måste också verifiera ditt telefonnummer för att se till att du är en verklig människa och inte en bot.

När du har verifierat ditt telefonnummer kräver de efterföljande sidorna att du anger en e-postadress för återställning, födelsedatum och kön samt samtycker till sekretesspolicyn och användarvillkoren. Avsluta det och du är den stolta nya ägaren av ett Google-konto.
Hur man skapar ett tomt kalkylblad
Nu när du har ett Google-konto är det dags att skapa ditt första kalkylark. Gå vidare till Google Kalkylark och placera markören på den flerfärgade ”+”-ikonen i det nedre högra hörnet.
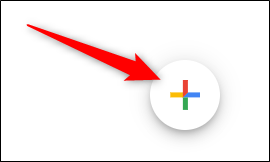
+ förvandlas till en grön pennikon; Klicka på det.

Du kan också skriva sheets.new i adressfältet och trycka på Enter för att automatiskt skapa och öppna ett nytt tomt kalkylblad på den aktuella fliken.
Hur man importerar ett Microsoft Excel-kalkylblad
Även om du är helt ny på Google Sheets kanske du redan har ett lager av Microsoft Excel-filer som du vill kunna använda. Om så är fallet behöver du bara ladda upp alla dina Excel-dokument till, så sköter Google resten. Även om det kanske inte stöder några av de mer avancerade funktionerna och effekterna av vissa Excel-kalkylblad, fungerar det ganska bra och lägger alltid till fler funktioner.
När du importerar ett Excel-dokument kan du använda antingen Google Kalkylark eller Kör för att ladda upp dina filer. Båda metoderna låter dig dra och släppa en fil från din dator direkt till webbläsaren för enkel uppladdning. Din Drive innehåller alla dina uppladdade filer, men för bekvämlighets skull, när du går till startsidan för Kalkylark, visar den bara filer av kalkylarkstyp.

Från Google Kalkylarks startsidaklicka på mappikonen uppe till höger, klicka på fliken ”Ladda upp” och dra sedan över en Excel-fil från din dator.

När Excel-filen har laddats upp konverterar och öppnar Sheets den automatiskt, redo för dig att börja redigera, dela och samarbeta.

För att öppna en Excel-fil som du vill redigera som redan har laddats upp, klicka på filen med det gröna ”X” bredvid filnamnet från din Google Kalkylarks startsida.
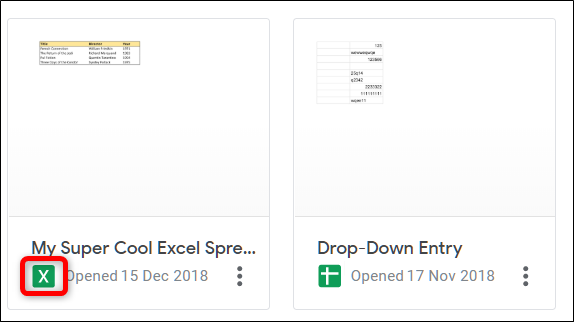
Klicka antingen på visa Excel-filen eller redigera den i Kalkylark i dialogrutan som visas.

När du är klar med dokumentet kan du ladda ner det som XLSX- eller ODS-, PDF-, HTML-, CSV- eller TSV-format. Klicka på Arkiv > Ladda ner som och klicka sedan på önskat format, så laddas det ner direkt där filerna sparas från din webbläsare.

Hur man samarbetar i dokument med andra
En av de bästa funktionerna i Google Kalkylark är möjligheten att skapa en delbar länk som låter alla som har den antingen visa, kommentera eller redigera ditt dokument. Istället för att skicka en fil fram och tillbaka mellan samarbetspartners kan du göra ändringar och förslag på en gång, som om ni alla var hopkurade över samma dator i realtid. Den enda skillnaden är att varje person har sin egen textinmatningsmarkör att använda på sin dator.
Från dokumentet du vill dela, klicka på den gröna ”Dela”-knappen för att välja hur och med vem du vill skicka en länk till din fil. Du kan ange e-postadresser manuellt eller klicka på ”Hämta delbar länk” i det övre hörnet för att dela ut inbjudan själv.

Från rullgardinsmenyn kan du redigera hur mycket makt de delade användarna har över filen när du väljer ett av dessa alternativ:
Av: Delning är inaktiverad. Om du tidigare har delat en länk med andra kommer den inte längre att fungera och återkallar alla behörigheter de en gång hade.
Alla med länken kan redigera: Ger de delade användarna full läs-/skrivåtkomst. De kan dock fortfarande inte ta bort det från din Drive – det här är bara för innehållet i filen.
Alla med länken kan kommentera: Tillåter delade användare att lämna kommentarer om så önskas – det här är bra för teamprojekt.
Alla med länken kan visa: Delade användare kan visa filen, men kan inte redigera den på något sätt. Detta är standardåtgärden när du delar en fil, och det bästa alternativet om du försöker dela en fil för nedladdning.
Du kan göra mycket mer med dessa delbara länkar, som även fungerar med andra Drive-filer och på mobilen. För en djupare titt på hur dessa länkar fungerar och hur man genererar dem, kolla in vårt inlägg.
Skydda celler i delade ark från redigering
Möjligheten att dela och samarbeta i dokument med Google Sheets är en av de bästa funktionerna, helt enkelt. Men ibland vill du behålla integriteten hos vissa celler och stoppa alla som försöker ändra dem. Så om du har delat ett kalkylblad med en grupp människor men vill förhindra att de kan redigera specifika celler i filen, kanske du vill återkalla deras åtkomst till dem.
Markera alla celler du vill skydda och klicka sedan på Data > Skydda ark och intervall i verktygsfältet.

Panelen Skyddade ark och intervall visas till höger. Här kan du ange en kort beskrivning och sedan klicka på ”Ange behörigheter” för att anpassa cellens skyddsbehörigheter.

Som standard får alla som redan har behörighet att redigera dokumentet redigera varje cell på sidan. Klicka på rullgardinsmenyn under ”Begränsa vem som kan redigera detta intervall” och klicka sedan på ”Anpassad” för att ange vem som får redigera de markerade cellerna.

Under listan över personer som kan redigera är alla som du har delat redigeringsbehörigheter med redan valda som standard. Avmarkera alla som du inte vill ska kunna redigera de markerade cellerna och klicka sedan på ”Klar”.

Varje gång någon försöker ändra eller redigera cellerna du just har skyddat, ser de en uppmaning som informerar dem om att cellerna/arket

Vill du bara visa en varning innan någon redigerar celler, eller kanske skydda ett helt kalkylark? Kolla in vårt inlägg för mer information.
Så här ser du alla de senaste ändringarna av ett dokument
När du delar dokument med andra är det svårt att hålla reda på alla små förändringar som händer om du inte är närvarande. För det finns det revisionshistorik. Google Sheets håller reda på alla ändringar som sker i ett dokument och grupperar dem i perioder, vilket håller nere röran. Du kan till och med återställa en fil till någon av de tidigare versionerna i historiken med ett musklick.
Du kan se en lista över alla senaste ändringar genom att klicka på Arkiv > Versionshistorik > Se versionshistorik.

Ändringar som görs av varje gruppmedlem har olika färger, vilket gör det enkelt att spåra vem som gjorde vad medan du inte tittade.

Hur man använder Google Sheets offline
Vad händer om du behöver komma åt Google Kalkylark men inte har en internetanslutning? Även om Sheets är en webbaserad produkt betyder det inte att du inte kan använda den offline. Du måste ladda ner ett tillägg för Chrome och se till att du aktiverar filen för offlineanvändning i förväg. Alla ändringar du gör i filen uppdateras nästa gång du ansluter till internet.

När du har laddat ner officiellt tillägg för Chromegå till Google Kalkylark’ och i det övre vänstra hörnet klickar du på Hamburger-menyn > Inställningar. Väl här, växla ”Offline” till På-positionen och klicka sedan på ”OK”.

För att spara lagringsutrymme på din lokala dator laddar Google bara ned och gör de senast öppnade filerna tillgängliga offline. För att manuellt aktivera en fil, klicka på ikonen med tre punkter och växla sedan ”Tillgänglig offline” till På.

Översätt ord direkt i Google Sheets
Behöver du översätta ord eller fraser från ett språk till ett annat utan att lämna sidan? Tja, det finns en speciell formel som du kan använda för att översätta enstaka ord – eller till och med en grupp av dem – direkt i cellerna i Google Kalkylark. Formeln ser ut så här:
=GOOGLETRANSLATE(“text”, “source language”, “target language”)
När du vill översätta text i ditt dokument kan du antingen skriva in orden som ska översättas direkt till formeln eller i cellen som innehåller ordet/frasen som ska översättas. Här hänvisar vi till texten i cell A2, anger inmatningsspråket som engelska (en) och utdata som kinesiska (zh), tryck sedan på Enter och se hur det gör sitt.

Om du har en lista med ord i en enda kolumn behöver du bara markera cellen som innehåller formeln och sedan dra den blå fyrkanten ner till önskad rad.

Om du någonsin har använt Google Översätt förut vet du att det inte är exakt 100 % av gångerna, men det fungerar bra som en pålitlig lösning för vanliga ord och fraser.
Automatisera tråkiga uppgifter med makron
Med Google Sheets kan du automatisera repetitiva uppgifter med en specifik sekvens av instruktioner för att öka produktiviteten i dina kalkylark. När du klickar på ”Spela in” skapar Sheets ett skript med all kod för att replikera tråkiga och monotona steg.
När du spelar in ett makro i Google Kalkylark skapar det automatiskt ett Apps-skript med all kod för att replikera dina åtgärder åt dig. Det betyder att du kan skapa komplexa makron utan att veta hur man skriver kod. Nästa gång du kör det kommer Sheets att göra allt du gjorde när du spelade in makrot. I grund och botten lär du Google Sheets hur man manipulerar ett dokument efter eget tycke med ett enda kommando.
Här är några exempel på dess kraftfulla funktionalitet:
Använd formatering och stilar.
Skapa helt nya kalkylblad.
Använd valfri Google Kalkylarksfunktion, verktygsfält, meny eller funktion.
Endast fantasin sätter gränser.
För att komma igång, starta ett Google-ark och klicka på Verktyg > Makron > Spela in makro.

Nu kan du börja flytta celler, tillämpa format, skapa funktioner etc.
När du har fångat alla åtgärder för detta makro klickar du på ”Spara”.

Ange ett namn för ditt makro. Google låter dig också skapa genvägar för upp till tio makron. Om du vill binda ett makro till en kortkommando anger du en siffra från 0-9 i det avsedda utrymmet. När du är klar klickar du på ”Spara”.

Om du behöver justera ditt makros namn eller genväg kan du redigera ett makro genom att klicka på Verktyg > Makron > Hantera makron.

Nästa gång du trycker på genvägen som är kopplad till makrot körs den utan att behöva öppna makromenyn från verktygsfältet.
Om ditt makro är en absolut referens kan du köra makrot genom att trycka på kortkommandot eller gå till Verktyg > Makron > Ditt makro och klicka sedan på lämpligt alternativ.
 Ta bort dubbletter
Ta bort dubbletter
Behöver du ta bort ett gäng dubbletter i ditt kalkylark? Det är inga problem alls med Google Sheets inbyggda funktion som gör just det. Ta enkelt bort dubbletter av värden från ditt kalkylark utan att behöva skriva ett skript eller manuellt göra det själv.
Markera tabellen/cellerna som innehåller dubbletter du vill ta bort och klicka sedan på Data > Ta bort dubbletter. Om data har en rubrikrad, se till att markera rutan ”Data har rubrikrad” och klicka sedan på ”Ta bort dubbletter.”

De bästa Google Sheets-tilläggen
Nu när du har lärt dig alla grunderna i Google Kalkylark kan du bli en riktig avancerad användare med tillägg av tillägg. Tillägg är mycket som tillägg för webbläsare men är specifika för Google Sheets och låter dig få ytterligare funktioner från tredjepartsutvecklare. Du kan installera verktyg för att hitta fakta och beräkna formler automatiskt, ”Dela ut” dokument till studenter, generera affärsrapporter och till och med skicka e-postmeddelanden direkt från ett dokument.
Om du letar efter några av de bästa tilläggen för att komma igång har vi dig täckt.

