Komma Igång med Google Sheets: En Nybörjarguide
Är du ny inom Google Sheets? Känner du dig kanske överväldigad av alla funktioner och möjligheter? Ingen fara! Här kommer en guide som hjälper dig att navigera genom detta kraftfulla, kostnadsfria alternativ till Microsoft Excel.
Vad är Google Sheets?
Om du redan vet vad Google Sheets är, kan du hoppa vidare. Men om det är nytt för dig, så är här en snabbintroduktion. Vi går igenom grunderna för att du ska få en bra start och veta vad det handlar om.
Google Sheets är ett gratis, webbaserat kalkylprogram från Google, en del av deras kontorssvit Google Drive, och det utmanar Microsoft Office. Tillsammans med Docs (motsvarigheten till Word) och Slides (Powerpoint) bildar det en komplett molnbaserad lösning.
Du kan använda Google Sheets på vilken enhet eller plattform som helst. Allt du behöver är en internetanslutning och en webbläsare – eller mobilappen. Google tar hand om det tunga arbetet i molnet.
Sheets stödjer flera filformat, som XLS, XLSX, XLSM, TXT, ODS och CSV, vilket gör det enkelt att hantera och konvertera Microsoft Office-filer direkt i Google Drive.
Eftersom Sheets är online, kan du samarbeta med andra i realtid, dela dokument, spåra ändringar och se förslag direkt.
Är du redo att börja?
Hur du skaffar ett konto
För att börja använda Google Sheets behöver du först ett Google-konto (ett @gmail-konto). Om du redan har ett, kan du gå vidare till nästa avsnitt. Annars, så går vi igenom hur du skapar ett.
Besök accounts.google.com, klicka på ”Skapa konto” och sedan ”För mig själv”.
Nästa steg är att ange information som namn, användarnamn och lösenord.

Du måste också verifiera ditt telefonnummer för att bevisa att du är en riktig person.

Efter telefonverifieringen behöver du uppge en e-postadress för återställning, födelsedatum och kön, samt godkänna integritetspolicyn. Sedan är du den lyckliga ägaren av ett Google-konto.
Skapa ett tomt kalkylark
Nu är det dags att skapa ditt första kalkylark. Gå till Google Sheets och leta efter den färgglada ”+”-ikonen i nedre högra hörnet.
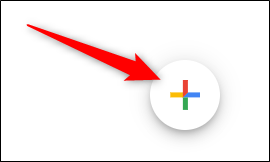
Plusikonen kommer att ändras till en grön penna. Klicka på den.

Ett annat sätt är att skriva ”sheets.new” i adressfältet och trycka på Enter. Ett nytt kalkylark öppnas då automatiskt.
Importera ett Microsoft Excel-kalkylark
Även om du är ny inom Google Sheets, kanske du har Excel-filer du vill använda. Det är enkelt! Ladda upp dina Excel-dokument till Google så sköter de resten. Även om Sheets kanske inte stödjer alla avancerade funktioner i vissa Excel-filer, så fungerar det i de flesta fall bra.
Du kan importera Excel-filer antingen genom Google Sheets eller Drive. Du kan dra och släppa filen direkt från din dator till webbläsaren. Google Drive lagrar alla dina filer, men startsidan för Sheets visar endast kalkylarksfiler.

Från Google Sheets startsida, klicka på mappikonen uppe till höger, välj ”Ladda upp” och dra sedan din Excel-fil.

När filen är uppladdad konverterar Sheets den automatiskt och öppnar den så att du kan redigera, dela och samarbeta.

För att öppna en uppladdad Excel-fil, klicka på filen med den gröna ”X”:et vid filnamnet på Google Sheets startsida.
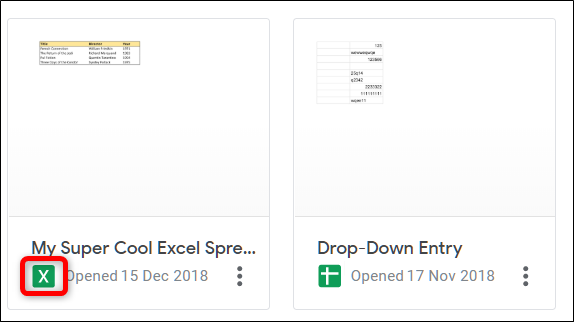
Välj om du vill visa Excel-filen eller redigera den i Sheets.

När du är klar, kan du ladda ned dokumentet i format som XLSX, ODS, PDF, HTML, CSV eller TSV. Gå till Arkiv > Ladda ned som, och välj sedan format.

Samarbeta i dokument med andra
En av de bästa funktionerna i Google Sheets är att du kan dela en länk så att andra kan se, kommentera eller redigera. Istället för att skicka filer fram och tillbaka kan ni göra ändringar samtidigt. Ni jobbar som om ni satt vid samma dator, fast på olika platser.
För att dela, klicka på den gröna ”Dela”-knappen. Du kan ange e-postadresser eller kopiera en länk genom ”Hämta delbar länk”.

Välj hur mycket makt andra användare ska ha:
- Av: Delning inaktiverad. Länkar slutar fungera.
- Alla med länken kan redigera: Full läs- och skrivåtkomst, men kan inte ta bort filen från din Drive.
- Alla med länken kan kommentera: Användare kan lämna kommentarer.
- Alla med länken kan visa: Användare kan se filen, men inte redigera. Detta är standardalternativet.
Delbara länkar fungerar även med andra Drive-filer och på mobilen.
Skydda celler från redigering
Att dela och samarbeta är fantastiskt, men ibland vill du skydda vissa celler. Du kan förhindra att andra ändrar dem.
Markera cellerna du vill skydda, och gå till Data > Skydda ark och intervall.

I panelen ”Skyddade ark och intervall” kan du lägga till en beskrivning och sedan klicka på ”Ange behörigheter”.

Som standard kan alla redigera cellerna. Ändra det genom att välja ”Anpassad” under ”Begränsa vem som kan redigera detta intervall”.

Avmarkera alla användare som inte ska kunna redigera cellerna och klicka på ”Klar”.

Den som försöker redigera skyddade celler får ett meddelande om att de inte har behörighet.

Se senaste ändringarna i dokumentet
När du delar dokument kan det vara svårt att hålla koll på alla små ändringar. Därför finns versionshistorik. Google Sheets sparar alla ändringar och grupperar dem, så du kan se vad som gjorts. Du kan också återställa till en tidigare version.
Gå till Arkiv > Versionshistorik > Se versionshistorik.

Ändringar av olika personer har olika färger, så du ser lätt vem som gjort vad.

Använd Google Sheets offline
Behöver du använda Google Sheets utan internet? Det går! Du behöver ett Chrome-tillägg och aktivera offline-användning i förväg. Ändringar synkas när du får internetanslutning igen.

Installera officiella Chrome-tillägget. Gå till Google Sheets, klicka på hamburgermenyn > Inställningar. Aktivera ”Offline” och klicka på ”OK”.

Google laddar endast ner de senast öppnade filerna. För att aktivera en fil manuellt, klicka på ikonen med tre punkter och aktivera ”Tillgänglig offline”.

Översätt ord direkt i Google Sheets
Du kan översätta ord eller fraser direkt i Google Sheets. Använd denna formel:
=GOOGLETRANSLATE(“text”, “source language”, “target language”)
Du kan skriva in texten i formeln, eller referera till en cell som innehåller texten. I det här exemplet översätter vi texten i cell A2 från engelska (en) till kinesiska (zh).

Om du har en lista med ord, dra bara den blå fyrkanten nedåt.

Kom ihåg att Google Översätt inte alltid är 100 % korrekt, men det funkar bra för vanliga ord och fraser.
Automatisera med makron
Med makron kan du automatisera upprepade uppgifter. Google Sheets skapar skript för dig så du slipper kod.
När du spelar in ett makro i Google Sheets, skapas ett Apps Script med koden för att replikera dina handlingar. Nästa gång du kör makrot, gör Google Sheets allt du gjorde under inspelningen. Du lär Sheets att manipulera dokumentet på ditt sätt, med ett enda kommando.
Här är några exempel på dess kraft:
- Formatera och stila
- Skapa nya kalkylblad
- Använd valfri Google Sheets funktion
Endast fantasin sätter gränser.
Börja genom att klicka på Verktyg > Makron > Spela in makro.

Du får två alternativ:
- Absoluta referenser: Makrot utför uppgifter endast på de celler du spelar in.
- Relativa referenser: Makrot utför uppgifter på de markerade cellerna, oavsett var de är i arket.
Välj referens och börja utföra stegen du vill spela in.
Du kan flytta celler, formatera, skapa funktioner etc.
Klicka på ”Spara” när du är klar.

Ge makrot ett namn. Du kan också skapa en genväg (0-9). Klicka sedan på ”Spara”.

För att justera namn eller genväg, gå till Verktyg > Makron > Hantera makron.

Justera och klicka på ”Uppdatera”.
Nästa gång du trycker på genvägen, körs makrot.
Om det är en absolut referens, använd genvägen eller gå till Verktyg > Makron > Ditt makro.

Om det är en relativ referens, markera cellerna där du vill köra makrot, använd genvägen eller gå till Verktyg > Makron > Ditt makro.
Ta bort dubbletter
Behöver du ta bort dubbletter? Google Sheets har en inbyggd funktion för det! Markera tabellen/cellerna och gå till Data > Ta bort dubbletter. Om du har en rubrikrad, markera rutan för det.

De bästa Google Sheets-tilläggen
Nu när du kan grunderna, kan du bli avancerad med tillägg. Det fungerar som tillägg för webbläsare, men är specifika för Google Sheets. De ger dig extra funktioner från tredje part. Du kan installera verktyg för att automatiskt hitta fakta, beräkna formler, ”dela ut” dokument till studenter, generera affärsrapporter eller till och med skicka e-post direkt från dokumentet.
Om du letar efter bra tillägg har vi koll på det.