Efter lanseringen av Mavericks förra året har vi utforskat funktioner som tidigare var okända för oss vanliga användare. Vi har delat med oss av hemligheter kring terminalkommandon, gömda ikoner på skrivbordet samt visat hur man döljer instrumentpanelen och meddelandecentret. I syfte att utrusta dig med fler möjligheter att använda Mac OS X på sätt som du kanske inte trodde var möjliga, kommer här ytterligare fyra tips.
Dölja eller visa ikoner i systeminställningarna
Du kan antingen lösenordsskydda dina systemverktyg med en applikation som iLock, eller så kan du använda ett enklare sätt och göra så att en viss funktion inte visas alls. Det är möjligt att dölja specifika ikoner från Systeminställningar. För att göra detta, öppna ”Systeminställningar” och klicka sedan på ”Visa” i menyraden när Systeminställningar-fönstret är aktivt. Välj ”Anpassa” så visas en lista med kryssrutor för de ikoner du vill se. Om du avmarkerar en ruta blir ikonen osynlig i Systeminställningar, och om du markerar rutan kommer den att synas igen.
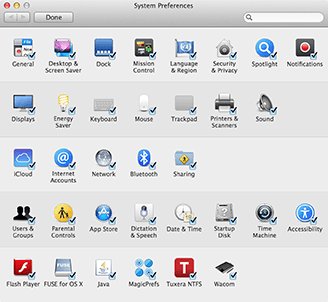
Dölja eller visa användarnamn i menyraden
Om du använder flera konton på ditt system och av någon anledning inte vill att ditt användarnamn ska synas i menyraden, kan du enkelt ändra detta i Systeminställningar. Gå till Systeminställningar > Användare och grupper > Inloggningsalternativ > Visa snabbväxlingsmeny för användare som. Här visas en lista med andra alternativ, som till exempel fullständigt namn, förnamn eller endast ikon. Avmarkerar du rutan döljs namnet helt.

Justera dockans position till skärmens hörn
Som standard kan du placera din docka till vänster eller höger på skärmen. Du gör detta genom att ctrl + klicka/högerklicka på utrymmet mellan papperskorgen och dina dockningsikoner och väljer den position du föredrar.

För att ta det ett steg längre kan du finjustera dockans standardposition genom att använda enkla kommandon.
defaults write com.apple.dock pinning -string start; killall Dock
Om din docka är i den horisontella standardpositionen kommer kommandot ovan att flytta den till vänster. Om den är placerad i en av de vertikala positionerna kommer den att justeras till skärmens övre kant.
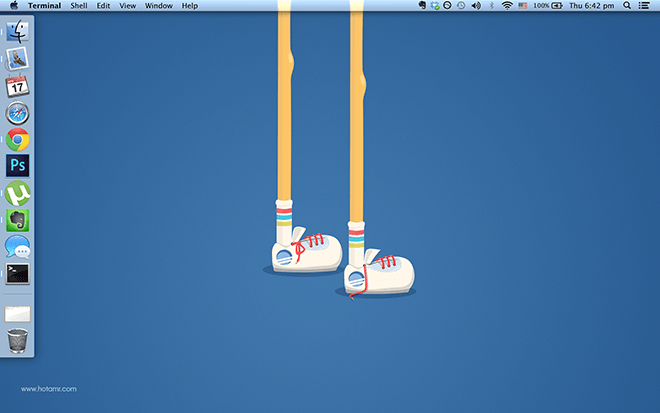
defaults write com.apple.dock pinning -string end; killall Dock
Om din docka är i den horisontella standardpositionen, flyttar kommandot ovan den till höger. Om den är i en vertikal position, justeras den till skärmens nederkant.

För att återgå till standardpositionen använder du följande kommando:
defaults write com.apple.dock pinning -string middle; killall Dock
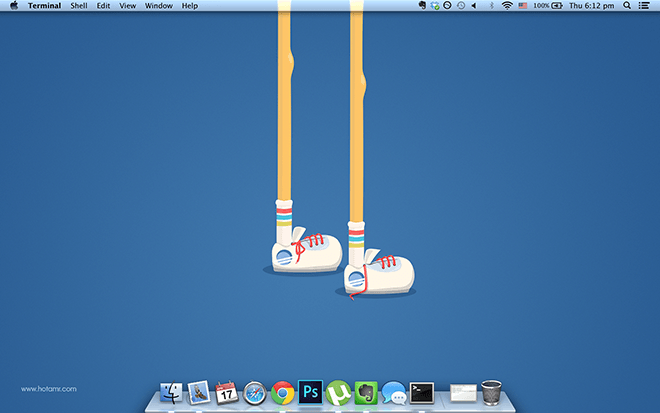
Visa en applikation i taget
Vissa av oss kan lätt bli överväldigade av möjligheten till multitasking som datorn ger oss; vi kan lyssna på musik, surfa på nätet och arbeta samtidigt. För de av oss som lätt distraheras kan detta vara kontraproduktivt eftersom ingenting blir ordentligt gjort. Det kan vi ändra på nu. Du kan aktivera ’Single Application Mode’ med följande kommando. Detta stänger inte ned några pågående uppgifter utan minimerar och skickar undan de andra applikationerna. När du byter till en annan applikation försvinner den tidigare, men den är fortfarande i gång.
defaults write com.apple.dock single-app -bool true; killall Dock
Nu visas bara en applikation åt gången. För att återgå till den vanliga flervy, använd följande kommando, så är du redo att köra så många applikationer som ditt system orkar.
defaults write com.apple.dock single-app -bool false; killall Dock
Känner du till fler Mac-tips som vi inte nämnt? Lämna gärna en kommentar nedan!