Det finns ett känt problem på vissa bärbara Lenovo-datorer där webbkameran inte fungerar. Webbkameran i sig upptäcks antingen inte av Windows eller så finns det ett fel i drivrutinen. Naturligtvis kan detta vara ett mycket frustrerande problem och är inte bara begränsat till Lenovo-produkter.
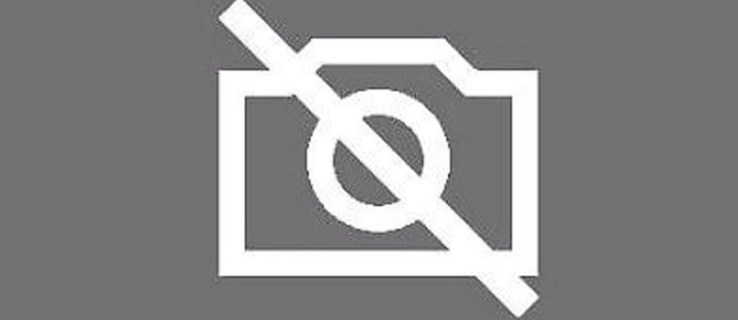
Orsaken till detta problem beror på ett problem med en inställning i vissa bärbara Lenovo-datorer som inaktiverar kameran för den bärbara användarens integritet.
I det här fallet bör det vara ganska enkelt att fixa din webbkamera. Om du inte har så tur kan du behöva uppdatera eller justera för att få din webbkamera att fungera.
Inga bekymmer dock. Vi visar dig vad du behöver göra för att åtgärda några vanliga problem som du kan stöta på med din Lenovo-webbkamera.
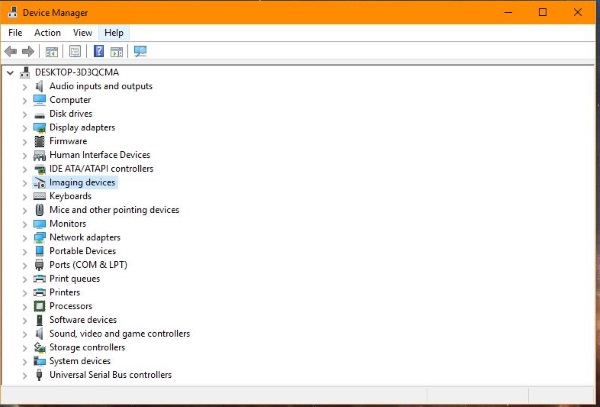
Innehållsförteckning
Lenovo webbkamera fungerar inte: Så här åtgärdar du
Den första fixen för att Lenovo-webbkameran inte fungerar är i själva Lenovo-appen. Tryck på F8-tangenten på din bärbara dators tangentbord, vilket aktiverar eller inaktiverar Lenovo EasyCamera.
Om det inte fungerar, försök att följa dessa steg för att fixa din webbkamera:
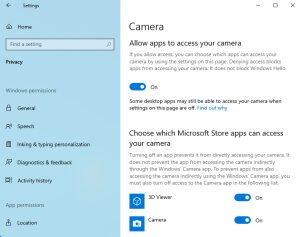
Denna integritetsinställning är utformad för att skydda dig från hackare men kan vara obekväm när du behöver använda din webbkamera.

Andra lösningar
Om ovanstående lösning inte fungerar har vi några fler enkla lösningar som kan få din webbkamera att fungera igen.
Dessa korrigeringar kommer också att fungera på alla Windows-datorer som har problem med sin webbkamera – inte bara Lenovos.
Kontrollera Enhetshanteraren
Är webbkameran aktiverad i Enhetshanteraren?
Följ dessa steg för att kontrollera:
Om kameran redan är aktiverad kan du lika gärna uppdatera drivrutinen. Följ dessa steg för att göra det:
Om Windows inte kan hitta drivrutinen, besök denna sida på Lenovos webbplats för den senaste Lenovo EasyCamera-drivrutinen.
Om en drivrutinsuppdatering inte fungerar kan det vara värt att testa en fullständig uppdatering. Det innebär att avinstallera drivrutinen, starta om den bärbara datorn och installera den nya drivrutinen från länken ovan.
Äldre inställningar kan förbli i spel även när de skrivs över av en nyare drivrutin.
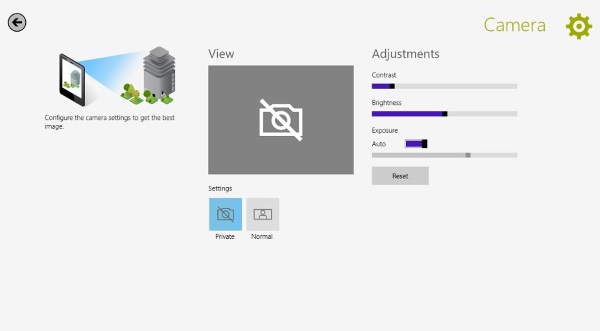
Kontrollera programinställningarna
Om din webbkamera fungerar i vissa program och inte i andra kan det vara programinställningarna och inte kamerainställningarna som orsakar problemet.
Följ bara dessa två steg för att kontrollera:
Det här kan vara en självklar lösning, men det är värt att testa om du har problem med att få din webbkamera att fungera.
Ta bort Lenovo Settings-appen
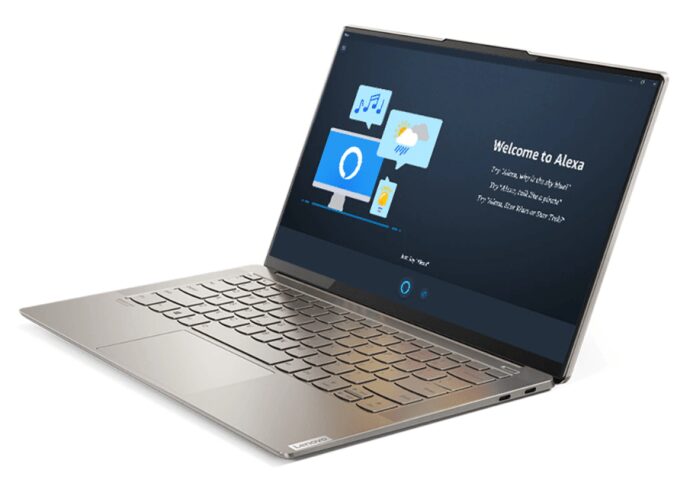
Om ingen av dessa lösningar fungerar kan du ta bort Lenovo Settings-appen helt om den stör. Detta borde inte vara nödvändigt, men om inget annat fungerar har du inget att förlora.
De flesta av inställningarna i appen är i alla fall styrbara från Windows, så du skadar inte den bärbara datorn på något sätt.
Följ dessa fyra steg för att ta bort Lenovo Settings-appen:
Förhoppningsvis kommer din webbkamera att fungera igen efter att ha följt dessa steg.
Ytterligare vanliga frågor
Kan jag tillåta åtkomst till vissa appar samtidigt som jag nekar åtkomst till andra?
Ja. Om du har en app som helt enkelt inte kommer åt kameran kan du följa stegen för att komma åt kamerans sekretessinställningar. Rulla ned till ”Välj vilka Microsoft Store-appar som kan komma åt din kamera.” Slå på eller av appar som du använder eller inte vill använda kameran.
Det här kanske inte fungerar för tredjepartsprogram som laddats ner från andra källor, men det kan hjälpa dig att få kameran att fungera eller skydda din integritet.
Min kamera är suddig, vad kan jag göra för att fixa detta?
Om bilden från din kamera är suddig men den fortfarande fungerar, rengör först linsen. Damm och skräp kan orsaka problem med bildkvaliteten. Kontrollera sedan efter eventuella systemuppdateringar. Om din dator (särskilt kameran) inte är uppdaterad kanske du saknar drivrutiner efter en tidigare uppdatering. Att utföra en ny uppdatering borde hjälpa.
Om du fortfarande har kvalitetsproblem med din kamera, kontrollera att ditt antivirusprogram inte blockerar kameran från att fungera korrekt. Du kan också skanna dina hårdvaruförändringar. Besök helt enkelt enhetshanteraren på din Lenovo-dator och klicka på kameraalternativet. Härifrån, använd åtgärdsmenyn för att välja ”Sök efter maskinvaruändringar”. När skanningen är klar, starta om datorn och testa kameran.
Slutgiltiga tankar
Om din Lenovo EasyCamera fortfarande inte fungerar efter alla dessa steg föreslår jag att du ringer ett supportsamtal med teknisk support. De kommer att kunna hjälpa dig att hitta lösningen för att fixa kameran på din specifika enhet.
Om det inte löser sig att byta ut drivrutinen, aktivera kameran och ta bort Lenovo-appen, är det något allvarligt fel, så slösa inte bort någon tid!
Har du upplevt några problem med din Lenovo webbkamera? Hur löste du problemet? Kommentera gärna nedan.

