Att Utnyttja Potentialen i Din Android-Enhet: Steg för Steg till Linux
Din mobiltelefon i fickan rymmer mycket mer potential än att enbart köra Android. Om du har hamnat här, är du sannolikt intresserad av att utforska möjligheten att köra Linux på din Android-enhet.
Linux, med sin öppen källkod, är ett operativsystem som är fritt att använda. Medan Android i grunden bygger på Linux-kärnan, kanske du letar efter sätt att transformera din Android-telefon till en fullfjädrad datorupplevelse genom att installera ett komplett Linux-system.
Denna artikel guidar dig genom processen att installera Linux på din Android-telefon, steg för steg.
Låt oss börja utforska den här möjligheten!
Varför Installera Linux på Din Android-Enhet?
Innan vi dyker ner i de tekniska detaljerna kring installationsmetoder och appar, låt oss först se på varför det kan vara fördelaktigt att köra Linux på en Android-enhet:
1. En Prisvärd och Kompakt Datorupplevelse
Dagens smartphones är betydligt kraftfullare än vad många tror. Även äldre Android-modeller har tillräckligt med datorkraft för att smidigt hantera ett Linux-operativsystem, vilket underlättas av Linux lättviktiga natur.
Om du letar efter en prisvärd Linux-dator kan installation av Linux på din Android vara ett utmärkt alternativ för dina dagliga uppgifter. Även om det kanske inte är den optimala lösningen för alla, öppnar det dörrar för många användare att uppnå sina mål.
Din mobila enhet har trots allt Android, en Linux-kärna som interagerar direkt med telefonens hårdvara. Dessutom finns det en mängd användarvänliga och lätta Linux-distributioner, som Ubuntu, Gentoo och Arch Linux, tillgängliga.
2. Möjlighet till Experiment
Teknik är mer än bara underhållning. Det ger även oändliga möjligheter till experiment. Om du är en experimentell person kan du använda din Linux-drivna mobila enhet för en mängd olika ändamål. Här är några exempel:
- Sätt upp och driv en webbserver med Nginx.
- Förvandla enheten till ett hackverktyg med Kali Linux.
- Använd den som en pedagogisk resurs för att lära dig mer om Linux.
- Skapa en 24/7 energieffektiv torrent-enhet.
- Sätt upp en lokal nätverksbaserad Adblocker.
Dessa är bara några exempel på vad du kan åstadkomma med Linux på en Android-enhet.
3. Testa Olika Linux-Distributioner
Med en Android-driven mobil kan du enkelt testa olika varianter av Linux.
Förberedelser Innan Du Börjar
Först och främst, kontrollera om din surfplatta eller telefon är kompatibel med Linux. Vanligtvis fungerar det på de flesta enheter. Beroende på om din enhet är rotad (jailbreakad) eller inte, kan installationsprocessen variera.
Hårdvarukraven för Linux är låga, vilket gör det möjligt att köra på de flesta moderna enheter. För att få fullständig kontroll över enhetens resurser är en rotad enhet att föredra. Om du inte har en rotad enhet kan du använda Android-appar som Andronix, UserLAnd eller Debian Noroot för att installera Linux.
Installera Linux Utan Root
Om din telefon inte är jailbreakad kan du fortfarande köra Linux med hjälp av speciella appar.
De viktigaste apparna är AndroNix, Termux och VNC Viewer.
AndroNix är ett populärt val för att installera Linux på Android utan kostnad.
Termux är en kraftfull terminalemulator som ger dig tillgång till bash- och zsh-skal. VNC Viewer används för att ansluta till din Linux-session.
Låt oss nu gå igenom stegen för att installera Linux utan root.
Steg 1: Förberedelser (Valfritt)
Du behöver en Android-telefon eller surfplatta. För optimal användbarhet är det bra att ansluta enheten till en extern skärm, tangentbord och mus.
I denna guide använder jag min Samsung FE 21 5G-telefon. Samsung är känt för sitt utmärkta ekosystem och erbjuder Samsung Dex, som tillåter multitasking. När du kopplar din Samsung-telefon till en dator får du en datorliknande arbetsmiljö.
Först, ladda ner Samsung Dex på din Windows-dator och anslut telefonen via USB. När det är klart ser du ett skrivbordsliknande gränssnitt på din dator.
Men om du inte har en Samsung-enhet? Då kan du ansluta via kabel eller trådlöst.
För kabelanslutning behöver du en OTG-adapter och en USB-hubb. Då kan du koppla in både mus och tangentbord.
Om du har ett trådlöst tangentbord och mus, kan du ansluta dem via Bluetooth.

Observera att detta steg är valfritt. Men för att optimera användbarheten av Linux på en Android-enhet, rekommenderas att du använder tangentbord och mus.
Steg 2: Installera AndroNix, Termux och VNC Viewer
Detta steg innebär att du installerar dessa tre appar från Google Play Butik.
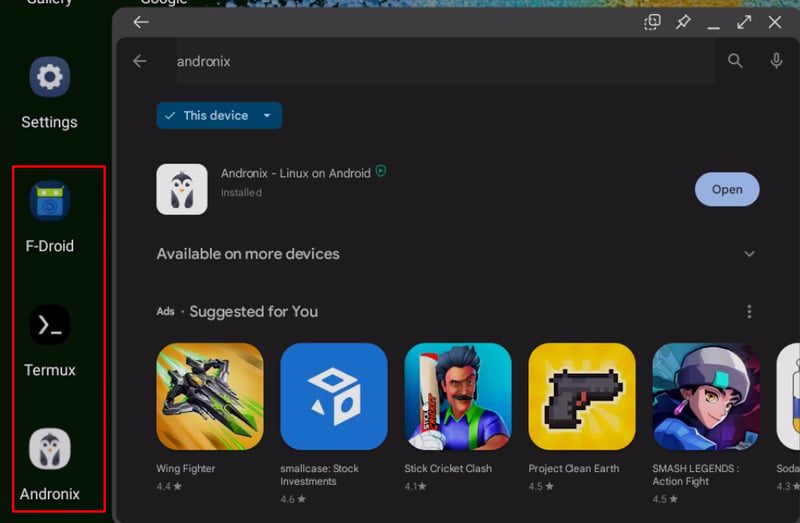
Om din smartphone inte stöder apparna, kan du ladda ner .apk-filerna från deras officiella webbplatser. I mitt fall stödde inte min Samsung Termux, så jag gick till den officiella webbplatsen, laddade ner .apk-filen och installerade den.
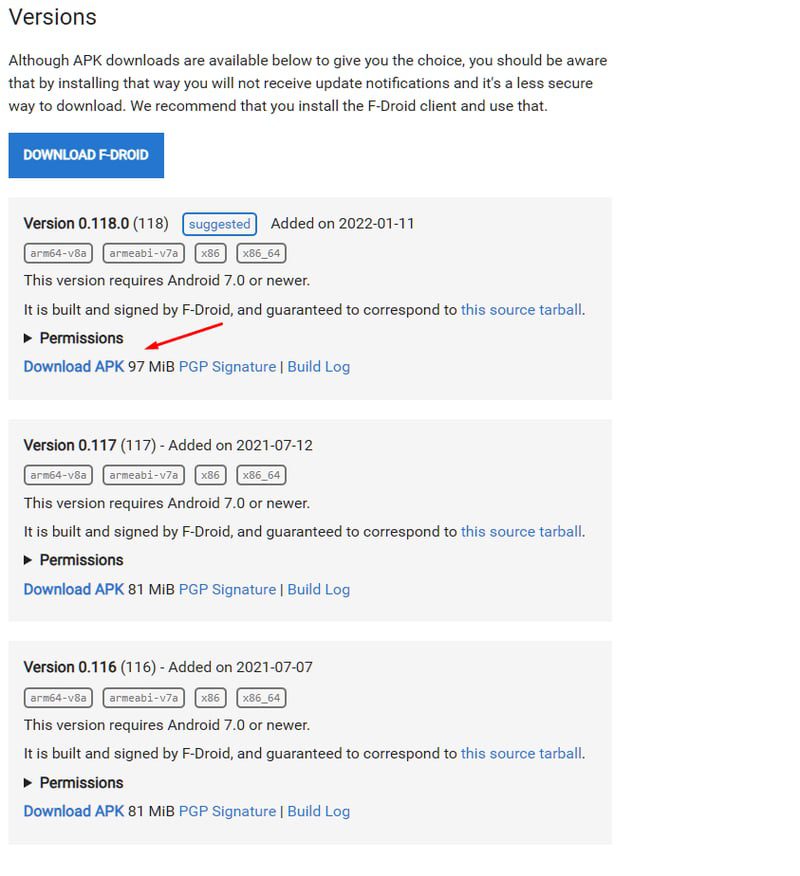 Installera den senaste signerade Termux APK.
Installera den senaste signerade Termux APK.
Steg 3: Öppna Andronix och Välj Linux-Distribution
När du öppnar Andronix ser du en skärm som denna:
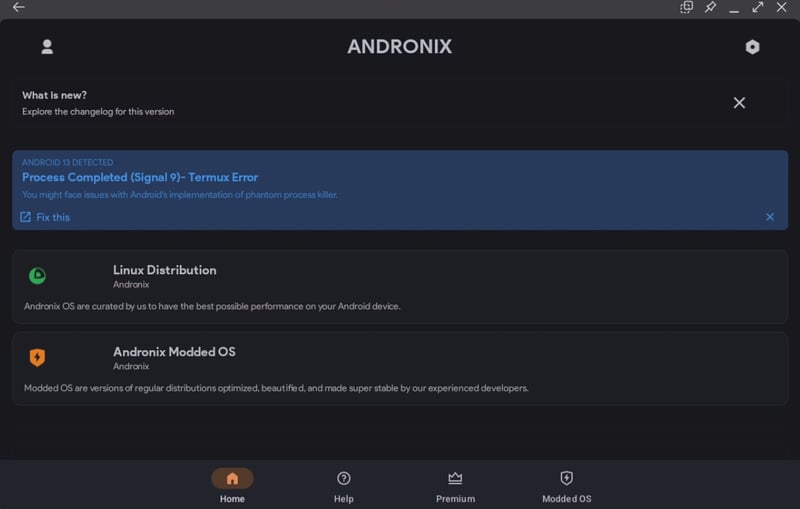
Här kan du klicka på ”Linux Distribution” och se en lista med Linux-distributioner som stöds, bland annat:
- Ubuntu
- Manjaro
- Debian
- Kali Linux
- Fedora
- Void
- Alpine
- Arch Linux
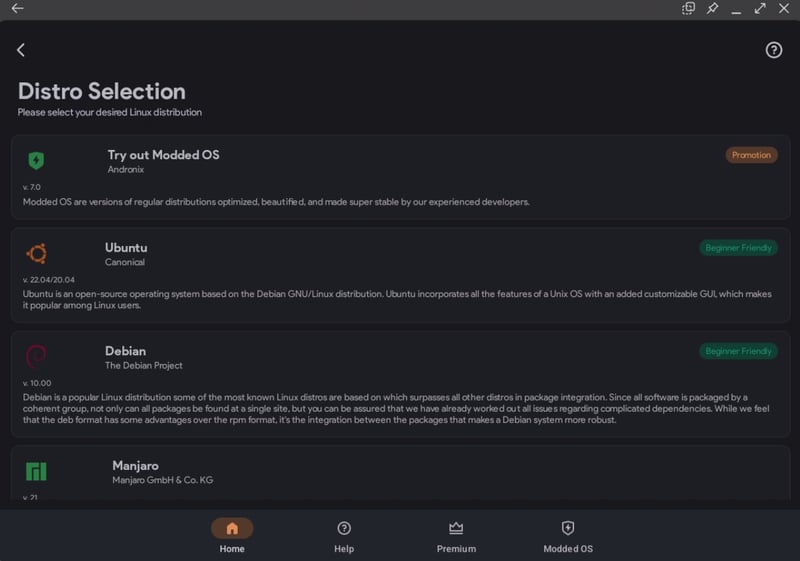
Dessa distributioner är officiella och omodifierade. I denna handledning installerar vi Ubuntu. Klicka på Ubuntu, så får du välja ett grafiskt gränssnitt (GUI).
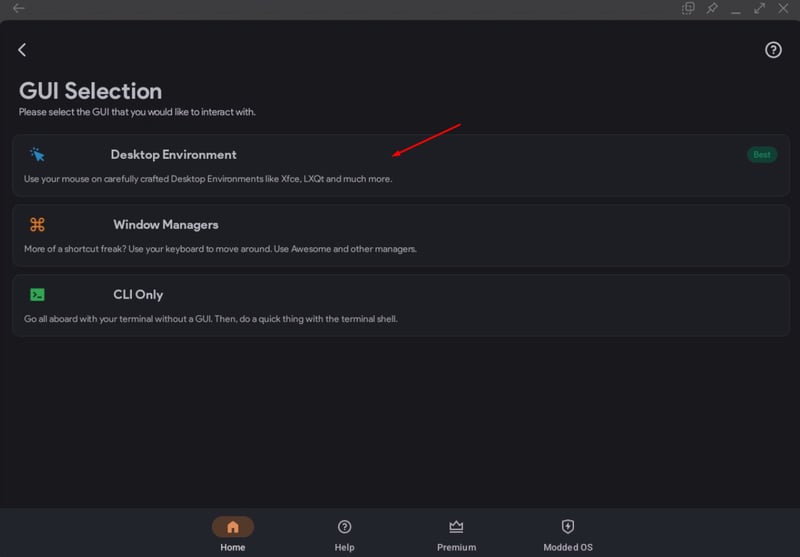
Välj ”Desktop Environment” och därefter får du välja mellan olika skrivbordsmiljöer som XFCE, LXQT och LXDE. Vi väljer XFCE eftersom det är lättviktigt och passar bra för resurssvaga system.
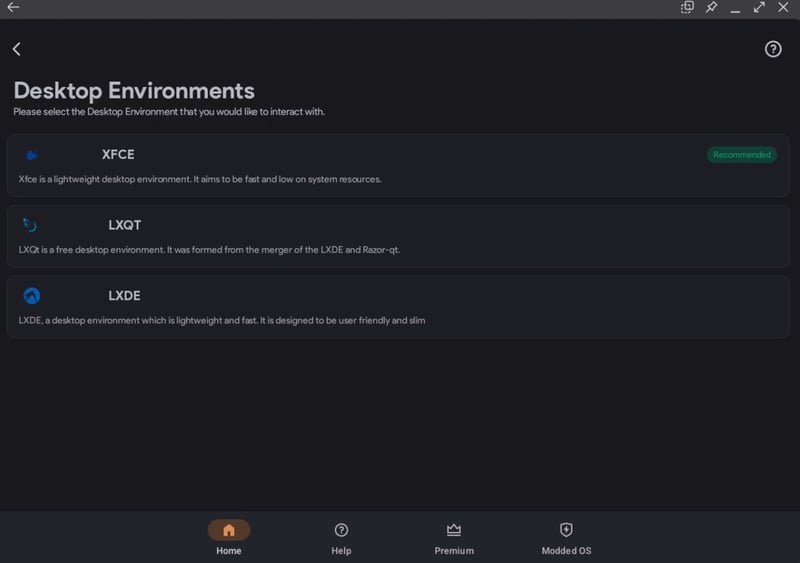 Tillgängliga skrivbordsmiljöer för den officiella Ubuntu-distributionen.
Tillgängliga skrivbordsmiljöer för den officiella Ubuntu-distributionen.
När du klickar på ”Nästa” kopieras ett kommando.
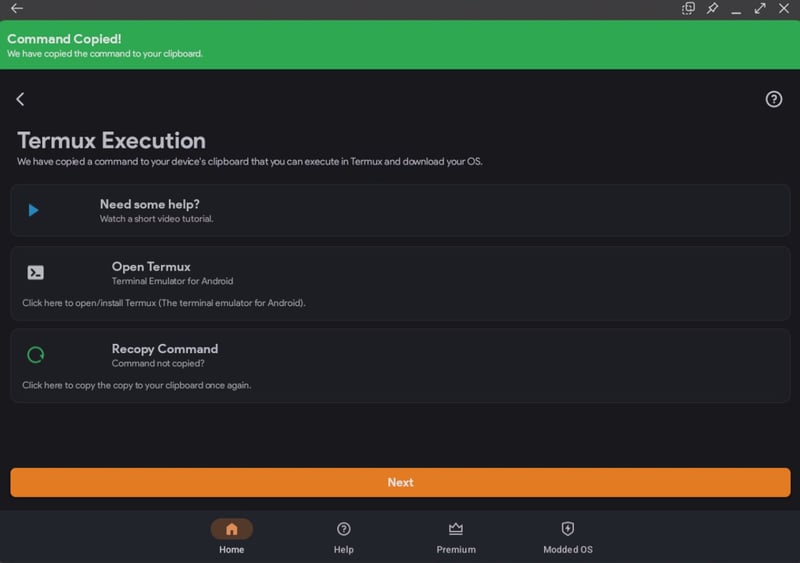
För våra val kopierade den följande kommando:
pkg update -y && pkg install wget curl proot tar -y && wget https://raw.githubusercontent.com/AndronixApp/AndronixOrigin/master/Installer/Ubuntu22/ubuntu22-xfce.sh -O ubuntu22-xfce.sh && chmod +x ubuntu22-xfce.sh && bash ubuntu22-xfce.sh
Observera att koden för din distribution kan variera beroende på dina val.
Steg 4: Kör Kommandot i Termux
Öppna Termux genom att klicka på ”Öppna Termux”.
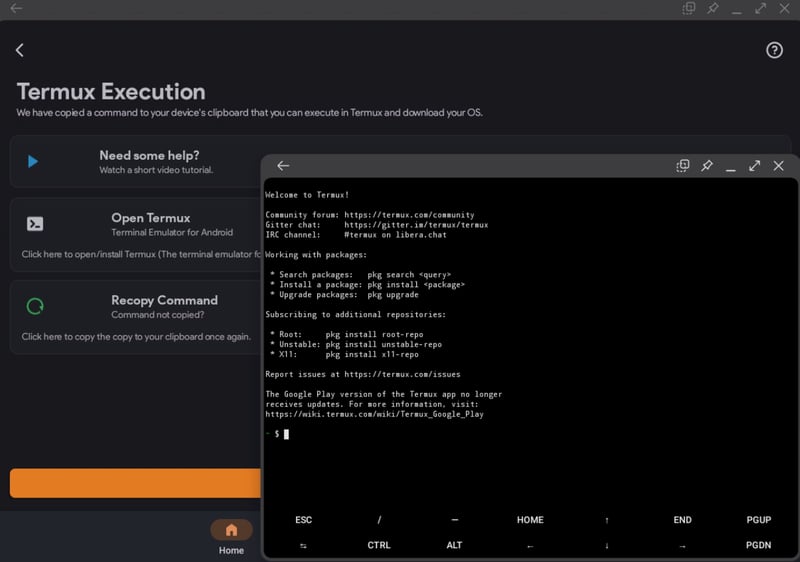
Klistra nu in kommandot i terminalen och tryck på ENTER.
Obs: Du kan klicka på mittenmusknappen för att klistra in kommandot. Telefonen behöver även vara ansluten till internet för att ladda ner nödvändiga filer.
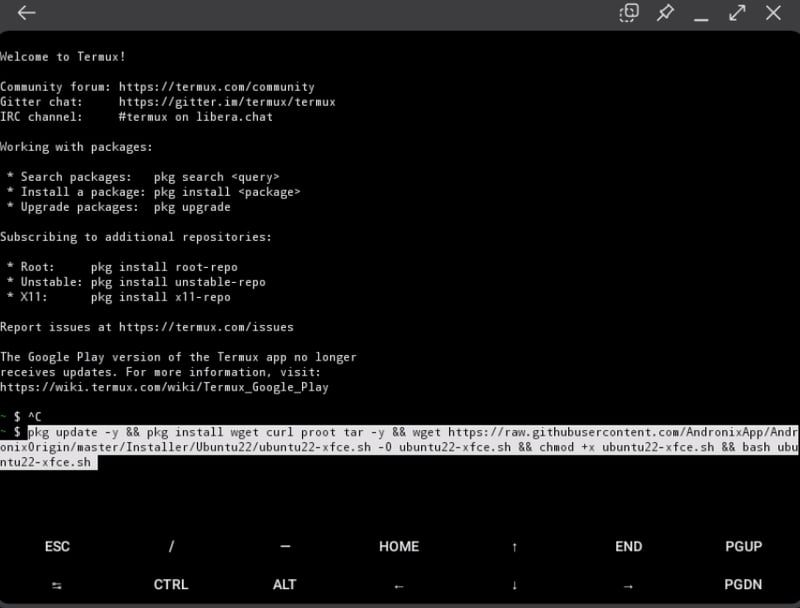
Nedladdningen av de nödvändiga filerna startar, vilket kan ta några minuter.
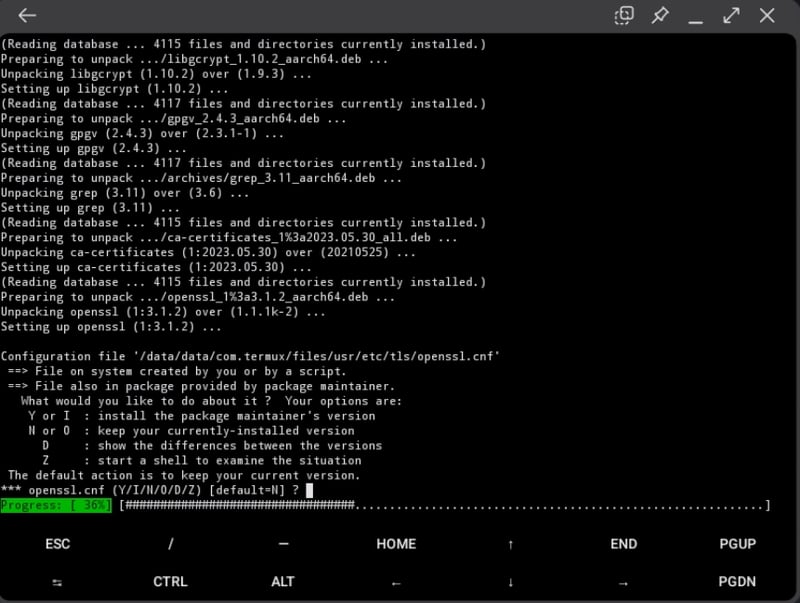
Under installationen kommer du att få olika uppmaningar. Tryck på Enter för att fortsätta. Installationen kommer även att be dig ge Termux filbehörighet. Acceptera det.
I de sista stegen av installationen blir du ombedd att välja språk, tangentbordslayout och teckensnittspaket.
Vänta tills du blir ombedd att ange ett nytt VNC-lösenord. Vi återkommer till det senare.
Steg 5: Skapa en VNC-session
Öppna RealVNC Viewer och tryck på + för att skapa en ny VNC-session. Ange adressen som ”localhost:1” och det namn du önskar.
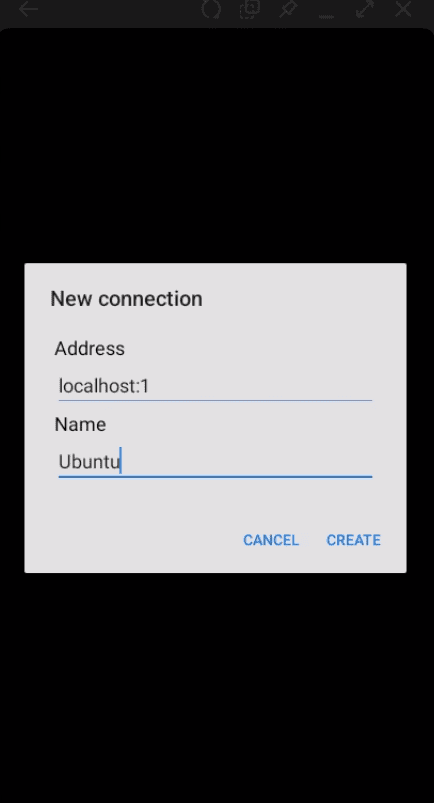
Steg 6: Återgå till Termux och Slutför Installationen
Lägg nu till ett nytt VNC-lösenord.
Därefter kommer du se AndroNix VNCserver-upplösningsval. Välj ett alternativ baserat på dina preferenser. Vi väljer HD-ready i denna handledning.
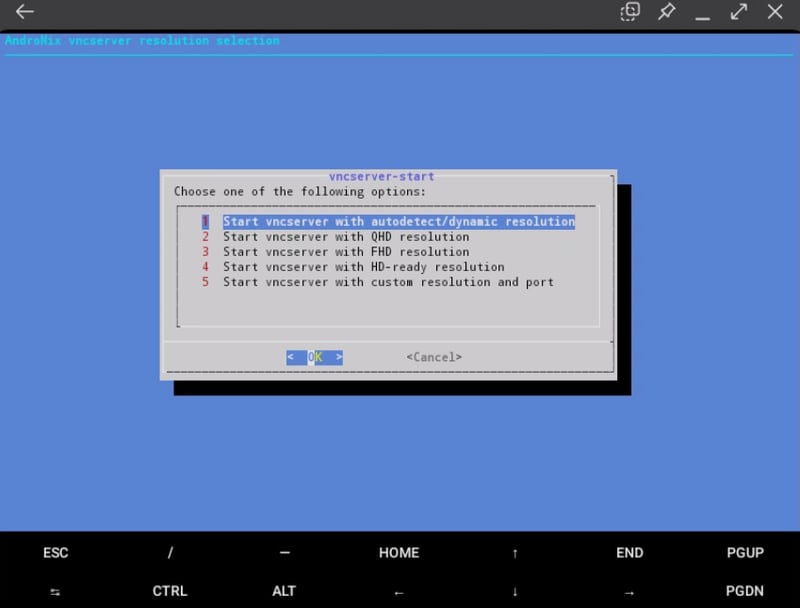
Och nu ser du din Ubuntu-terminal! Kör följande kommando för att verifiera:
$ lsb_release -a
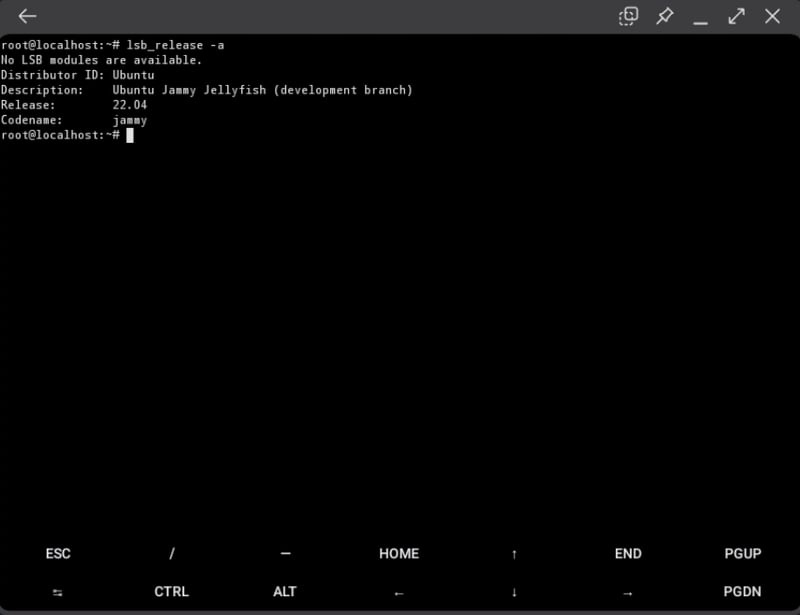
Steg 7: Starta Ubuntu Skrivbordsmiljö
För att starta Ubuntus skrivbordsmiljö, gå tillbaka till RealVNC Viewer, öppna Ubuntu och klicka på ”Anslut”.
Obs: Anslutningen kan varna om okrypterad anslutning. Klicka bara på fortsätt.
Ange nu det VNC-lösenord du angav tidigare.
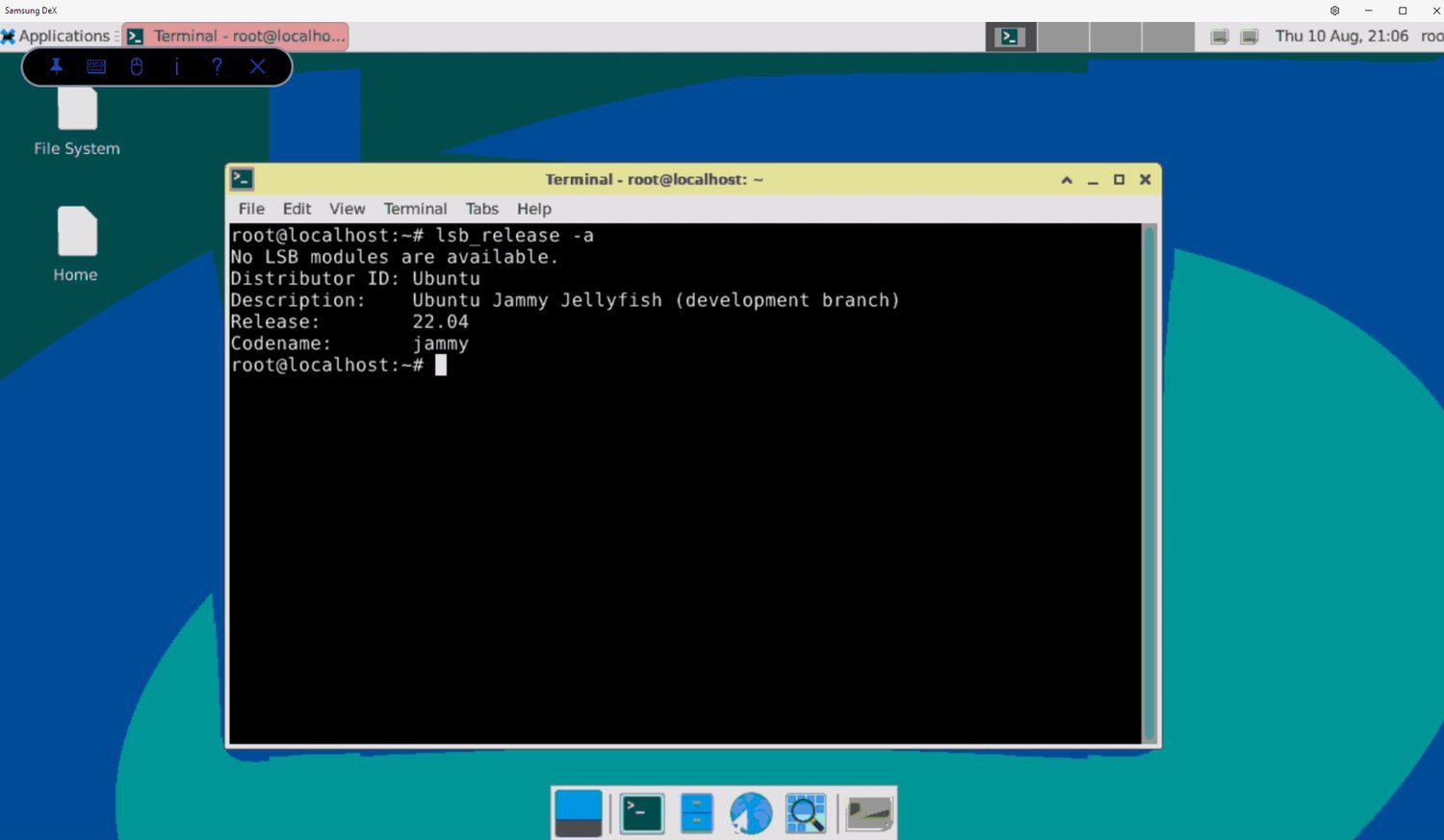
Det var allt! Du har nu installerat Linux på din Android-enhet.
Så här ser det ut på din telefon:
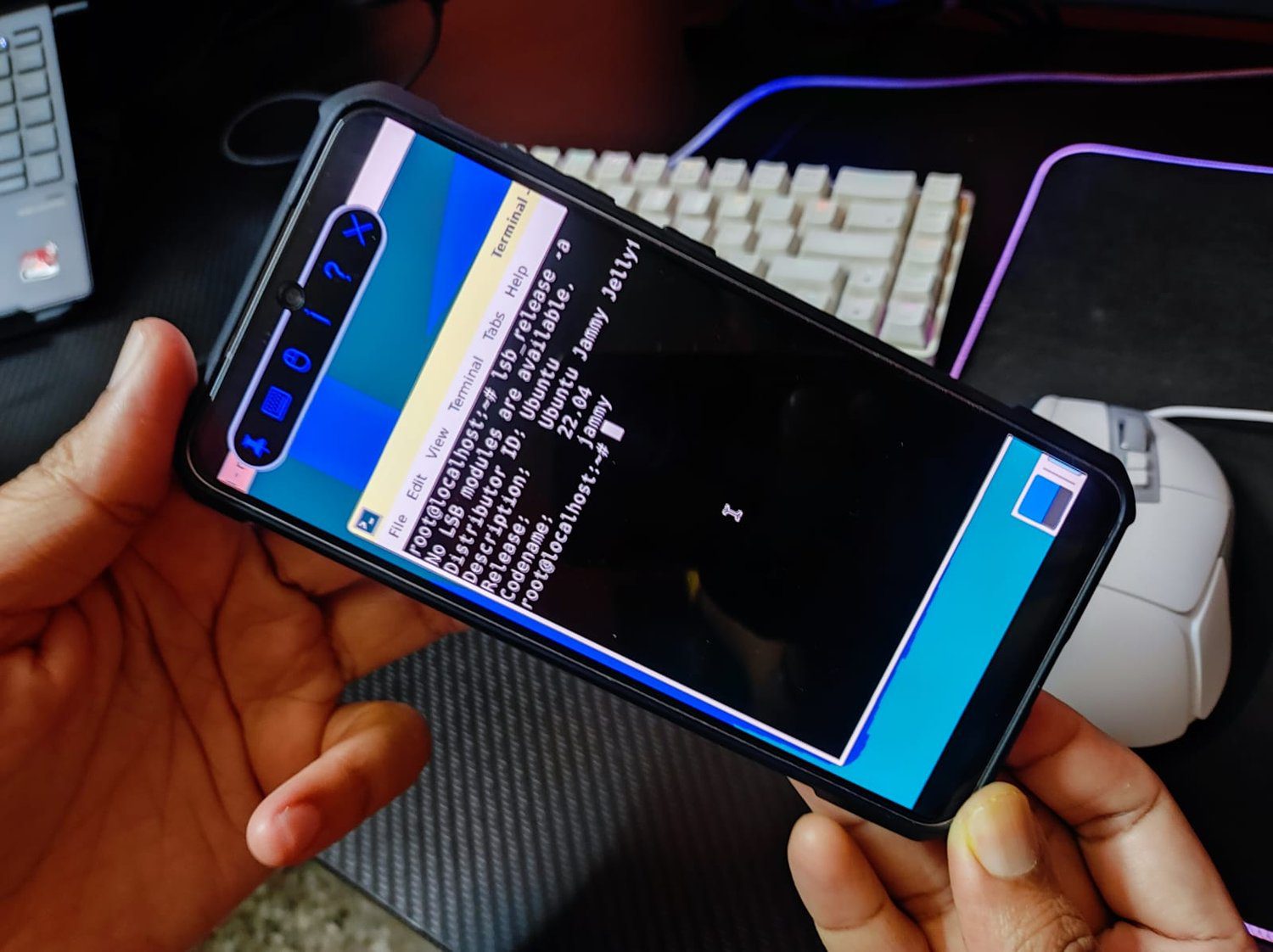
Installera Linux med Root
Om din Android-enhet är jailbreakad kan du installera Linux genom att följa dessa steg:
Steg 1: Installera BusyBox på din telefon. Detta ger dig bättre kontroll över rotinställningarna.
Steg 2: Installera någon av dessa tre appar: UserLAnd, AnLinux eller LinuxDeploy. Dessa appar hjälper dig att distribuera Linux-distributioner.
Steg 3: När du har installerat appen (vi använder LinuxDeploy i detta exempel) och gett den root-behörighet, starta appen.
Steg 4: Gå till inställningar i LinuxDeploy.
Steg 5: Välj den distribution du vill ha, t.ex. Ubuntu, Fedora eller Debian.
Steg 6: Kryssa i ”Aktivera” under GUI.
Steg 7: Under ”Grafik” väljer du VNC.
Steg 8: Välj en önskad skrivbordsmiljö.
Steg 9: Ange ett användarnamn och lösenord.
Steg 10: Avsluta menyn i det övre högra hörnet.
Steg 11: Välj ”Installera” och tryck sedan på OK.
Härifrån behöver du öppna RealVNC Viewer och konfigurera en session (likt Steg 4 ovan). Ange adressen ”localhost:5900”.
När det är klart kan du ansluta och logga in med dina Linux-uppgifter från steg 9.
Grattis! Du har nu installerat Linux på en rotad Android-enhet.
Använda Appar
Android erbjuder en mängd olika appar för att köra Linux på Android-enheter. Låt oss titta närmare på några av dem.
Andronix
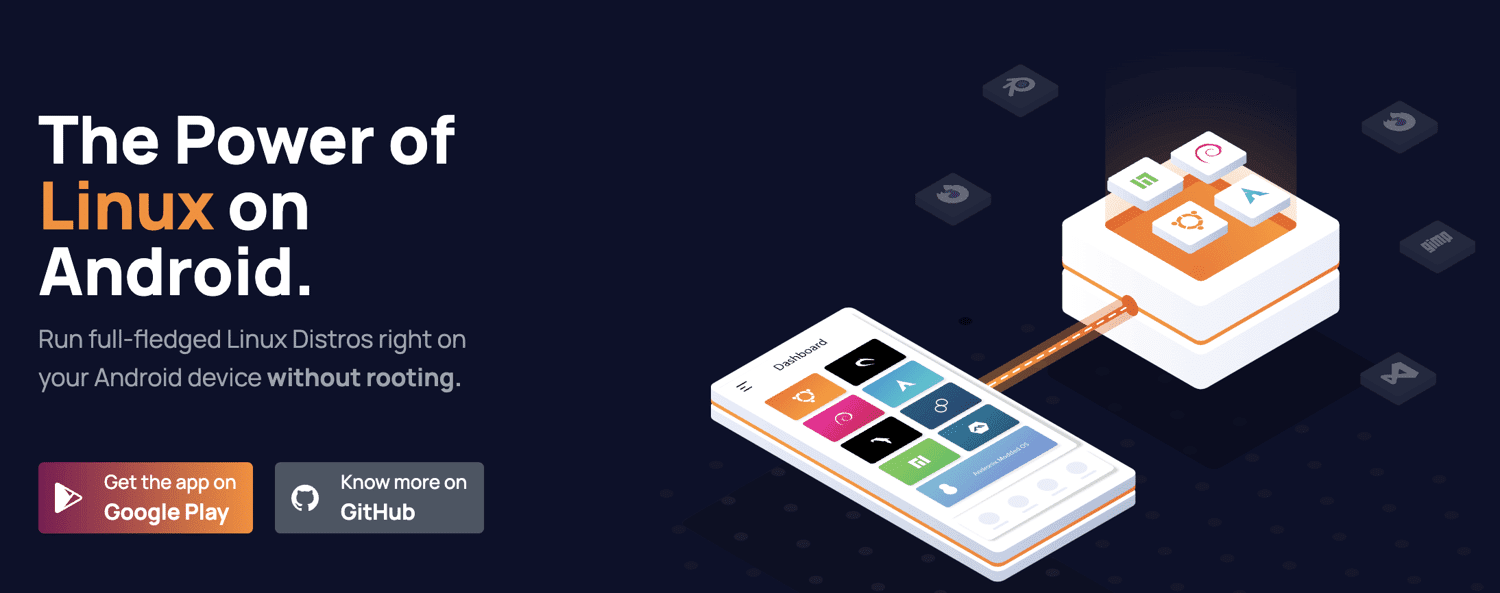
Andornix underlättar installationen av Linux på Android. Det fungerar bra på icke-rotade enheter och är gratis tack vare sin öppen källkod.
Med Andronix kan du installera åtta officiella Linux-distributioner. Vi använde Andronix tidigare i handledningen för att installera Ubuntu.
Förutom de gratis Linux-distributionerna finns även betalda ”Andronix Modded OS”, som är optimerade för Android och erbjuder bättre stabilitet och anpassningsmöjligheter. Med Andronix Premium får du ytterligare funktioner som offline-installation och kommandon.
Ladda ner: Google Play Butik
UserLAND
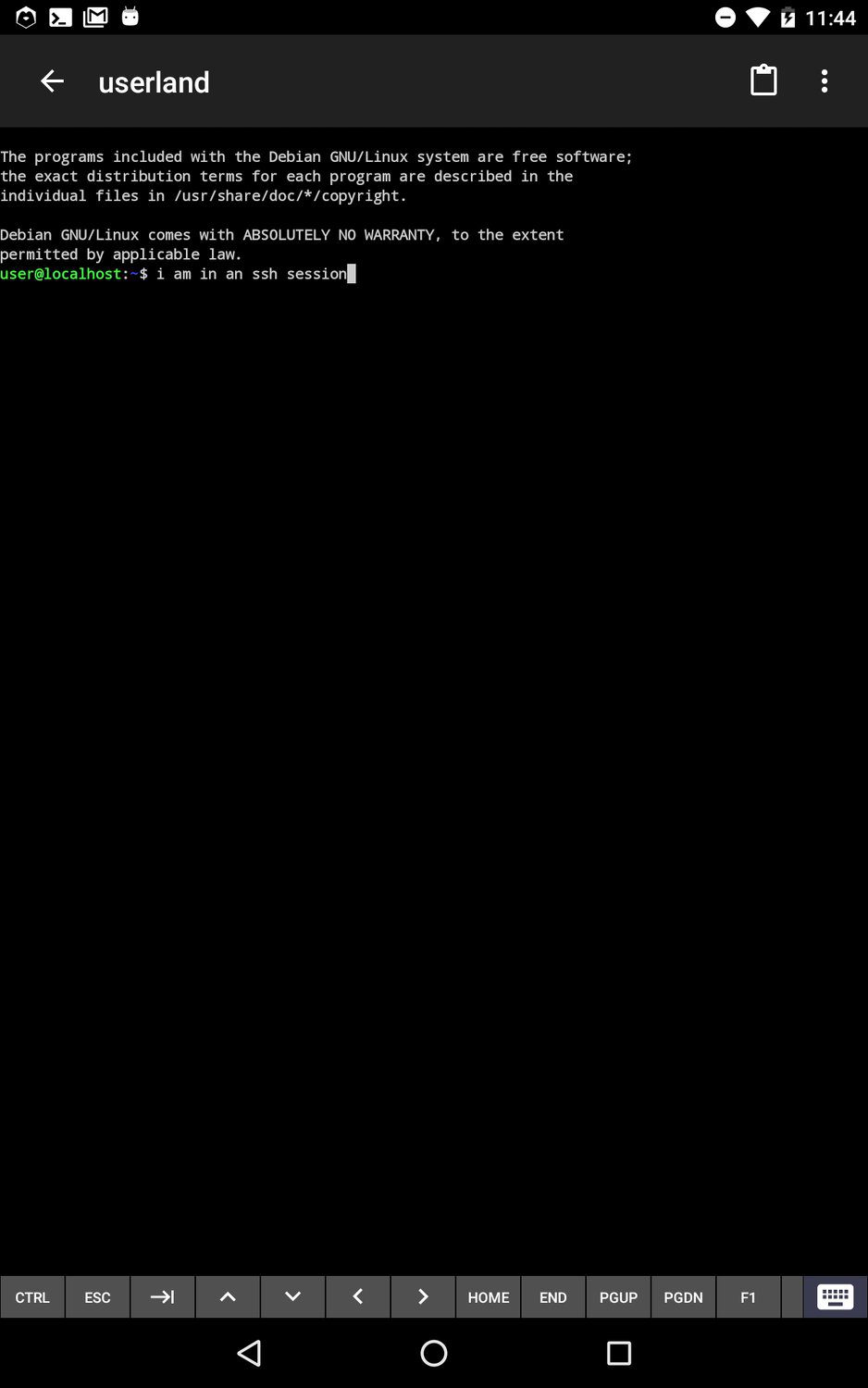
UserLAnd är en öppen källkodsapp som låter dig köra Linux-distributioner på Android. Precis som Andronix fungerar det utan root-behörighet. Appen har en inbyggd terminal med stöd för olika skal. Du kan även ansluta via VNC för att använda ett grafiskt gränssnitt.
Ladda ner: Google Play
AnLinux
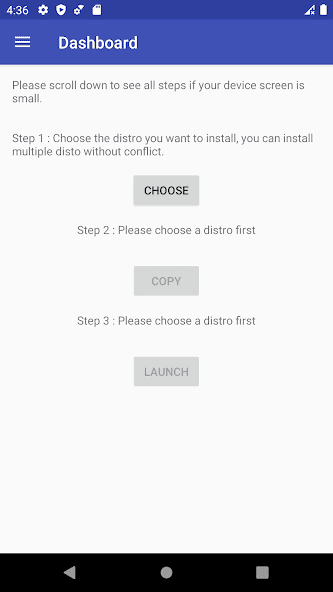
AnLinux är en annan app för att köra Linux på Android. Den använder PRoot och Termux för att ge dig tillgång till Xfce skrivbordsmiljö och SSH. Precis som UserLAnd och Andronix kräver det inte root-behörighet.
Med AnLinux kan du köra flera distributioner utan problem.
Ladda ner: Google Play Butik
AndroLinux
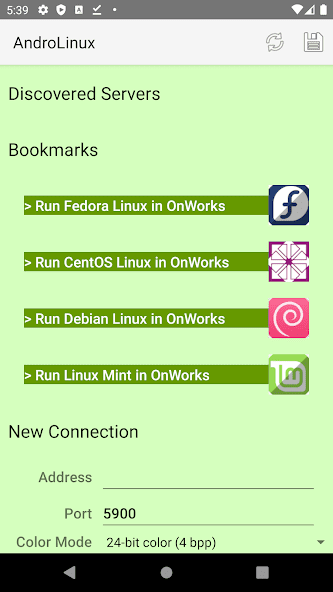
AnrdoLinux är ett operativsystem med öppen källkod som använder GNOME skrivbordsmiljö. Detta paket ger dig en fullständig Linux-skrivbordsupplevelse på din Android-enhet.
AndroLinux är baserad på CentOS och Fedora och ger god säkerhet.
Du kan använda AndroLinux i en professionell miljö eftersom den stöder kontorsprogram, illustrationer och design.
Ladda ner: Google Play Butik
Termux
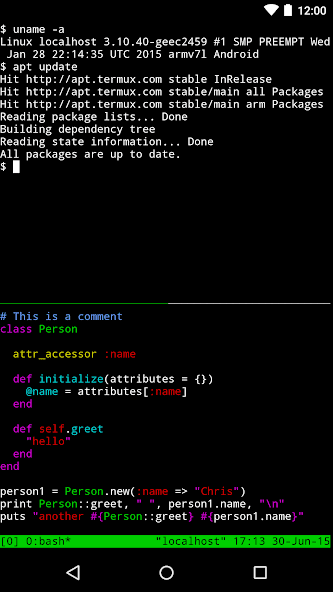
Termux ger dig tillgång till en kraftfull terminal utan att behöva installera tredjepartsfiler eller tjänster. Med Termux får du tillgång till bash- och zsh-skal. Android använder Linux-kärnan, vilket gör det möjligt att bygga vidare på den.
Du kan använda Termux för att installera Linux-distributioner, komma åt servrar via SSH, hantera filer, köra textbaserade spel och mycket mer.
Ladda ner: Google Play Butik
Sammanfattning
Att köra Linux på Android är ett roligt och intressant experiment som du kan testa under helgen.
En av fördelarna är att Android i sig använder Linux-kärnan. Detta gör att du kan installera och testa olika Linux-distributioner via Android-appar. Du behöver inte rota din enhet för att köra Linux. En jailbreakad enhet ger dig dock mer kontroll när du konfigurerar Linux.
Om du är intresserad kan du läsa mer om hur du installerar Linux på en Chromebook.