Problem med att öppna JPG-filer i Windows? Så här löser du det
Att inte kunna se dina JPG-bilder på en dator med Windows 10 eller 11 kan vara en irriterande upplevelse. Oavsett om det beror på skadade filer eller bekymmer med standardprogrammet för bildvisning, finns det flera metoder för att hantera detta. I denna artikel utforskar vi möjliga orsaker till varför dina JPG-filer vägrar att öppnas och tillhandahåller praktiska felsökningssteg för att lösa problemet. Genom att följa instruktionerna nedan kan du återfå tillgång till dina bilder på ett smidigt sätt.
1. Kontrollera din JPG-fil
Din Windows 10- eller 11-dator kan ha svårigheter att öppna en JPG-fil om filnamnet är för långt eller filändelsen är felaktig. För att lösa detta bör du ge filen ett kortare namn och se till att den har ändelsen ”.jpg”.
En annan aspekt att granska är storleken på JPG-filen. Om filen är för stor kan du använda en bildredigerare eller en webbaserad tjänst för att komprimera den. Försök sedan att öppna filen igen.
Om du bara har problem med ett fåtal JPG-filer kan de vara skadade. Du kan undersöka detta genom att öppna en annan JPG-bild från internet för att verifiera att den fungerar korrekt.
2. Uppdatera, reparera eller återställ appen Bilder
I Windows 10 och 11 är Microsoft Bilder standardprogrammet för att öppna JPG-filer. Om det finns problem med appen kan den misslyckas med att öppna JPG-filer. För att åtgärda detta, öppna Microsoft Store och sök efter appen Bilder. Om en uppdatering är tillgänglig, klicka på Uppdatera för att installera den.
En uppdatering kan lösa problem som orsakas av en buggig eller inaktuell version av appen. Om problemet kvarstår kan du använda den inbyggda reparationsfunktionen i Windows för att försöka åtgärda appen. Gör så här:
- Högerklicka på Startmenyn i aktivitetsfältet och välj Installerade appar.
- Bläddra genom listan eller använd sökfunktionen för att hitta appen Bilder.
- Klicka på menyn med tre prickar bredvid appen och välj Avancerade alternativ.
- Skrolla ner till återställningssektionen och klicka på knappen Reparera.
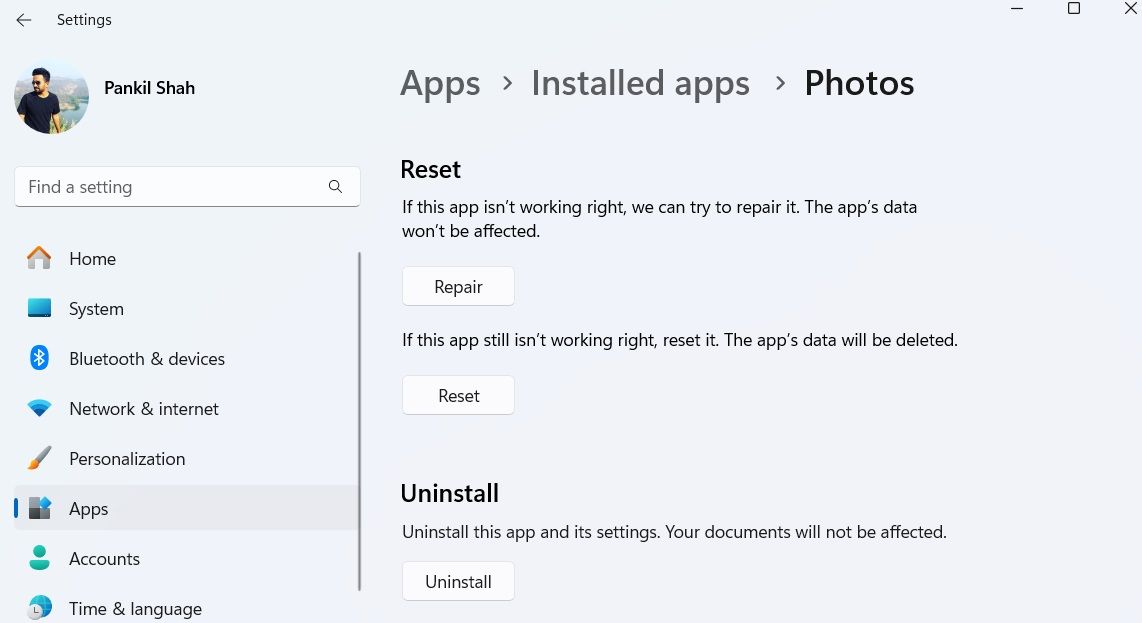
Du bör se en bockmarkering bredvid knappen Reparera när processen är klar. Om du fortfarande har problem med att öppna JPG-filer kan du försöka återställa appen från samma meny. Detta tar bort all appdata och kan effektivt lösa problem som orsakas av skadad information.
3. Använd ett alternativt program för att öppna JPG-filen
Ett annat sätt är att testa att öppna JPG-filerna med ett annat program för bildvisning. Det finns många utmärkta alternativ till appen Bilder. Ladda ner och installera ett bildvisningsprogram som du gillar. Efter installationen, högerklicka på JPG-filen och välj ”Öppna med” > [Bildvisningsprogram].
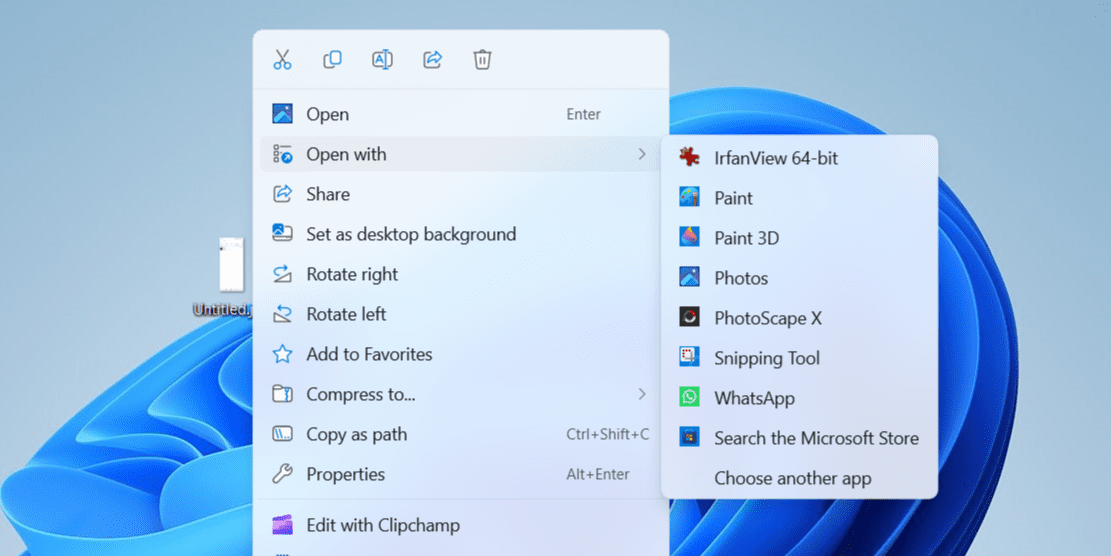
Om detta löser problemet kan du ange det nya programmet som standard för bildvisning i Windows. Om du behöver vägledning om hur du gör detta, kan du läsa vår guide om hur man ändrar standardprogram i Windows.
4. Utför en SFC-skanning
Skadade eller saknade systemfiler i din Windows-dator kan också vara orsaken till problemet. Som tur är har Windows ett inbyggt verktyg som kallas SFC (System File Checker), vilket automatiskt kan söka efter skadade filer i systemet och ersätta dem med de sparade versionerna. Så här gör du:
- Tryck på Win + S för att öppna sökmenyn.
- Skriv ”cmd” i sökrutan och välj ”Kör som administratör”.
- Välj Ja när Kontroll av användarkonto (UAC) visas.
- Skriv ”sfc /scannow” och tryck på Enter.
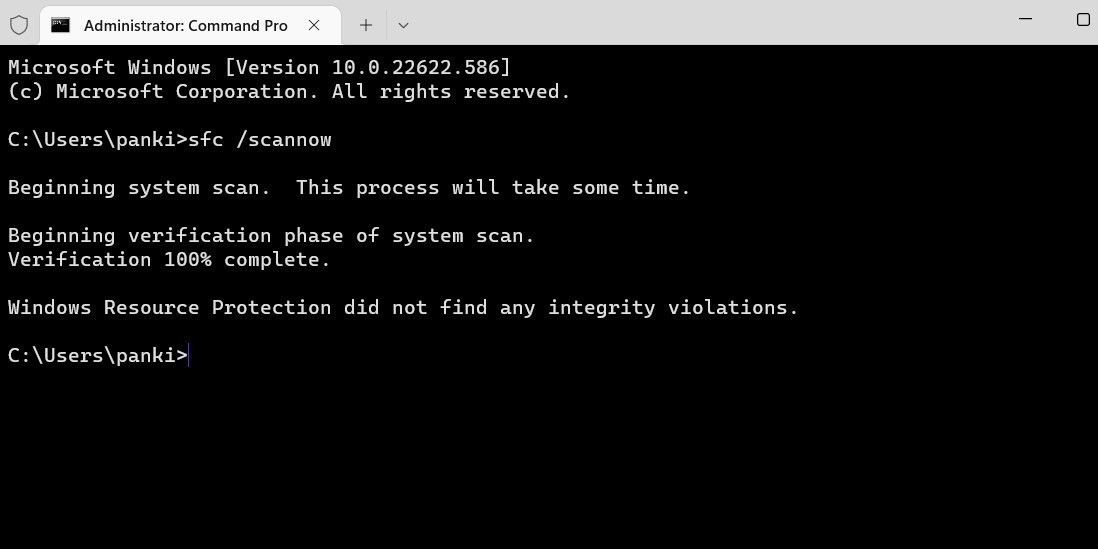
Vänta tills skanningen är klar och starta om datorn. Efter detta bör du kunna öppna dina JPG-filer utan problem.
Det kan vara frustrerande att stöta på problem när du försöker öppna en bild på din Windows-dator. Förhoppningsvis har en eller flera av ovanstående lösningar fungerat för dig, och du kan nu öppna JPG-filer på din dator utan problem.