Viktiga punkter
- Undvik att köpa en dyr dedikerad enhet för skrivande utan störningsmoment – återanvänd en äldre iOS-produkt.
- Använd Apple Configurator för att begränsa iOS-enhetens appar till enbart en.
- Uppnå ökad produktivitet och koncentration med din återanvända enhet anpassad för störningsfritt skrivande.
Verktyg för avkopplat skrivande är mycket användbara, men kan vara dyra. Lyckligtvis behöver du inte köpa en ny enhet om du har en gammal iPad eller iPhone som ligger. Med lite finurlighet kan du omvandla den enheten till ett perfekt verktyg för fokuserat skrivande.
Varför skulle någon vilja göra detta?
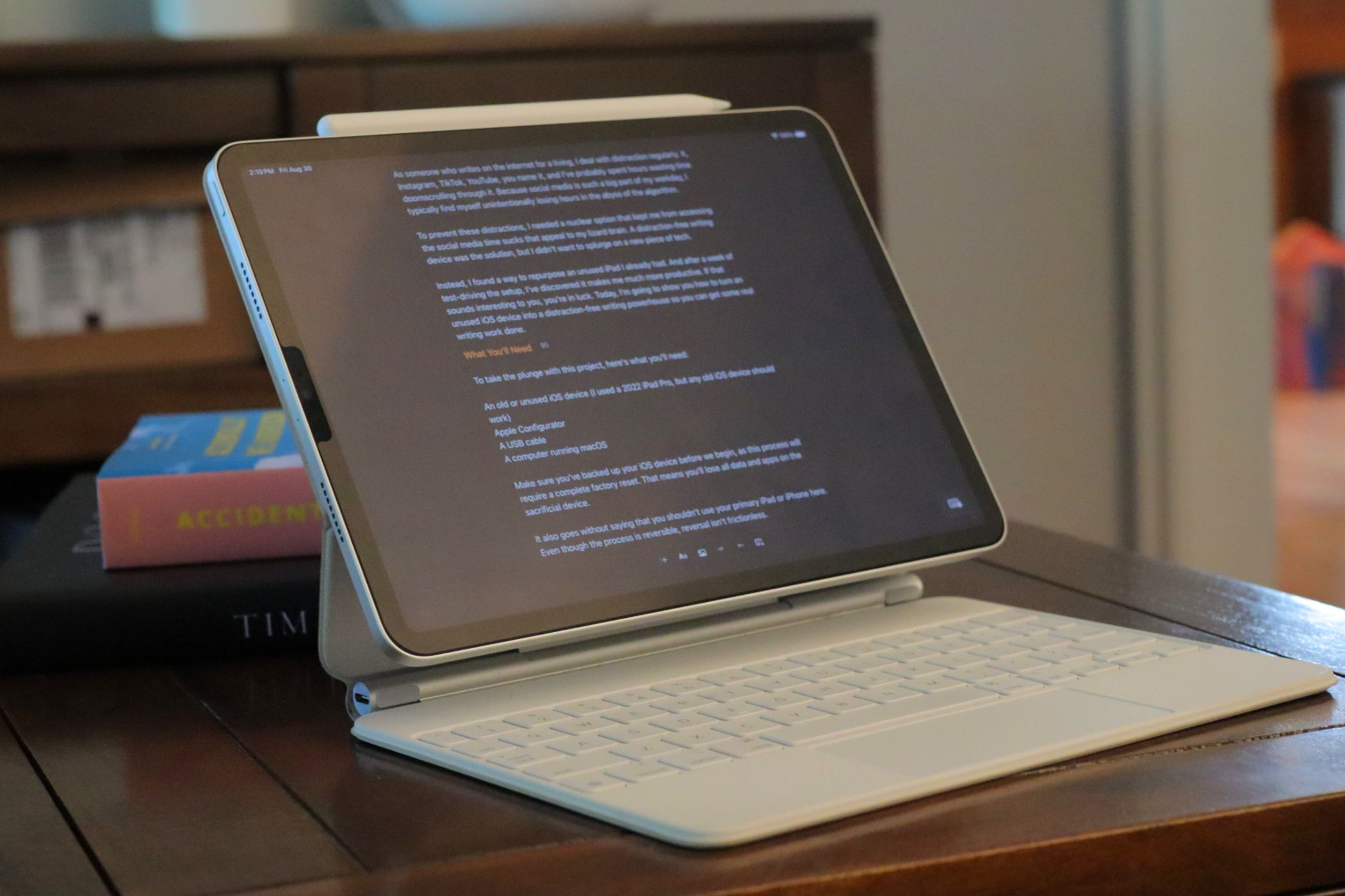 Matt L. Hall / www
Matt L. Hall / www
Som en person som skriver online för sitt levebröd, brottas jag ofta med störningar. Sociala medier som X, Instagram, TikTok och YouTube slukar mycket av min tid. Eftersom dessa plattformar är en viktig del av mitt jobb, förlorar jag ofta timmar i algoritmernas labyrint.
För att förhindra att jag distraheras behövde jag en effektiv lösning som höll mig borta från sociala medier och deras tidsslukande effekter, något som tilltalar min grundläggande hjärna. Ett verktyg för störningsfritt skrivande var svaret. Men jag ville inte spendera pengar på dedikerad hårdvara.
Istället hittade jag en metod för att återanvända en gammal iPad jag redan hade. Efter att ha testat detta i en vecka har jag märkt att detta gör mig betydligt mer produktiv. Om detta låter lockande för dig, då har du tur. Idag kommer jag att visa hur jag åstadkom detta och hur du kan göra likadant.
Vad du kommer att behöva
För att ge dig in på detta projekt kommer du att behöva följande:
- En gammal eller oanvänd iOS-enhet (jag använde en iPad Pro från 2022, men vilken äldre iOS-enhet som helst bör fungera)
- Apple Configurator
- En USB-kabel
- En dator med macOS
Säkerhetskopiera din iOS-enhet innan du börjar. Denna process kräver en fullständig fabriksåterställning, vilket gör att du förlorar all data och alla appar på enheten du använder.
Det är självklart också att du inte bör använda din primära iPad eller iPhone för detta. Även om processen är reversibel, är den inte helt problemfri.
Varför Apple Configurator?
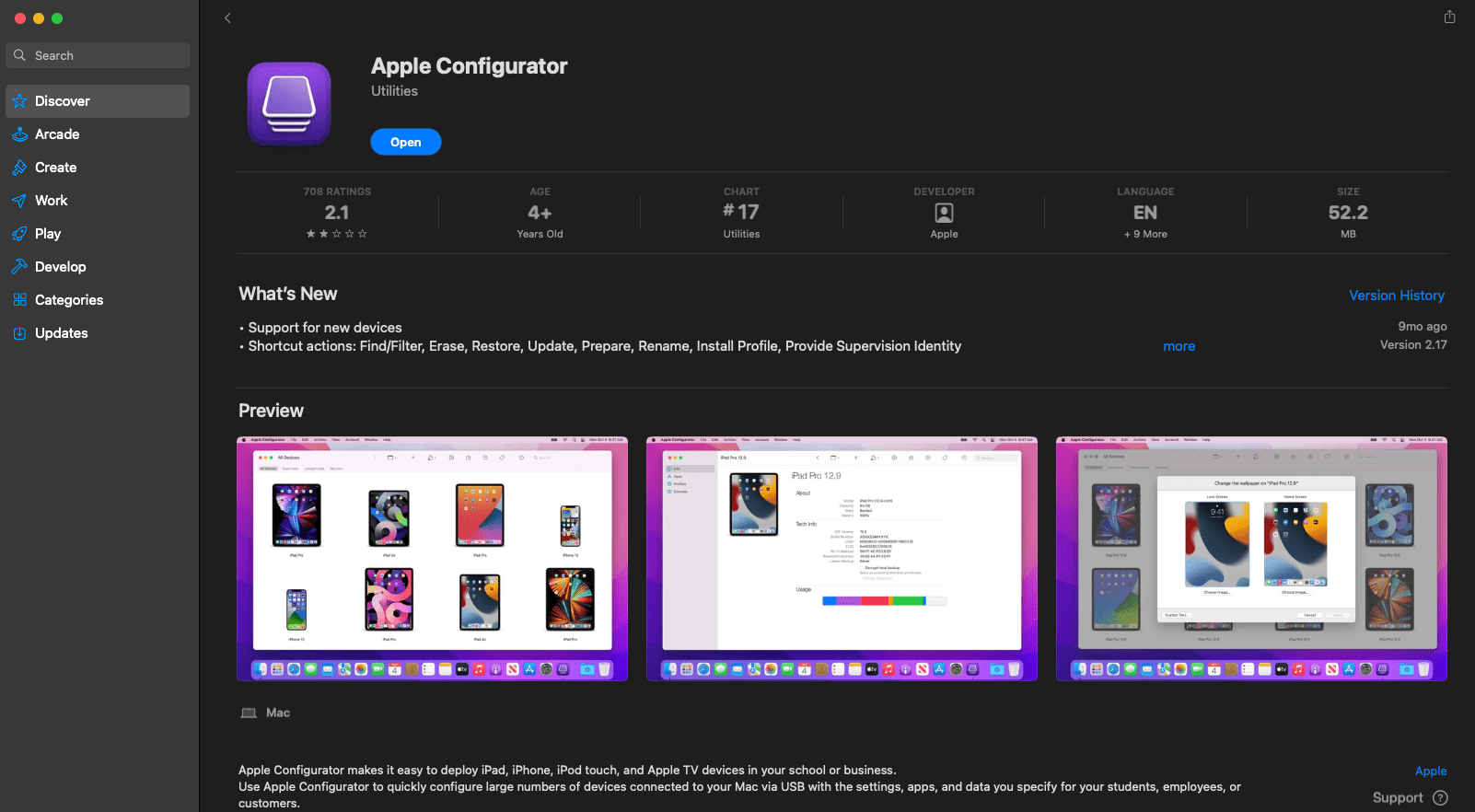 Matt L. Hall / www
Matt L. Hall / www
Apple Configurator är skapat för att hantera iOS-enheter i skolor eller på arbetsplatser. Programmet fungerar som en slags ”iOS-polis” som endast tillåter tillgång till specifika funktioner på den hanterade enheten. Det är som en utökad version av Guidad åtkomst.
Vi kommer att nyttja Configurator:s inbyggda funktioner för att låsa ute oss från alla appar på iPad, med undantag för vårt skrivverktyg. Jag använder Obsidian, men du kan välja vilken app för störningsfritt skrivande som helst. Jag har prövat Ulysses, Drafts, Simplenote och även Apple Notes. Alla fungerar utmärkt.
Det enda du behöver är någon form av molnbaserad synkronisering för att göra allt tillgängligt för redigeringsändamål.
Ladda ner: Apple Configurator för macOS (Gratis)
Ladda ner: Obsidian för iOS | macOS (Gratis, prenumeration finns)
Hur man gör en iPad eller iPhone störningsfri
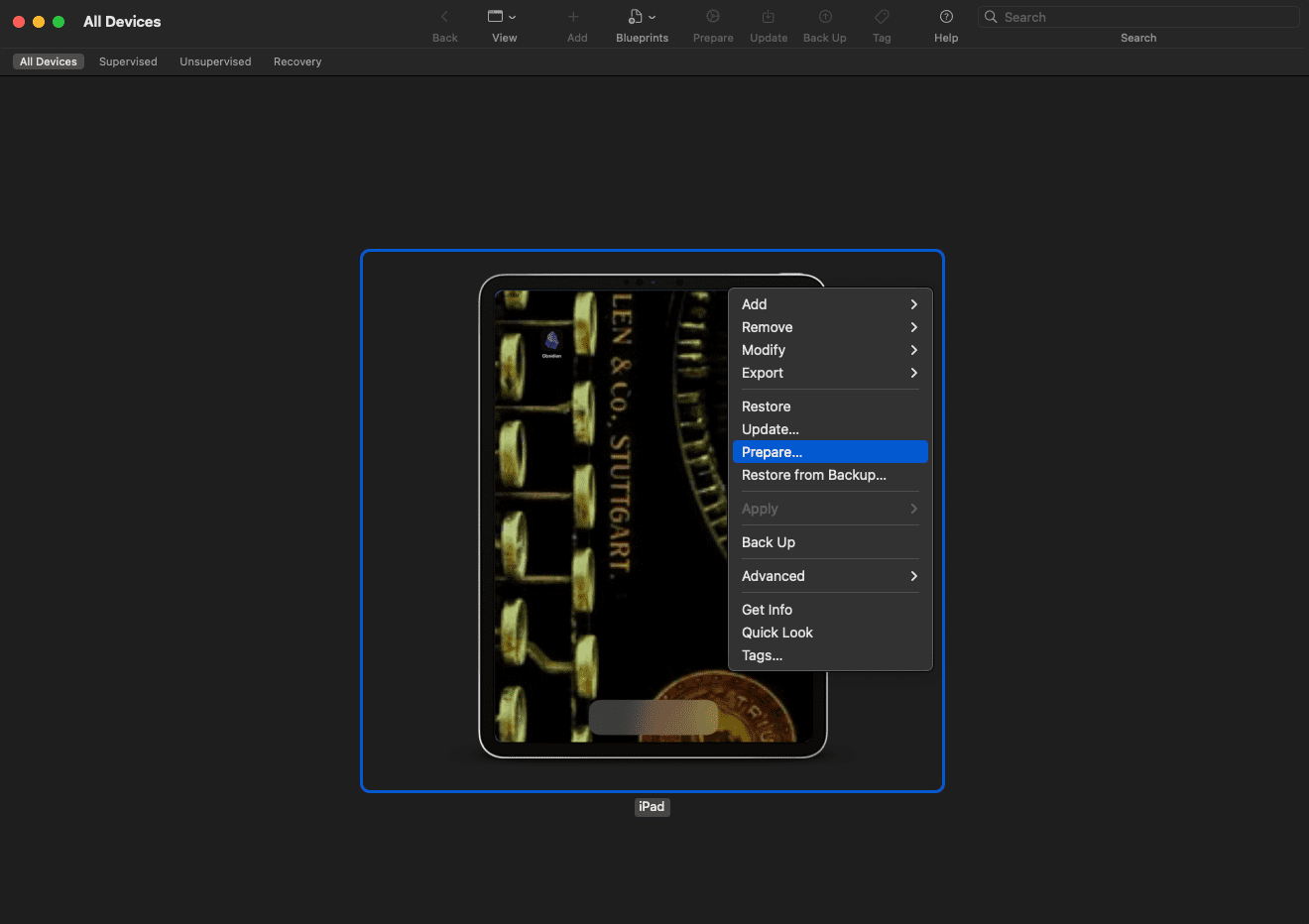 Matt L. Hall / www
Matt L. Hall / www
När du har hämtat och startat Apple Configurator ansluter du din iPad till din macOS-dator via en USB-kabel. Configurator bör identifiera enheten och visa den på skärmen. Markera enheten och högerklicka för att öppna en kontextmeny. Välj sedan alternativet Förbered. Configurator kommer att be om ytterligare inställningsinformation.
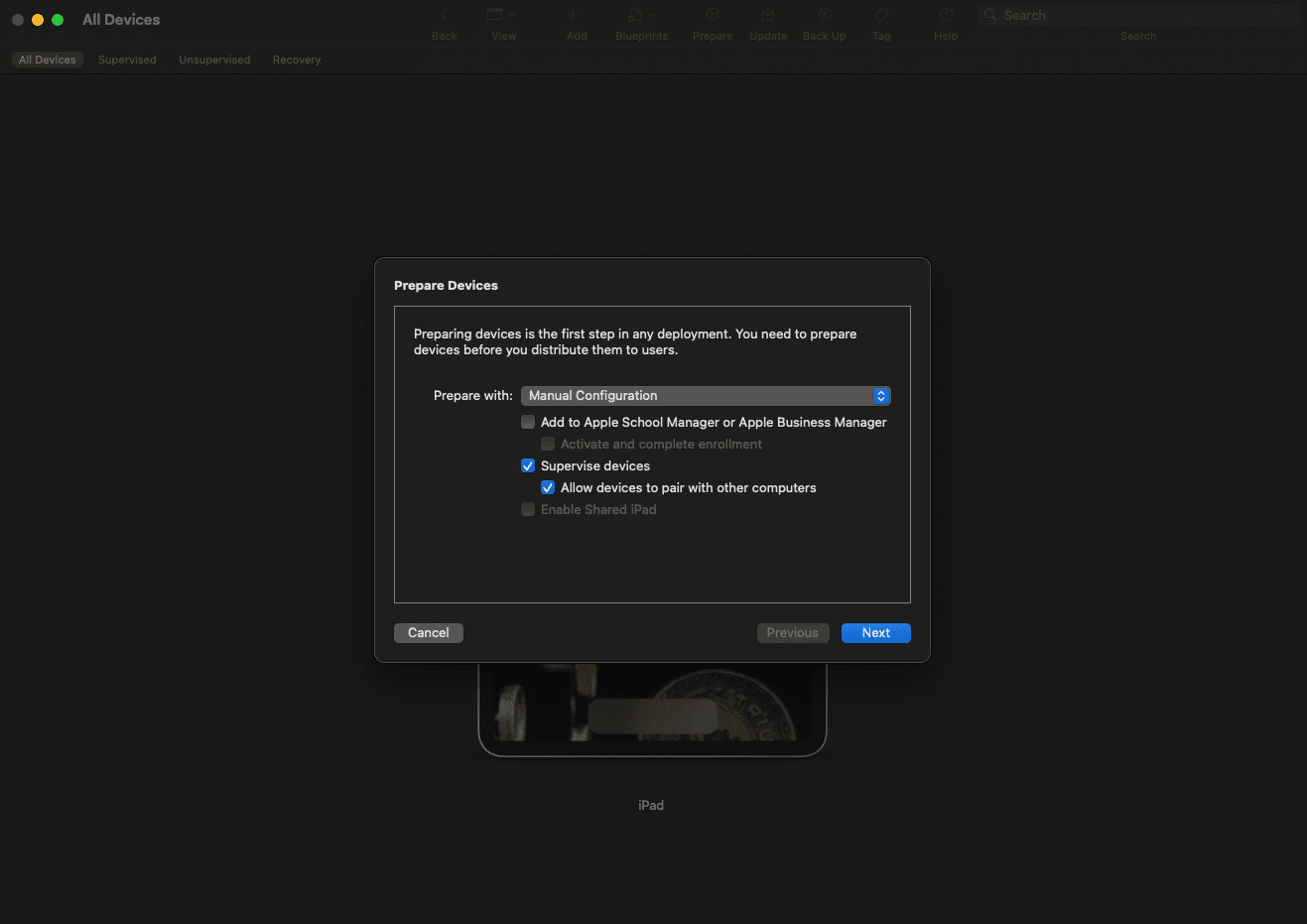 Matt L. Hall / www
Matt L. Hall / www
Välj Manuell Konfiguration och se till att ”Övervaka enheter” och ”Tillåt enheter att kopplas ihop med andra datorer” är ikryssade. Dessa alternativ kommer att aktivera övervakat läge och göra det möjligt för dig att ansluta enheten till valfri dator, om du behöver låsa upp den. Klicka på Nästa.
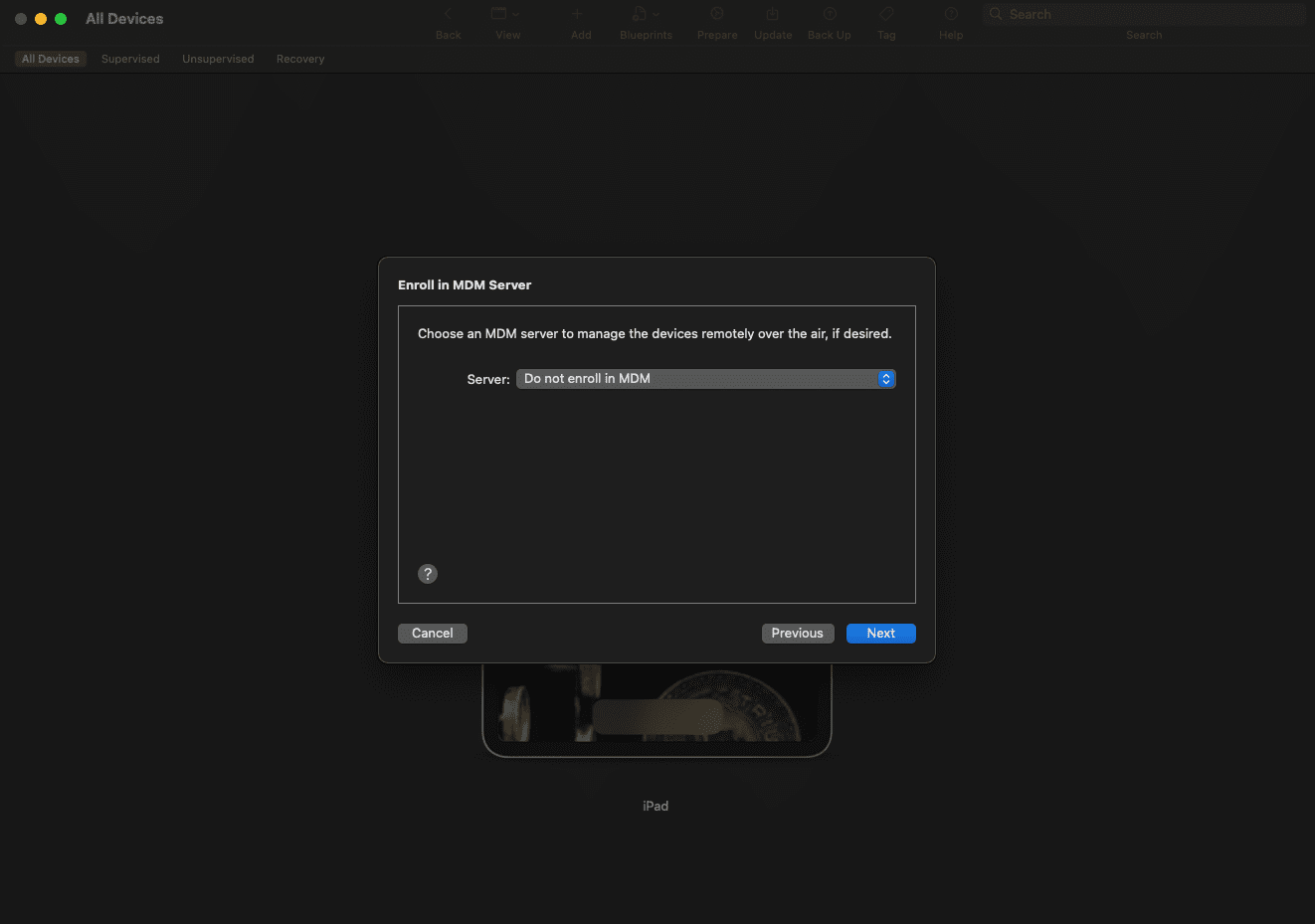 Matt L. Hall / www
Matt L. Hall / www
Välj ”Registrera inte i MDM” och tryck på Nästa. Välj sedan ”Ny organisation…” och ange önskat namn. Jag döpte min organisation till ”Matt”, men namnet har ingen betydelse. Klicka på Nästa.
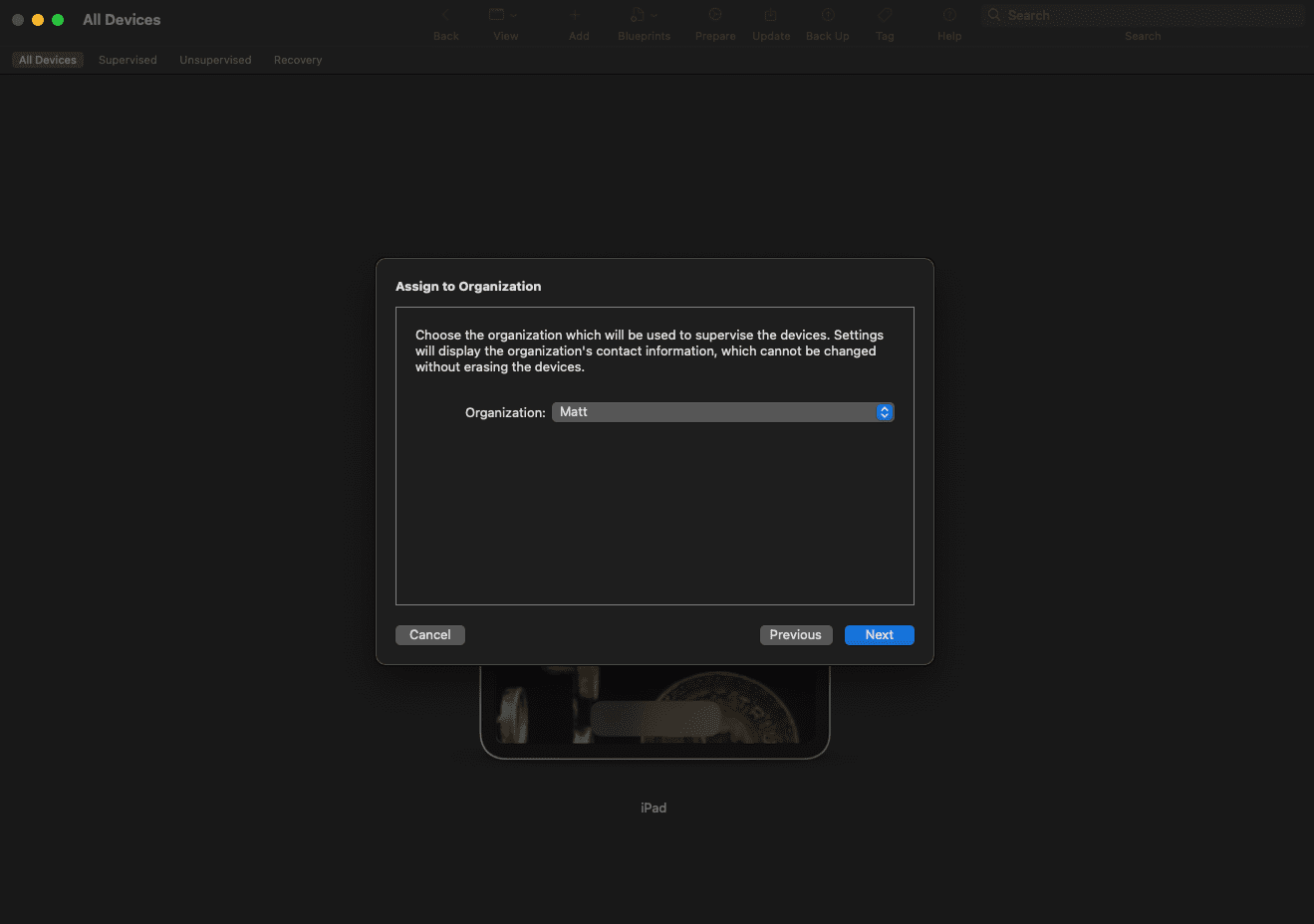 Matt L. Hall / www
Matt L. Hall / www
Använd rullgardinsmenyn och välj ”Visa inte några av dessa steg” och tryck på Förbered. Efter en kort verifiering kommer Configurator att radera och återställa din enhet till fabriksinställningar.
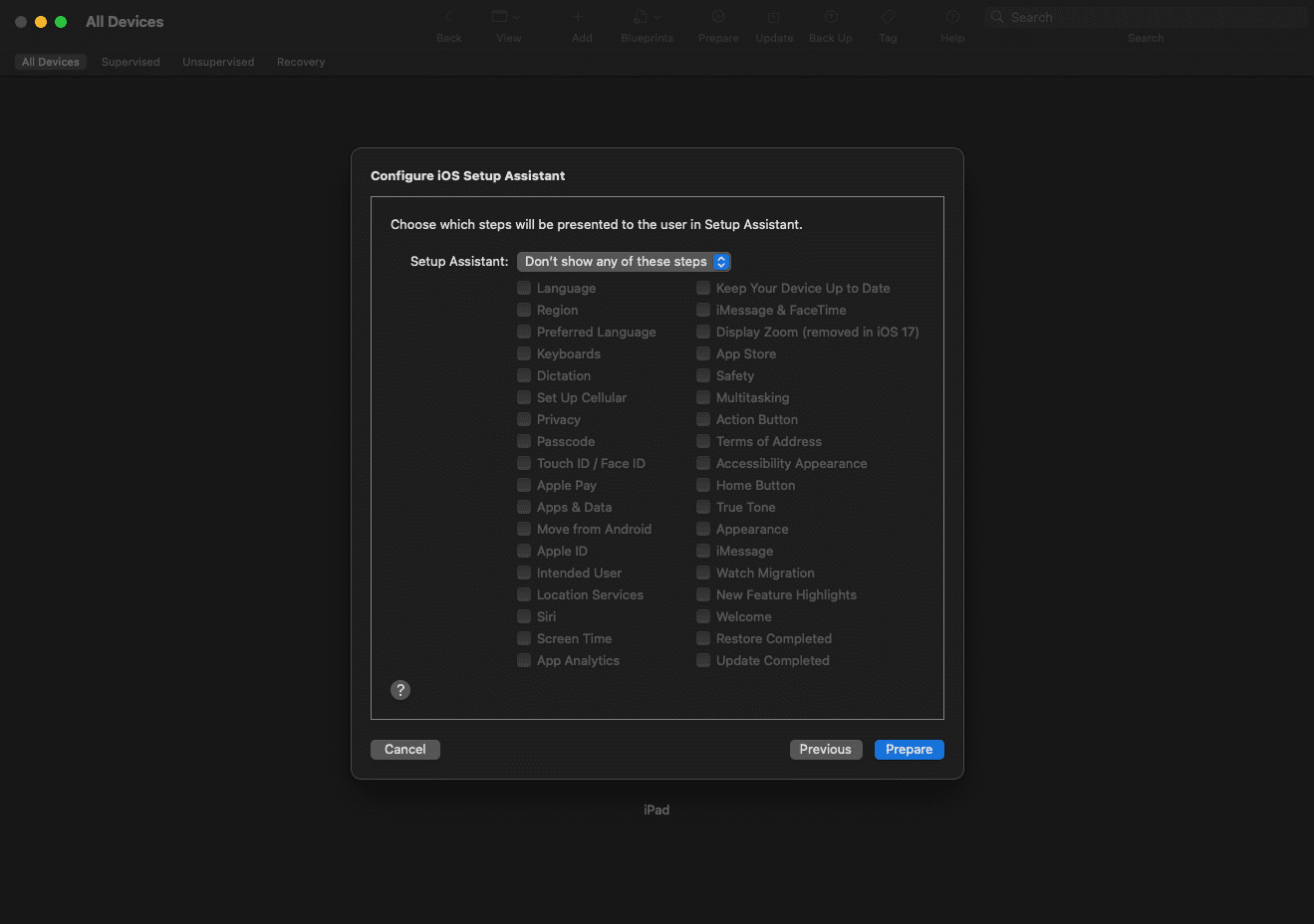 Matt L. Hall / www
Matt L. Hall / www
Om du får ett felmeddelande här, behöver du inte oroa dig. Configurator kan vara lite oberäknelig. Så länge iOS-enheten återställs till fabriksinställningarna, bör allt fungera som det ska.
Justera iOS-inställningarna
När enheten är återställd, behöver du anpassa några inställningar innan den går in i Single-App-läge. Annars kommer du inte att få tillgång till dessa inställningar. Öppna iOS-inställningsappen på enheten och gör följande ändringar efter behov:
- Bluetooth och Wi-Fi (slå på och para ihop enheter)
- Tryck för att klicka (aktivera)
- Apple-ID (aktivera)
- Textstorlek och ljusstyrka
- Andra hjälpmedelsfunktioner som du använder
Se också till att du laddar ner önskad skrivapp från App Store. Undvik att aktivera Face ID eller en PIN-kod, eftersom dessa kan orsaka besvärliga problem med enheten.
Aktivera Single-App-läge
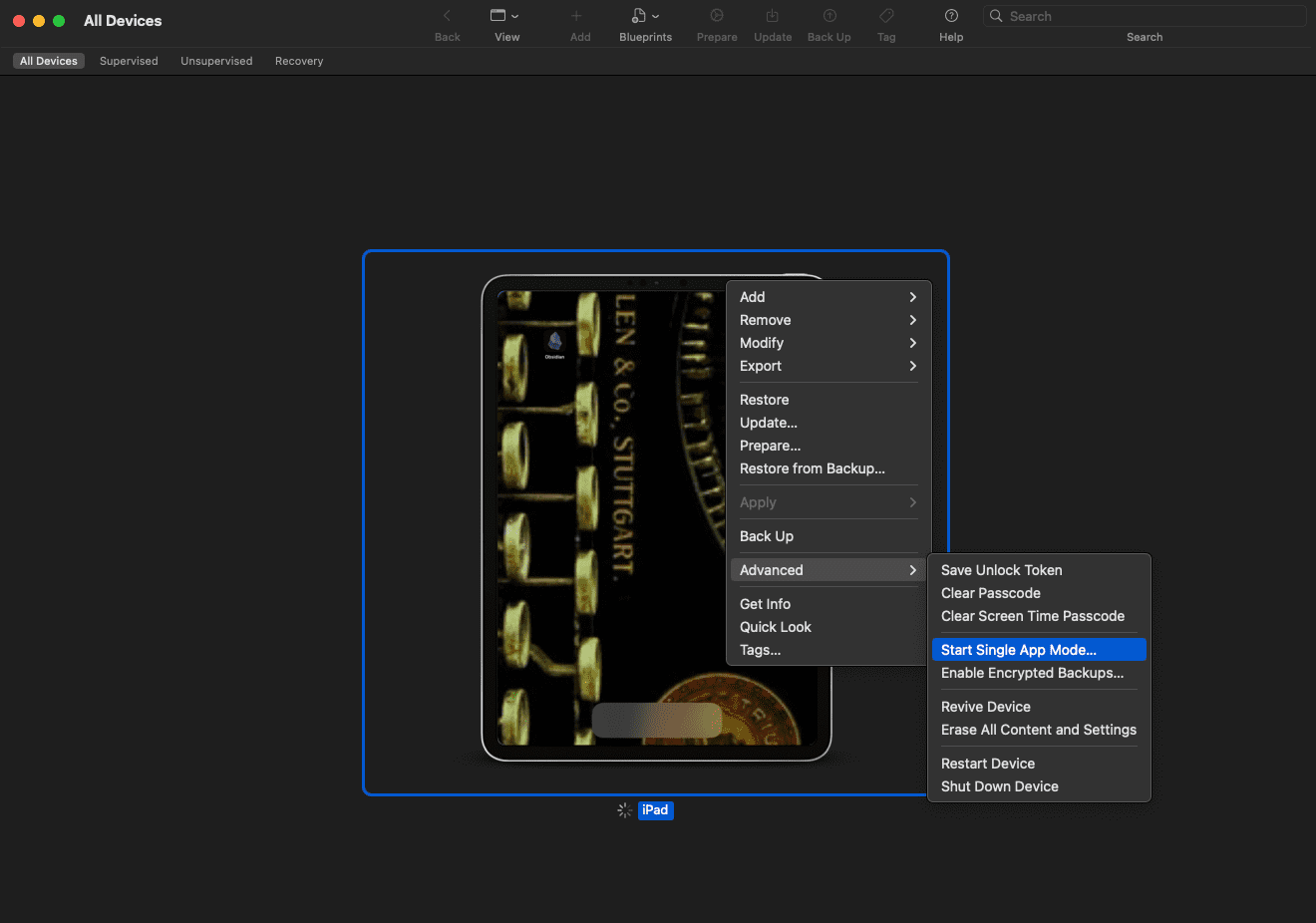 Matt L. Hall / www
Matt L. Hall / www
När du har justerat inställningarna och laddat ner din skrivapp, är det dags att låsa din iOS-enhet. På startsidan i Apple Configurator högerklickar du på enheten, markerar Avancerat och väljer Starta Single-App-läge.
En väljarruta visas, där du kan välja en app som är installerad på din iOS-enhet. Jag valde Obsidian här. När du har valt din app klickar du på Välj app. En kort förloppsindikator visas på skärmen och enheten aktiverar Single-App-läge.
Grattis! Du har nu omvandlat din iOS-enhet till ett 100 % störningsfritt skrivverktyg. När den är upplåst ser du enbart den valda appen och inget annat. Ingen hemskärm, inga inställningar. Ingenting. Nu kan du börja skriva.
Om du av någon anledning behöver avaktivera detta läge, behöver du ansluta din enhet till din macOS-dator och inaktivera det på samma sätt som du aktiverade det: Högerklicka på enheten > Avancerat > Stoppa Single-App-läge.
Om du undrar om denna process fungerar med andra appar än skrivappar – exempelvis anteckningsappar, e-boksläsare eller musik- och videoappar – har du rätt. Så tveka inte att experimentera om avkopplat skrivande inte är din grej.
Felsökning och begränsningar
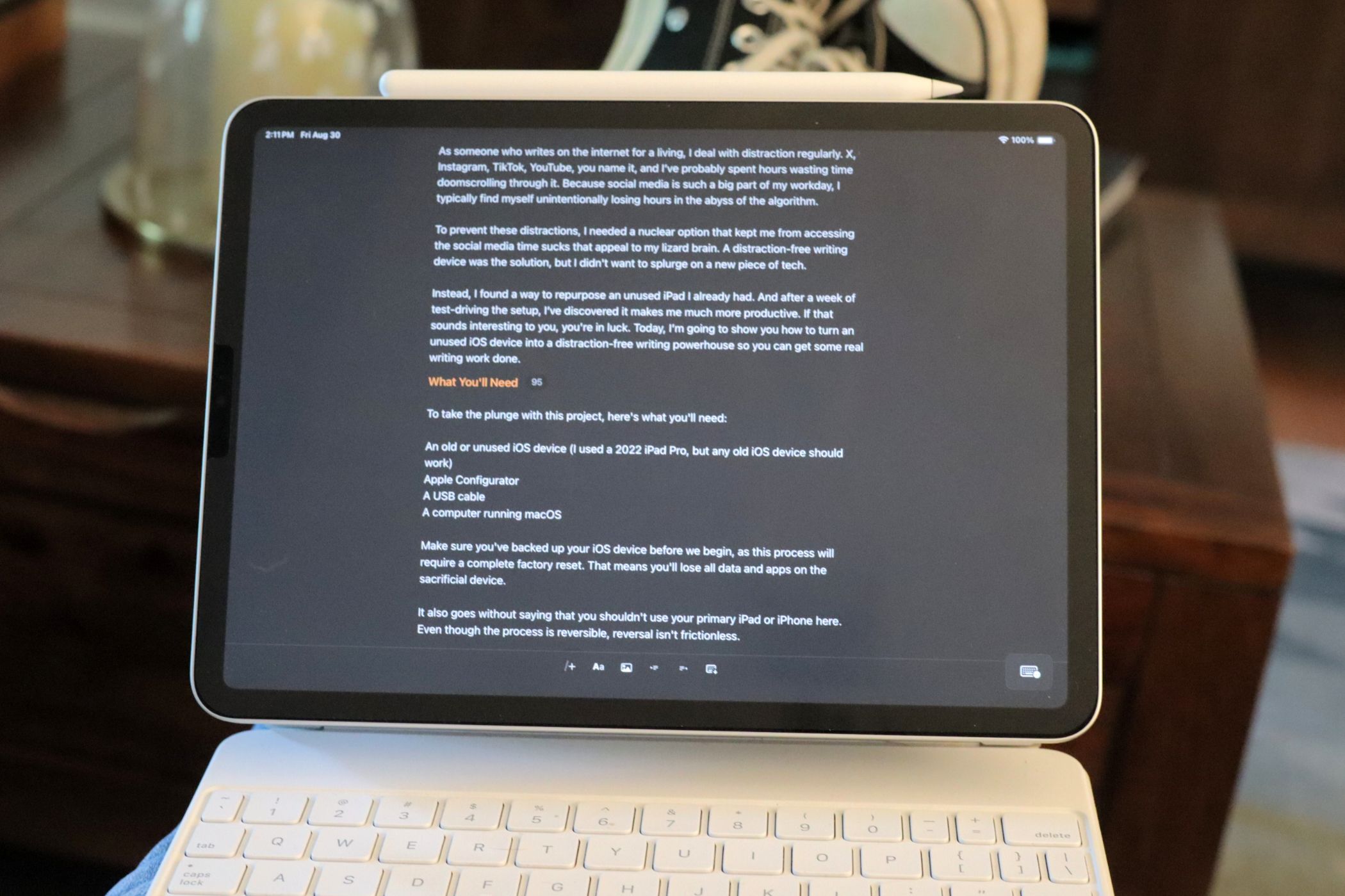 Matt L. Hall / www
Matt L. Hall / www
Något jag vill påpeka är att även om denna process är relativt enkel att utföra, finns det vissa risker. Ibland kan Configurator stöta på problem eller bete sig konstigt, och du kan behöva försätta enheten i Återställningsläge eller DFU-läge för att återställa den. Detta bör dock inte hindra dig från att prova processen. Men det händer ibland.
När jag testade denna konfiguration, lyckades jag till exempel avaktivera pekskärmen på min iPad. Den accepterade varken PIN-kod eller Face ID, och blev i princip oanvändbar. Återställningsläge hjälpte inte heller, eftersom iPaden kopplade bort sig varje gång jag försökte återställa den. Jag kontaktade Apple för assistans i frustration, men teknisk support kunde inte hjälpa mig. Först efter åtskilliga timmar av försök och misstag lyckades jag hitta en lösning.
Om något liknande händer dig, ska du inte få panik. För att lösa detta behöver du bara koppla in iOS-enheten i din macOS-dator, försätta iPaden i DFU (inte återställningsläge) och utföra en fullständig återställning.
Så här använder jag min nya störningsfria iPad
 Matt L. Hall / www
Matt L. Hall / www
Det bästa med den här metoden för störningsfritt skrivande är enligt mig att den behåller iPadens bärbarhet och den stora 11-tumsskärmen. Om du jämför den med ett dedikerat verktyg för störningsfritt skrivande som Freewrite Traveler eller Pomera DM250, erbjuder den en mycket bättre skrivupplevelse. I kombination med ett Bluetooth-tangentbord eller Apple Magic Keyboard känns det som att ha en trådlös skrivmaskin.
Jag har använt iPaden för att skriva artiklar på tunnelbanan, i soffan och på kaféet nerför gatan. iPaden är alltid med mig nu, så jag är redo att skriva när som helst. Eftersom omvandlingen inte är permanent, kan jag avaktivera Single-App-läget när jag är nära min dator.
Även om det kanske inte är den optimala lösningen för alla, har den varit en välsignelse för min produktivitet och koncentration. Den har till och med hjälpt mig att skriva den här artikeln du just läser. Så testa den gärna och lämna en kommentar här om du gör det. Jag vore väldigt intresserad av att höra om din upplevelse.