Det kan inträffa att din iPads skärm inte reagerar på beröring, och du känner dig osäker på hur du ska fortsätta. Detta kan vara otroligt frustrerande, särskilt om du är mitt i ett viktigt arbete eller försöker underhålla ett barn. Problemet kan bero på programvarufel, hårdvarufel eller andra orsaker. Men oroa dig inte, det finns flera sätt att själv åtgärda detta problem. Vi har sammanställt tio välbeprövade metoder för att lösa problem med en iPad-skärm som inte reagerar. Oavsett vilken iPad-modell du använder, kommer dessa metoder att vara till hjälp. Här följer de!
Metod 1: Gör rent skärmen
Det första du bör göra när din iPads skärm inte fungerar som den ska, är att se till att skärmen är ren och torr. Smuts, damm och andra partiklar kan inte bara få skärmen att se ovårdad ut, utan även göra att din iPad slutar reagera på beröring. Om det finns smuts, fett eller fukt på skärmen kan det hända att din iPad inte känner av dina beröringar. För att avhjälpa detta, torka av skärmen med en ren mikrofiberduk.
Se till att dina händer också är rena och torra när du använder din iPad. Om du har handskar på dig, ta av dem.
Metod 2: Tvinga en omstart av din iPad
Ett av de bästa sätten att lösa en skärm som inte svarar på din iPad är att tvinga en omstart. När skärmen inte fungerar kan du inte använda den vanliga metoden att svepa på strömbrytaren för att starta om din iPad. Det är här tvingad omstart kommer in i bilden. Den kan tvinga din iPad att stängas av, även när skärmen inte svarar. En tvingad omstart är ofta lösningen när din iPad-skärm har fastnat eller inte reagerar.
Så här tvingar du om en iPad utan hemknapp:
- Tryck och släpp snabbt volymknappen som är närmast strömbrytaren.
- Tryck och släpp därefter snabbt volymknappen som är längst bort från strömbrytaren.
- Slutligen, tryck och håll ned strömbrytaren tills Apple-logotypen visas.
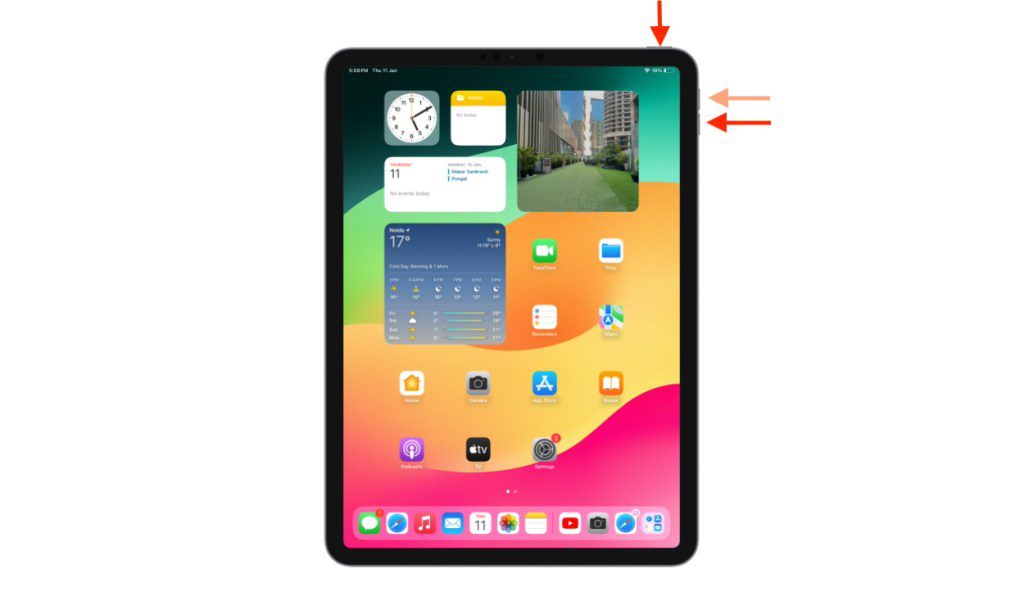
För en iPad med hemknapp, följ stegen nedan:
- Håll ner både strömbrytaren och hemknappen samtidigt.
- Släpp båda knapparna när Apple-logotypen visas på skärmen.
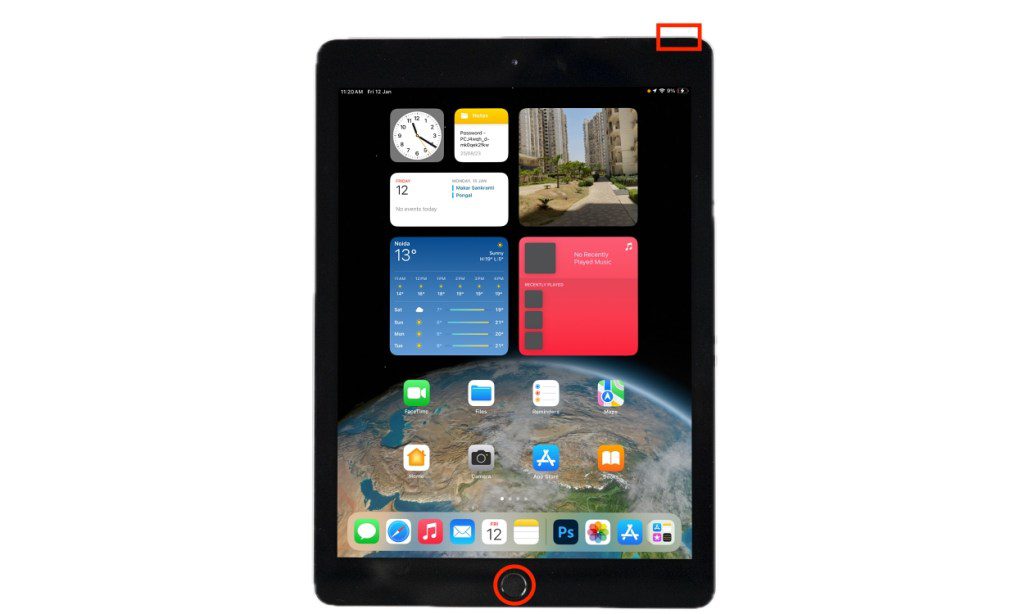
Metod 3: Avlägsna skärmskyddet
Många användare väljer att installera ett skärmskydd på sina iPads, vilket är bra då det skyddar skärmen mot repor och stötar. Men om skärmskyddet är skadat, har sprickor eller lossnar från kanterna, kan detta orsaka problem med pekskärmen på din iPad. Prova att ta bort skärmskyddet och se om detta löser problemet.
Metod 4: Undvik extrema temperaturer
En iPad, liksom andra elektroniska enheter, kanske inte fungerar korrekt vid extrema temperaturer. Din iPad kan till och med visa en varning om temperaturen överskrider det optimala intervallet (0 till 35 grader Celsius). Extrema temperaturer kan även göra att din iPad visar en helt svart skärm, och du kan tro att den inte slås på. När detta händer kan du inte använda din iPad förrän den har svalnat. Du behöver då koppla bort laddningen (om den är ansluten), flytta din iPad till en svalare plats och ge den tid att nå normal temperatur.
Här är några tips för att förhindra att din iPad överhettas:
- Lämna inte din iPad i en varm bil under en solig dag.
- Om du använder din iPad under längre stunder, ge den pauser.
- När du spelar krävande spel eller tittar på videor online, använd Wi-Fi istället för mobildata.
- Undvik att utsätta din iPad för direkt solljus.
- Använd inte din iPad medan den laddas.
Metod 5: Kontrollera iPad-laddaren
Om din iPads skärm inte reagerar när den laddas, koppla bort laddaren och undersök den noggrant. I vissa fall kan en felaktig eller inkompatibel laddare orsaka problem med pekskärmen. Det är vanligt om du nyligen har köpt en laddare från en tredje part eller använder en mycket gammal laddare. Koppla bort laddaren eller andra anslutna tillbehör från din iPad. Om pekskärmen börjar fungera är det uppenbart att laddaren eller tillbehöret är orsaken. Du bör ersätta dem med antingen officiella eller MFi-certifierade tillbehör.
Metod 6: Testa funktionen för beröringsanpassningar
Du kan även aktivera funktionen för beröringsanpassningar för att försöka lösa problem med en skärm som inte reagerar som den ska. Det är en inbyggd funktion i iPadOS som låter dig justera inställningar för att påverka hur skärmen svarar på tryck, svep och andra gester. Den är speciellt utformad för situationer där du har svårt att använda pekskärmen. Se därför till att inte hoppa över detta steg.
Så här aktiverar du beröringsanpassningar på din iPad:
- Öppna inställningsappen på din iPad och välj ”Hjälpmedel”.
- Klicka på ”Tryck” under avsnittet ”Fysisk och motorik”.
- Välj ”Beröringsanpassningar” och slå på funktionen.
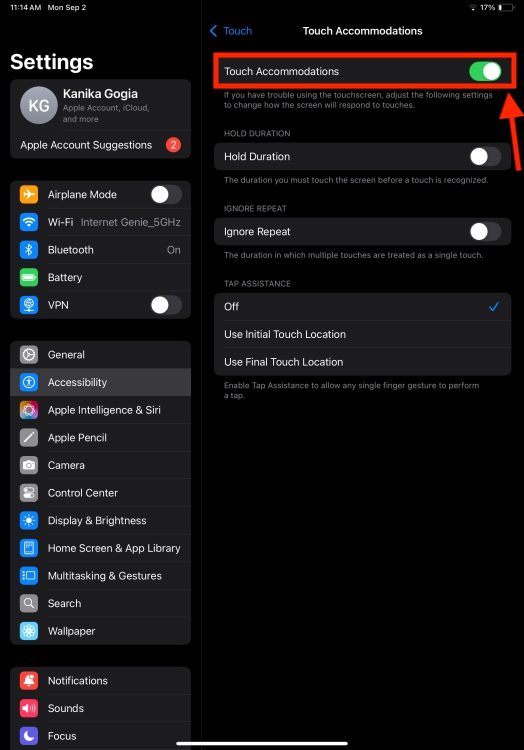
- Här nedan finner du ett antal inställningar som du kan justera för att få din iPad att reagera bättre på dina beröringar. Du kan anpassa dem efter dina egna preferenser.
Metod 7: Avinstallera problematiska appar
Om din iPads skärm inte svarar när du använder en specifik app, kan det vara fel på själva appen snarare än din iPad. I sådana fall rekommenderas följande:
- Först och främst, försök att uppdatera appen. Gå till App Store och sök efter appen. Om du ser alternativet ”Uppdatera”, klicka på det. Öppna sedan appen och se om den fungerar som den ska.
- Om ingen uppdatering finns tillgänglig eller om appen fortfarande inte fungerar efter uppdatering, behöver du avinstallera appen och installera om den.
- Om appen fortsätter att ge upphov till problem, bör du avinstallera appen permanent.
Metod 8: Frigör lagringsutrymme
Om du ofta upplever problem med en iPad-skärm som inte fungerar som den ska, bör du frigöra lite lagringsutrymme. En iPad, liksom andra enheter, behöver tillräckligt med lagringsutrymme för att fungera optimalt. Om lagringsutrymmet är otillräckligt kan din iPad uppvisa problem som långsam eller trög prestanda. Den kan också ta längre tid att reagera på dina tryck, svep eller andra gester. För att verifiera detta, gå till Inställningar -> Allmänt -> iPad-lagring.
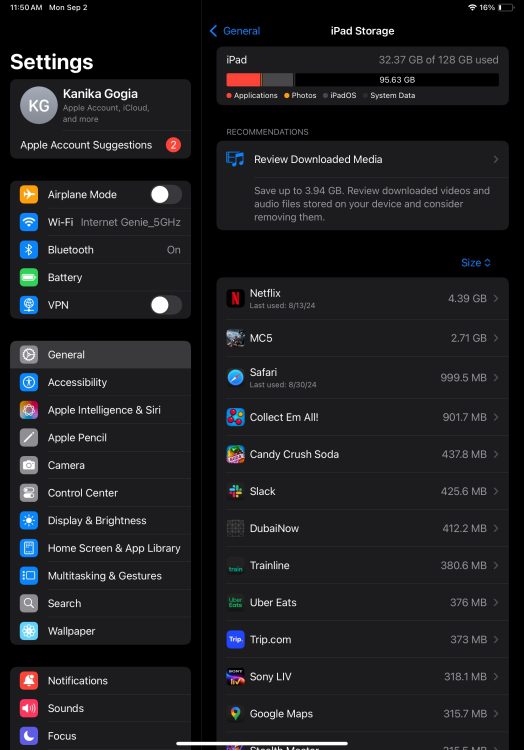
Om din iPad håller på att få ont om lagringsutrymme behöver du frigöra utrymme på din iPadOS-enhet. Det kan du göra genom att avlasta eller radera oönskade appar, ta bort onödiga bilder eller videor, eller rensa webbläsarens cache.
Du kan också koppla din iPad till din Mac, öppna Finder, klicka på din iPad och sedan klicka på ”Hantera lagring”.
Metod 9: Sök efter programuppdateringar
Att använda en äldre eller inaktuell programvaruversion kan vara ytterligare en orsak till att din iPads skärm inte fungerar som den ska. Den äldre versionen kan störa iPadOS systemfunktioner och påverka den övergripande funktionaliteten. Apple släpper regelbundet programuppdateringar som åtgärdar vanliga fel och problem, och även förbättrar prestandan på din iPad. Det är därför en bra idé att installera den senaste versionen av programvaran på dina Apple-enheter.
Så här uppdaterar du din iPad via en Mac eller PC:
- Anslut din iPad till en Mac eller PC.
- På en Mac med macOS Catalina eller senare, öppna Finder och välj din iPad under avsnittet ”Platser”. På äldre Macs eller en PC, öppna iTunes och klicka på iPad-ikonen.
- Klicka på alternativet ”Sök efter uppdatering”.
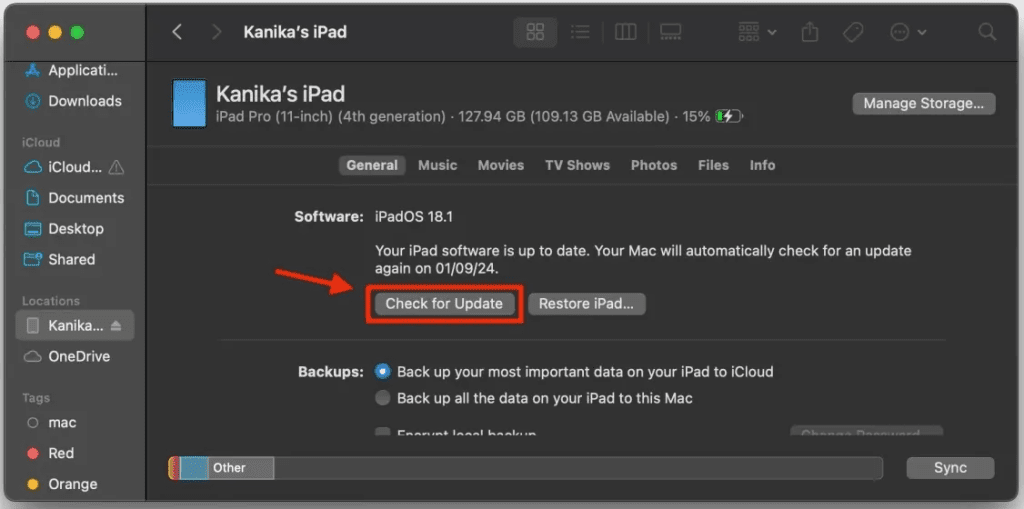
- Om en uppdatering är tillgänglig, ser du ett alternativ att klicka på ”Ladda ner och uppdatera”.
- Följ anvisningarna på skärmen för att uppdatera din iPad.
Metod 10: Återställ din iPad till fabriksinställningar
Om du har försökt allt och fortfarande inte lyckas lösa problemet med en skärm som inte reagerar, är den sista utvägen att återställa fabriksinställningarna. Detta kommer att ta bort allt innehåll, alla inställningar och all sparad data permanent. Detta åtgärdar komplexa programvaruproblem och ger systemet en nystart. Eftersom denna metod raderar all din sparade data, rekommenderas det att du säkerhetskopierar din iPad innan.
Så här säkerhetskopierar och återställer du din iPad till fabriksinställningarna med en Mac:
- Anslut din iPad till din Mac med en lämplig kabel.
- Öppna Finder och klicka på din iPad under ”Platser” i den vänstra panelen.
- Under avsnittet ”Säkerhetskopior”, klicka på ”Säkerhetskopiera nu”.
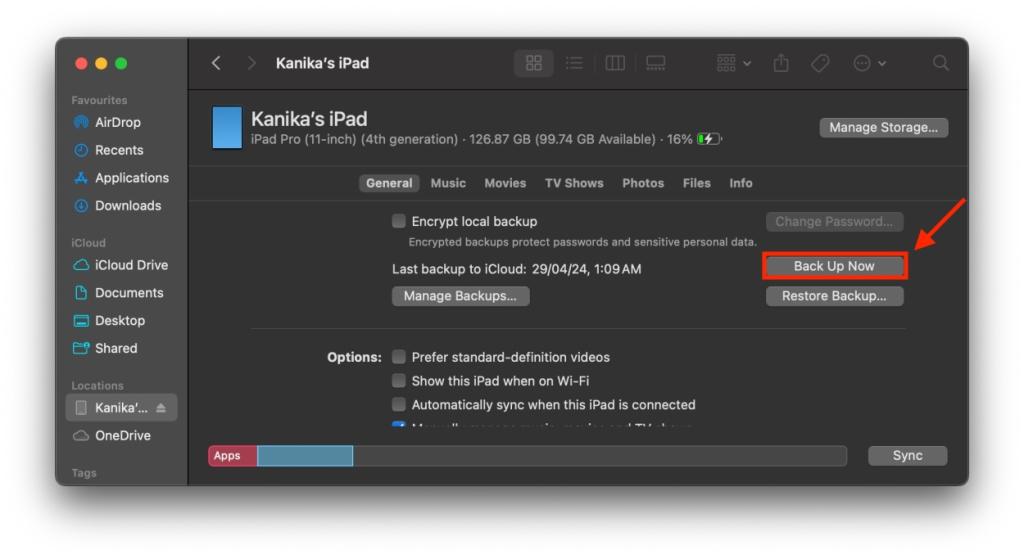
- När säkerhetskopieringen är klar, klicka på ”Återställ iPad”-alternativet.
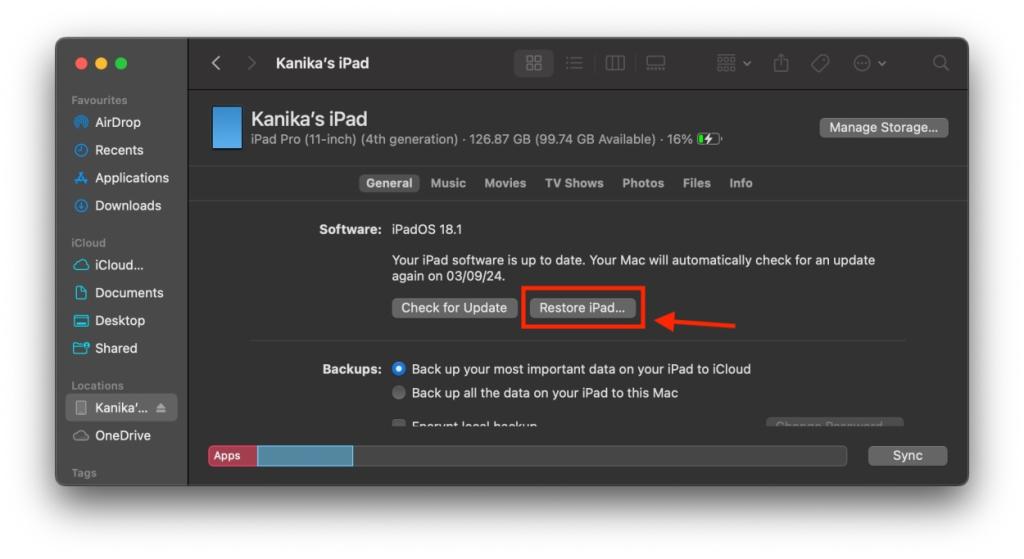
- Klicka återigen på ”Återställ” för att bekräfta ditt val och starta fabriksåterställningen.
- När processen är klar ser du en välkomstskärm som ber dig konfigurera din iPad.
För mer information kan du besöka vår dedikerade guide om hur man återställer en iPad till fabriksinställningarna.
Om inget av detta hjälper, kan det finnas ett internt komponentfel som inte kan eller bör åtgärdas på egen hand. I så fall bör du besöka en Apple Store och låta ett team av experter undersöka din iPad.
Vi hoppas att denna guide har hjälpt dig att åtgärda en iPad-skärm som inte reagerar och att allt fungerar bra för dig nu. Vilken metod fungerade för dig? Dela gärna dina erfarenheter i kommentarerna nedan.
Hur tvingar jag min iPad att stängas av när skärmen inte fungerar?
Du kan göra en tvingad omstart för att stänga av och starta om din iPad när skärmen inte svarar. För iPads utan hemknapp, tryck och släpp volymknappen närmast strömbrytaren.
Tryck sedan och släpp volymknappen längst bort från strömbrytaren. Slutligen, tryck och håll ned strömbrytaren tills Apple-logotypen visas.