Upplever du svårigheter med att få iCloud att synkronisera dina data mellan dina enheter? Du är långt ifrån ensam; många användare har uttryckt sin frustration över de utmaningar som iCloud ibland medför sedan tjänsten lanserades.
Som tur är finns det ett flertal åtgärder du kan testa för att få dina appar på macOS, iPadOS och iOS att synkronisera felfritt med Apples servrar. Tveka inte att prova samtliga om de första försöken inte ger önskat resultat.
1. Starta om och avvakta
iCloud kan ibland behöva lite tid på sig för att registrera en förändring. Vissa rapporter indikerar att detta kan ta upp till tio minuter.
Du kan upptäcka att problemet löser sig med en dos tålamod, men medan du väntar kan du även prova att starta om alla enheter som är inblandade. Det kan också vara värt att ansluta din enhet till laddaren – ibland synkroniseras inte bilder med iCloud förrän din iPhone laddas. Se även till att stänga av lågenergiläget om det är aktiverat, eftersom detta kan inaktivera vissa funktioner som förbrukar batteri.
På en Mac kan problem med iCloud-synkronisering uppstå om Power Nap är inaktiverat. Denna funktion tillåter din enhet att söka efter iCloud-uppdateringar i viloläge. För att aktivera den, öppna applikationen Terminal på din Mac och ange följande kommando:
sudo pmset powernap 1
2. Kontrollera att du använder rätt konto
Det kan verka självklart, men om du inte använder samma iCloud-konto på alla dina enheter kommer de aldrig att synkroniseras korrekt. Detta kan vara orsaken till att din Mac och iPhone inte synkroniserar med varandra. Gå till Inställningar > [Ditt namn] på iOS eller Apple-menyn > Systeminställningar > Apple-ID på macOS för att kontrollera vilket konto som för närvarande är kopplat till enheten.
Du kan endast vara inloggad på ett iCloud-konto åt gången, så säkerställ att kontona matchar på alla enheter. Om de inte gör det, måste du logga ut från det felaktiga kontot och logga in med korrekta inloggningsuppgifter.
3. Säkerställ att iCloud fungerar som det ska
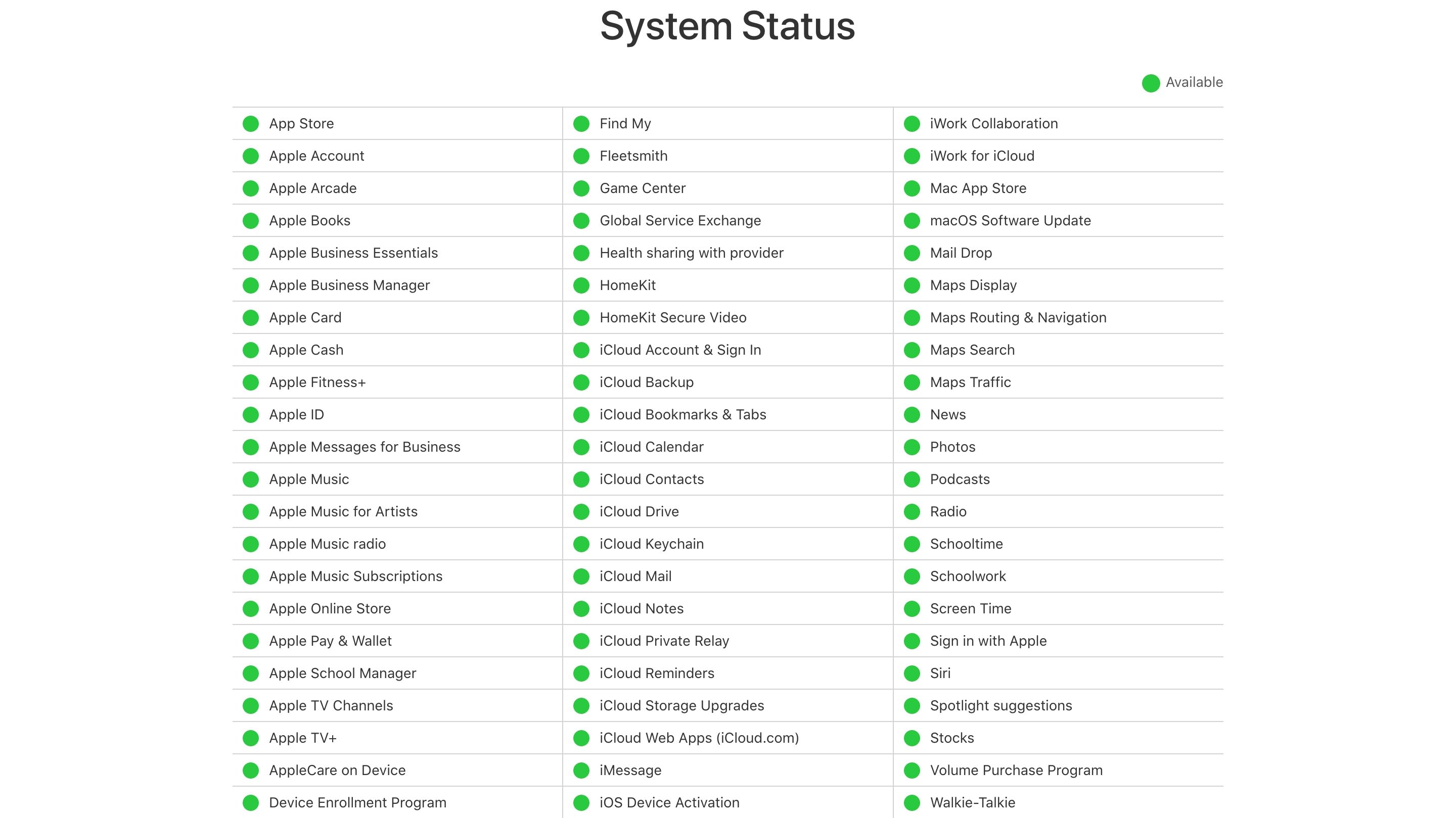
Alla tjänster upplever driftstopp emellanåt. Även om de flesta planerade avbrott sker under natten, kan oväntade problem eller misstag leda till att även de mest stabila tjänsterna ligger nere.
För att kontrollera Apples aktuella status för iCloud, besök Apples systemstatussida och leta efter de gröna prickarna bredvid iCloud-tjänsterna. Eventuella pågående problem kommer att visas längst ner på skärmen.
4. Kontrollera att iCloud är aktiverat för dina appar
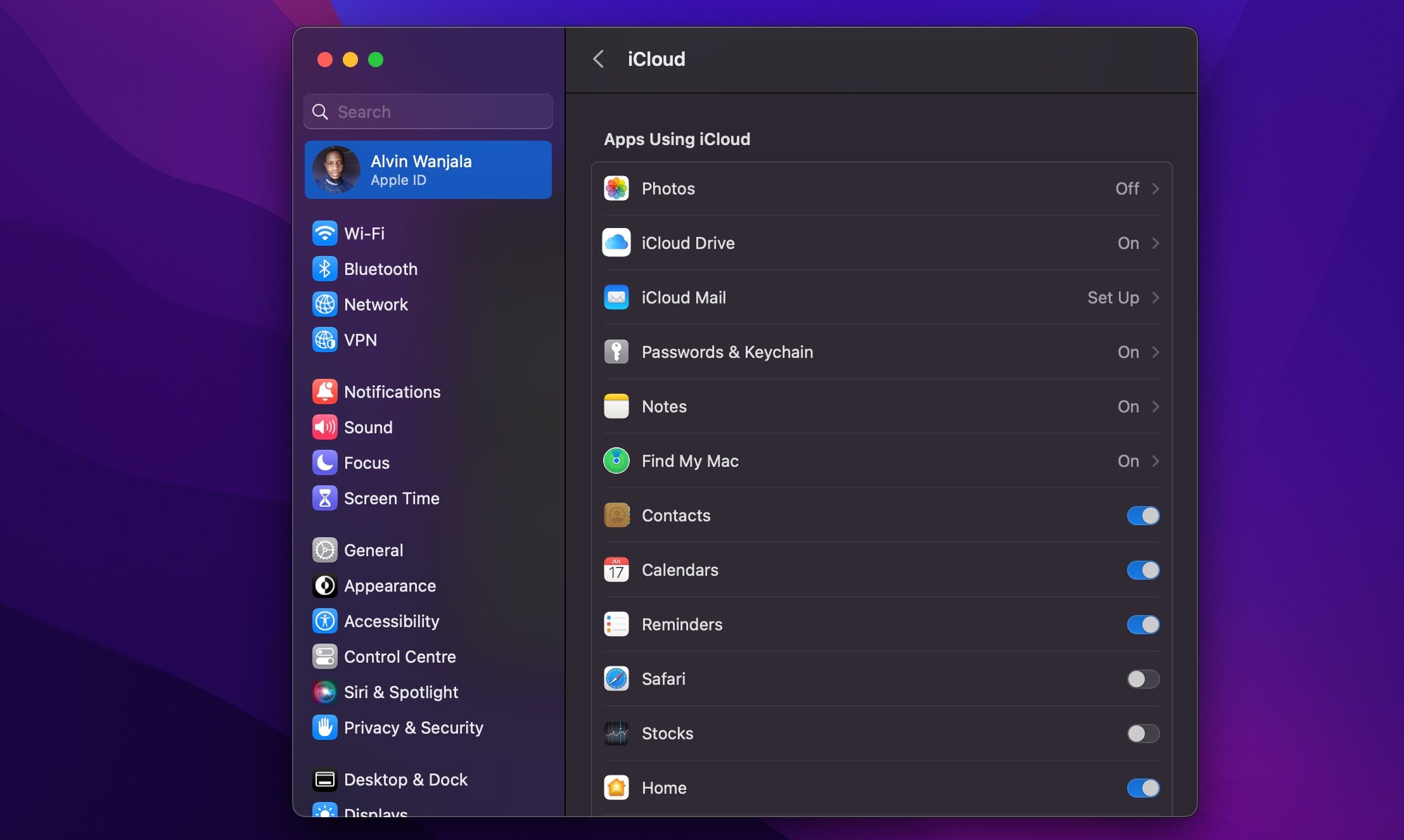
Det finns flera inställningar du kan ändra för att lösa problem med appar som inte synkroniseras (iOS) eller systeminställningar (macOS).
På din iPhone, gå till Inställningar > [Ditt namn] > iCloud och tryck på ”Visa alla” under ”Appar som använder iCloud”. Kontrollera att den app du vill synkronisera är listad och aktiverad. Du kan även prova att stänga av och på igen för att tvinga iCloud att synkronisera.
Appar med tillgång till iCloud på din Mac visas under Apple-menyn > Systeminställningar > Apple-ID > iCloud, under avsnittet ”Appar som använder iCloud”. Klicka på ”Visa alla” för att se hela listan.
5. Kontrollera att appar har mobilåtkomst
Har du problem med att synkronisera till iCloud när du använder mobildata, men inte via Wi-Fi? Du kan ha inaktiverat mobilåtkomst för vissa appar.
Gå till Inställningar > Mobilnät/Mobildata och scrolla ner för att hitta en lista över appar på din telefon. Alla appar som har reglaget avstängt kommer endast att fungera via Wi-Fi. Försök att aktivera dataåtkomst för alla appar som du vill synkronisera kontinuerligt, men var medveten om att detta kan öka din dataförbrukning.
Längst ner på skärmen kan du även behöva aktivera iCloud Drive.
6. Uteslut felaktigheter i datum och tid
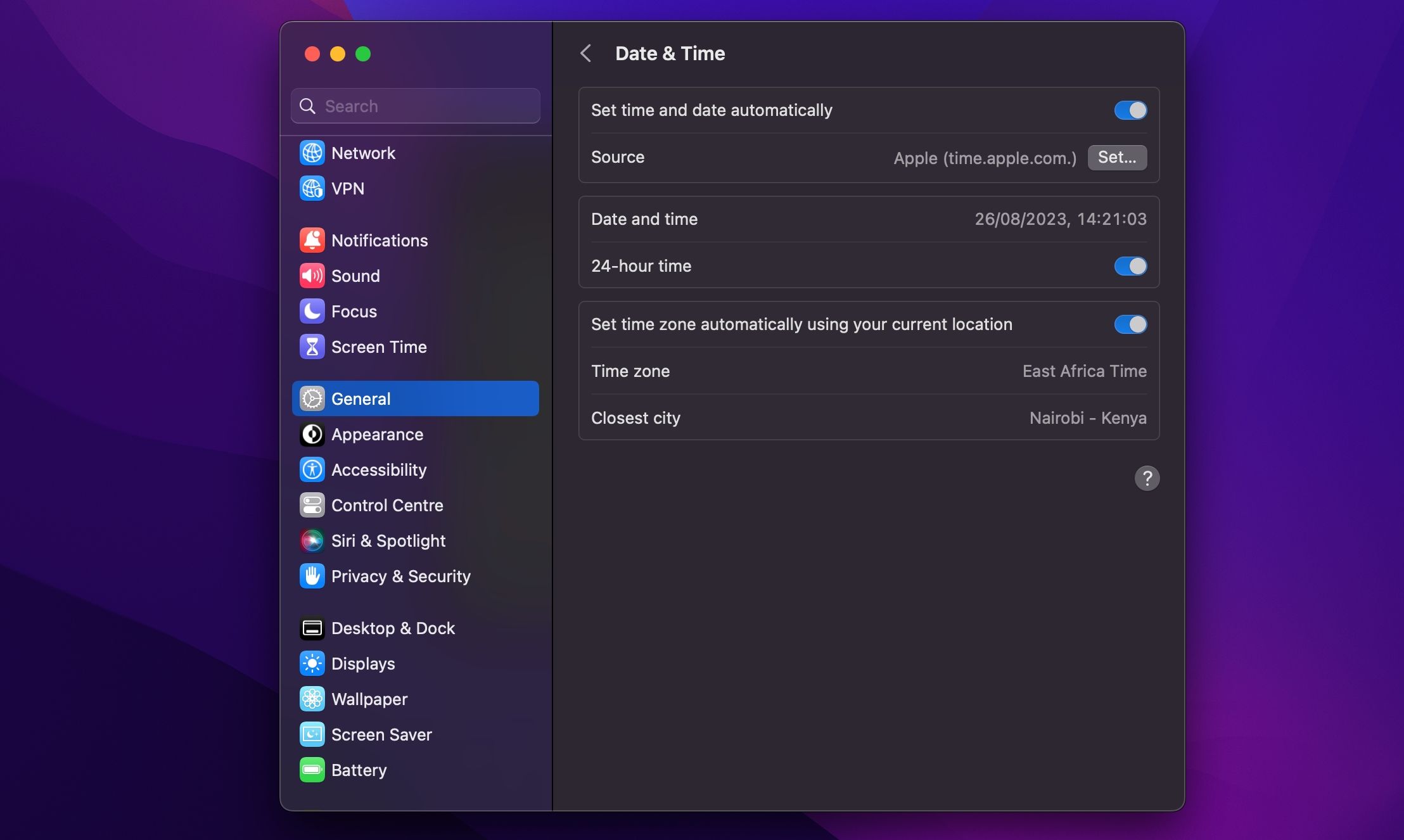
Du kan stöta på problem om din iPhones datum och tid inte är korrekta. Många appar kommer helt enkelt att vägra att ansluta till internet. För att undvika detta, aktivera automatisk uppdatering av tiden, vilket håller dina enheter synkroniserade och undviker dessa problem.
På din iPhone, gå till Inställningar > Allmänt > Datum och tid och slå på ”Ställ in automatiskt”. På en Mac gör du detta genom att gå till Systeminställningar > Allmänt > Datum och tid och aktivera ”Ställ in tid och datum automatiskt”. Efter det, markera även rutan för ”Ställ in tidszon automatiskt med din nuvarande plats”.
7. Kontrollera att du synkroniserar rätt mapp
För appar som låter dig anpassa vilken mapp som används för att lagra data, säkerställ att sökvägarna matchar. Dina iOS- och macOS-appar bör vara inställda på att leta efter data på samma plats, om tillämpligt.
8. Återställ och återställ din enhet
Om inget av ovanstående har fungerat och din enhet fortfarande inte kan nå eller synkronisera iCloud-data, kan det vara nödvändigt att radera din iPhone för att lösa eventuella kvarstående problem. Innan du fortsätter, se till att du säkerhetskopierar din telefon för att undvika dataförlust.
För att återställa och återställa din iPhone, gå till Inställningar > Allmänt > Överför eller Nollställ iPhone, och välj ”Radera allt innehåll och inställningar” längst ner.
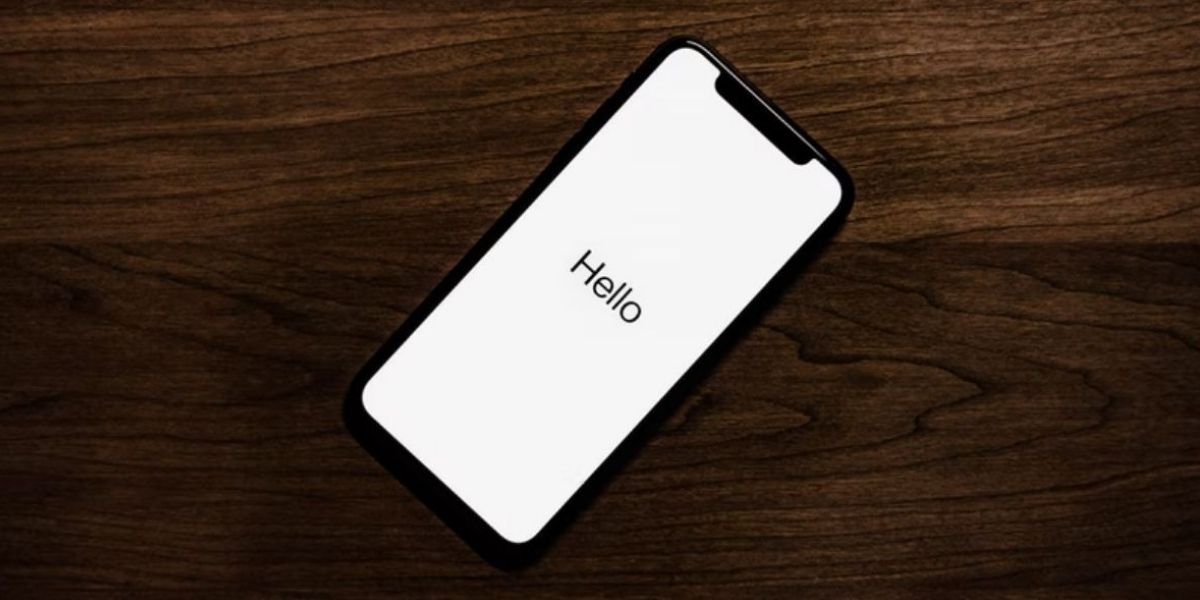
Du kan återställa din iPhone från en säkerhetskopia du skapade när du konfigurerade telefonen. Vänta tills ”Appar och data”-skärmen laddas, tryck på ”Återställ från iCloud-säkerhetskopia” och logga in med ditt Apple-ID. När det är klart kommer din enhet att vara nästan identisk med hur den var tidigare, förutom att du kan behöva lägga till eller godkänna dina konton igen.
Förhoppningsvis löser detta alla problem du hade med iCloud Drive. Om det fortfarande inte fungerar, undersök några av de vanligaste iCloud-problemen och hur man fixar dem.
9. Sök appspecifik support
Om du har en app som använder datasynkronisering för att överföra information mellan olika plattformar, finns det en god chans att utvecklaren erbjuder supportmaterial som hjälper dig att övervinna dina problem. Utvecklare kan oftast ge detaljerad information om vilka filer och mappar du behöver ta bort för att lösa problemet.
Några exempel på appar som erbjuder specifika guider för att lösa iCloud-problem är Day One, 1Password och Ulysses. Sök online efter specifik hjälp om ditt problem berör en annan app.
10. Använd ett iCloud-alternativ
Många applikationer ger dig valet att använda iCloud eller inte. Om du kan undvika att använda det, kan du också undvika många av de problem som tjänsten har.
Exempelvis låter appar som Day One och 1Password dig använda Dropbox. Dessutom ger iCloud-alternativ ofta mer lagringsutrymme och mindre krångel. Och oroa dig inte; du kan fortfarande använda andra iCloud-funktioner som ”Hitta min” och iCloud-e-postkonton.
Några av de bästa alternativen för molnlagring inkluderar Dropbox, Google Drive och OneDrive.
Synkronisera dina iCloud-data utan problem
Förhoppningsvis har dessa tips hjälpt dig att lösa dina problem med iCloud Drive. De flesta användare har rapporterat att ett av dessa tips hjälpte dem att komma tillbaka på rätt spår. Även om iCloud inte är perfekt, gör dess integration med Apples plattformar det till standardvalet för många användare. Nu kan du förhoppningsvis njuta av det på det sätt Apple har tänkt.