Du kanske vill veta hur du zippar en fil eller en mapp som kan spara utrymme på din dator, distribuera många filer samtidigt eller använda enorma filer i ett projekt.
Att veta hur man skapar zip-filer kan hjälpa dig att spara minnesutrymme, minska uppladdningstider och leverera saker snabbare. Du kan också lära dig om dess betydelse och popularitet över hela världen genom att gå igenom den här artikeln.
Innehållsförteckning
Vad är en zip-fil?
En fil med filtillägget ZIP är en komprimerad fil och är det vanligaste arkivformatet. Detta format, liksom andra, är i huvudsak en samling av en eller flera filer eller mappar som är komprimerade i en enda fil för enklare överföring och komprimering.
Det är fortfarande samma fil. Den enda skillnaden här är att den är packad för att ta mindre plats. Mindre filer är mer okomplicerade att skicka via e-post och onlinelagring (Google Drive, iCloud, Dropbox och så vidare). Därför är det vanligt att komprimera vad som helst till en .zip-fil och används i många situationer.
Att se innehållet i en .zip-fil liknar att ta emot ett paket: lasten har kommit, men du måste öppna lådan och extrahera innehållet. Programutvecklare använder ofta .zip-filer för att erbjuda installationspaket och uppdateringar till användare genom direkt nedladdning.
Hur zippar man en mapp?
Skapandet av zip-filer kommer med betydligt enklare struktur med Windows PC/Mac. Här behöver du inga tredjepartsalternativ för att skapa en zip-fil. Du kan följa zip-filskapandet från de inbyggda funktionerna med Windows och Mac. Du måste helt enkelt följa ett par steg, och du är klar med skapandet av din zip-fil.
Det är också betydligt enklare att skapa zip-filer med smarttelefonen. Du behöver bara ladda ner applikationen RAR från Google Play Store, och det är allt. Nu kan du enkelt konvertera vilken fil eller mapp som helst med det programmet. Detta kommer definitivt att lösa ditt problem med hur man zippar en mapp!
Skapar zip-fil i Windows
Funderar du på processen att zippa en fil i Windows? Det är enkelt att skapa en zip-fil för Windows-system. Du måste följa upp följande steg och måste göra några operationer med mappen enligt följande:
- Välj filerna från mappen du vill lägga till i zip-filen.
- Högerklicka nu på de valda filerna. Du kan se ett sändningsalternativ där, så håll muspekaren över det alternativet.
- Välj alternativet ’Komprimerad (zippad) mapp’.
- Skriv om namnet enligt din önskan och tryck sedan på ’Enter’.
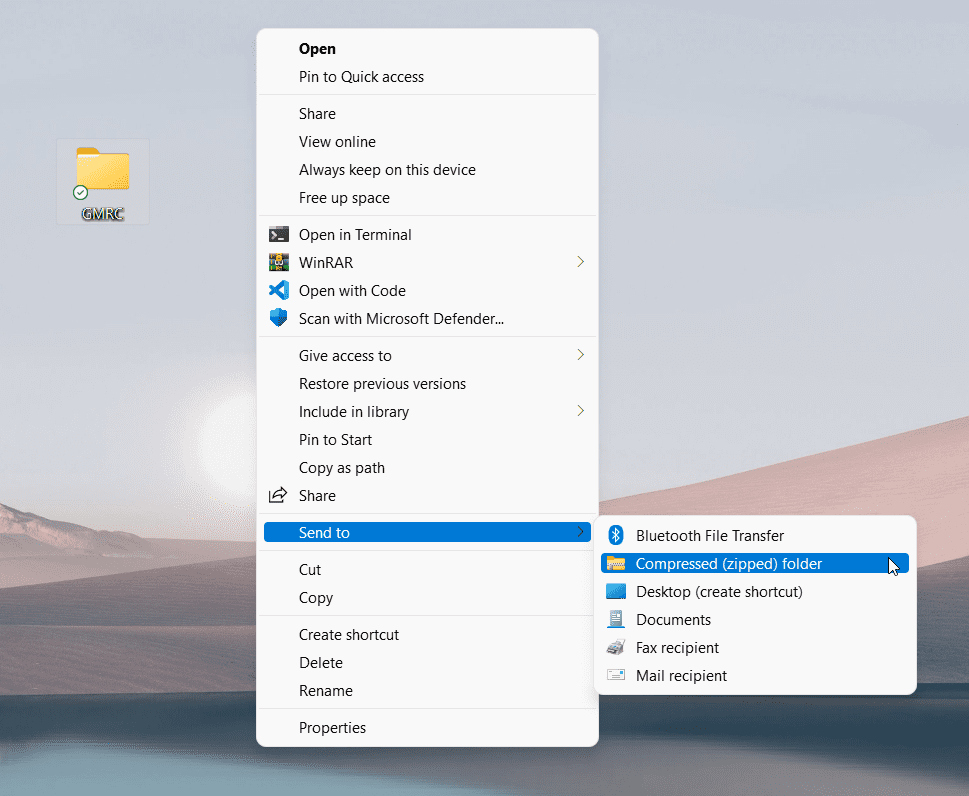
Efter detta har du framgångsrikt skapat zip-filen i Windows. Anta att du vill lägga till fler filer i den zip-mappen, då kan du enkelt göra det genom att dra och släppa.
Skapar zip-fil i macOS
Instruktionerna för att skapa en zip-fil på macOS är följande:
1. Leta upp filerna eller mappen som du vill zippa. Du kan antingen lägga till filer i en angiven mapp i förväg eller använda kommandotangenten för att välja objekten individuellt. Välj de filer du vill komprimera medan du håller ned knappen.
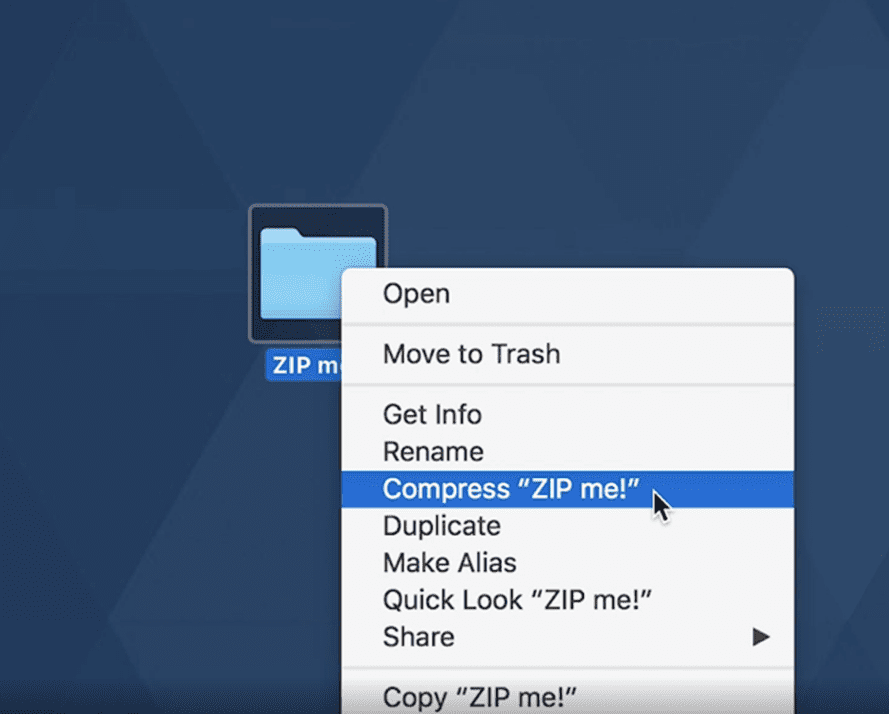
2. Ctrl-klicka på filen eller mappen du vill öppna. På en Mac är ett kontrollklick detsamma som att högerklicka i Windows.
3. Från genvägsmenyn, välj komprimera. Om du komprimerar mer än en sak, kommer det att nämna det, till exempel, Komprimera 3 objekt. Men om du zippar ett enstaka objekt kommer den nyligen zippade mappen att ha samma namn som tidigare men med tillägget .zip. Om du zippar mer än en gång kommer det automatiskt att namnge det som Archive.zip.
Om du vill lägga till fler filer på Mac kan du inte dra och släppa här, och du har bara ett alternativ – att skapa en ny .zip-fil.
Hur zippar man en mapp i Linux?
I de flesta mjukvaruföretag används Linux. Så det finns flera sätt att zippa en mapp i Linux. Men här kommer vi att förklara metoden med grafiskt användargränssnitt (GUI) för att göra det. Följ stegen nedan:
- Gå bara till önskade filer eller mapp som du vill zippa
- Välj dem med musen och ”Ctrl”-tangenten.
- Högerklicka på någon av dessa filer så kan du enkelt se ett alternativ för Komprimera.
- Klicka på det.
- Du måste ge den arkivfilen namn och sedan klicka på ”Skapa”.
- Du kommer snart att se ditt komprimerade arkiv. Arkivstorleken är avsevärt mindre än den totala storleken på dess innehåll.
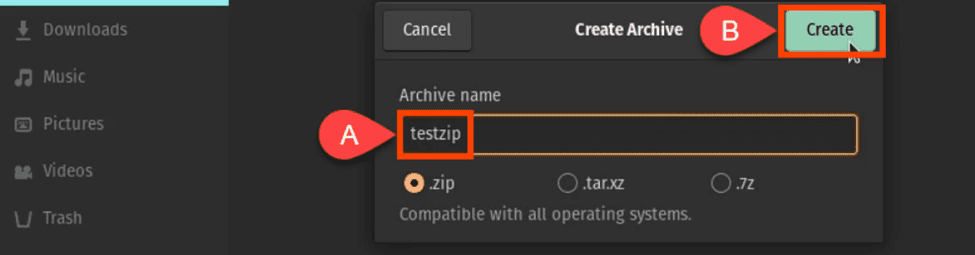
Här kan du också välja någon av de andra metoderna från .tar, .xz och .7z förutom .zip-alternativet.
Skapa zip-filer på iPhone och iPad
Du kan behöva dela stora filer eller flera antal filer från iPhone. För detta kan du zippa upp filerna även med din iPhone. Efter detta kommer filer att ta mindre utrymme och tid att överföra. Du kan enkelt skapa zip-filer på din iPhone eller iPad-enheter genom att följa stegen nedan:
- Öppna filalternativen. Välj plats för filer från iPhone- eller iCloud-drivrutinen.
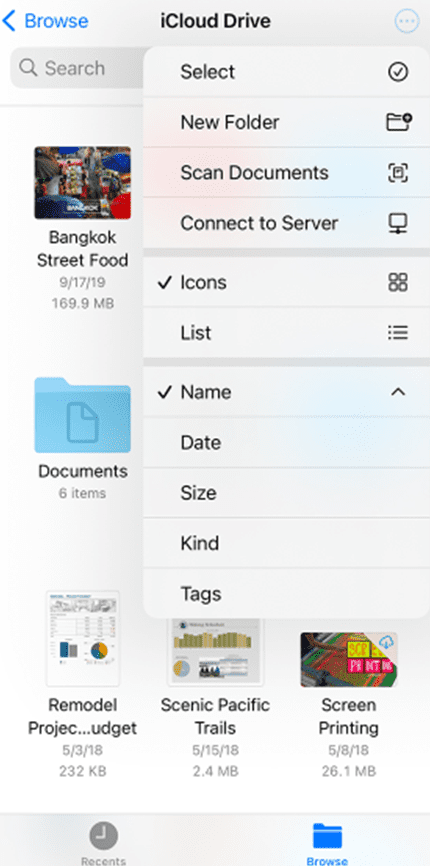
- Tryck på knappen ”Mer”. Efter detta, tryck på alternativet ”välj”. Du kan välja en eller flera filer.
- Klicka nu igen på knappen Mer och kom ner till höger för att välja alternativet Komprimera.
Anta att du bara har valt en fil för zippa, då sparas filen automatiskt med det namnet. Om du har valt flera filer att zippa sparas de som archive.zip. Du kan hålla nere och peka på ZIP-arkivalternativet för att ändra en sådan fils namn. Hitta alternativet för att byta namn och sedan kan du namnge det enligt ditt val.
Skapar zip-fil i Android
Majoriteten av jordens befolkning använder en Android-enhet som sin dagliga mobila gadget. Så de måste skapa en zip-fil. Du kan göra det på flera sätt.
Först kan du zippa vilken fil eller mapp som helst med din inbyggda filapp eller använda tredjepartsappar som RAR, Zarchiver och många fler. Här kommer vi att guida dig genom processen med alternativet för inbyggda filer:
- Gå till ditt systems filhanterare-app
- Gå till önskad mapp som du vill zippa
- Klicka på alternativet ”Mer”.
- Tryck på Komprimera
- Sedan måste du välja önskad utdatamapp
- Namnge filen och klicka på bockknappen
- Din fyllning kommer att sparas i den mappen.
Du kan enkelt byta namn på den mappen och dela den med vänner, familj eller kollegor.
Tredjepartsalternativ för att zippa din fil
Om du letar efter avancerade alternativ för att zippa och packa upp dina filer, måste du gå med programvara från tredje part. Du måste installera någon av de nedan nämnda programmen för att göra det.
Winzip
WinZip är ett zip-program som snabbt kan komprimera och dekomprimera filer. Den låter dig komprimera enorma filer och packa upp alla huvudfilformat som zip, gzip, tar, rar, cab, etc. Den kan länkas till Google Drive, OneDrive, Dropbox, e-post och andra tjänster. Du kan också skydda dina filer med ett lösenord. Krypteringen som används av WinZip är en av de säkraste jämfört med dess alternativ.
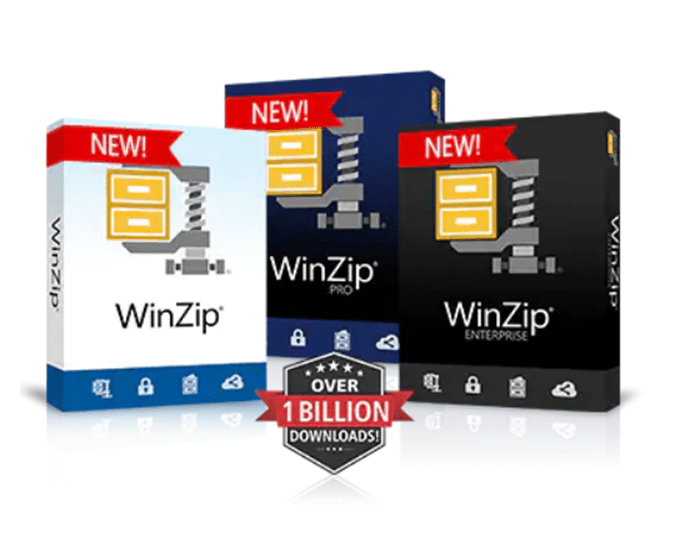
PeaZip
PeaZip är ett filkomprimeringsprogram som stöder över 150 filtyper. Denna applikation har flera säkerhetsfunktioner, såsom en krypterad lösenordshanterare och tvåfaktorsautentisering.
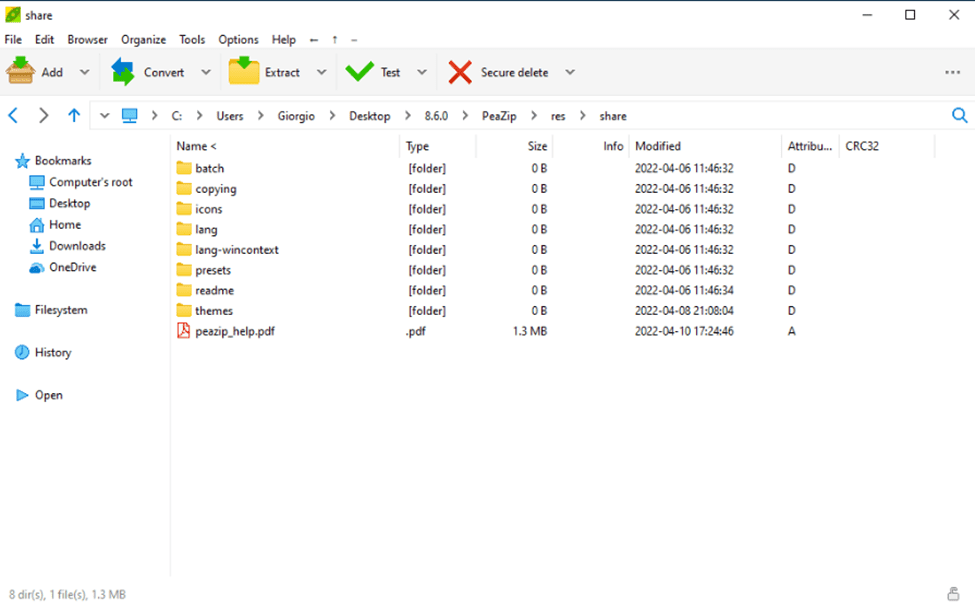
- Det är ett enkelt verktyg som inte innehåller någon skadlig kod.
- Det här programmet kan leta efter dubbletter av filer.
- Programmet kan dela upp arkivet i flera filer.
- Du kan hantera vilka sessioner som arkiveras genom att schemalägga arkivering.
- Det låter dig komprimera filer när du har begränsade resurser.
7-dragkedja
7-dragkedja är en välkänd filkomprimeringsprogramvara med öppen källkod tillgänglig på internet. Av säkerhetsskäl använder det här programmet den säkraste AES-256-krypteringsmetoden. Det är en av de bästa gratis WinZip-ersättningarna eftersom den stöder självextraherande 7z-filer. Appen är lämplig för användning inom företag och kommersiella sektorer. 7-zip stöder följande filformat: 7z, GZIP, XZ och BZIP2.

- Windows-skalintegration
- Den har en filhanterare som hjälper dig att hantera dina filer korrekt.
- Detta Unzip-verktyg kan användas från kommandoraden.
- Tillhandahåller ett plugin för en FAR-hanterare (en programvara som hanterar arkiv och filer)
- Det kan lokaliseras på över 87 språk.
- 7-zip komprimerar filer med LZMA (Lempel Ziv Markov Chain Algorithm) och LZMA2 algoritmer.
Hur kan du lägga till ett lösenord för zip-filer?
Du kan skapa en zip-fil med Windows 10, men du kan inte skapa en zip-fil med ett lösenord om du inte använder programvara från tredje part. Det finns olika gratisprogram tillgängliga för att skapa en lösenordsskyddad zip-fil. För att bygga en lösenordsskyddad zip-fil kan du använda två standardverktyg: WinRAR och 7-Zip (båda gratis).
Hur lägger man till nya filer till den befintliga zip-filen?
Att lägga till filer till en befintlig ZIP-fil är lika enkelt som att dra och släppa dem på den komprimerade filen. Du kommer att se ett ”+Kopiera” verktygstips när du håller muspekaren över zip-filen med filen du vill lägga till. Filerna kommer att läggas till i den zippade filen när du släpper musen och filerna. Filerna läggs till i den komprimerade filens rotkatalog. Det ingår inte i en separat mapp i det komprimerade paketet.
Hur kan du öppna eller packa upp en zip-fil?
Om ZIP-filen innehåller ett stort antal filer är det också möjligt att packa upp alla på en gång. Leta upp och högerklicka på ZIP-filen först. Klicka på ”Extrahera alla” i kontextknappen som dyker upp. Du kan också öppna ZIP-filen genom att dubbelklicka på den och sedan klicka på ”Extrahera alla” i det övre högra hörnet av File Explorer.
Därefter kommer du att bli ombedd att välja en plats för de extraherade filerna. Den aktuella platsen för ZIP-filen kommer att vara standardplatsen för de extraherade filerna. Klicka på ”Bläddra” om du vill ändra det. Filutforskaren visas. Navigera till platsen där du vill extrahera filerna och klicka sedan på ”Välj mapp.” När du har gjort ditt val, klicka på ”Extrahera”-knappen, och du kommer att se alla extraherade filer på den valda platsen.
Fördelar med en zip-fil
Den första och främsta fördelen är att du frigör lagringsutrymme. Stora filer kan komprimeras för att spara upp till 80 % eller mer av hårddiskutrymmet. Sändningstiden för e-post minskar dramatiskt när filstorlekarna minskas. När din brevlåda har ett utrymmesbegränsning är den mindre filstorleken på e-postmeddelanden du vill spara fördelaktig. Att kryptera privata data via zippa är användbart vid överföring av känsligt material över internet.
Slutsats
Med ett ord, en ZIP-fil är ett mer effektivt sätt att lagra eller överföra data. Detta är dock inte det enda alternativet för att komprimera data och spara utrymme. Med tillkomsten av Dropbox har molnet gjort fillagring och delning snabbare, enklare och säkrare än filkomprimering.

