Det är superenkelt att ta en skärmdump av vilken bild som helst, hela sidan eller en del av skärmen i Windows 11.
Man kan antingen använda olika standardgenvägar eller ta hjälp av applikationer som Greenshot eller TechSmith. Med hjälp av sådan programvara kan du fånga vad du än vill ha din uppmärksamhet samt vad som behöver sparas i galleriet. Den här artikeln kommer att diskutera hur man tar en skärmdump på Windows 11.
Här är alla sätt att ta en skärmdump på Windows 11.
Innehållsförteckning
Skärmdump

En enkel metod för att ta en skärmdump av hela skärmen är genom PrtSc-tangenten som finns överst på tangentbordet. Efter att ha klickat på PrtSc-tangenten sparas skärmdumpen automatiskt i urklippet. Användaren kommer inte att få meddelandet om skärmdumpen som tagits.
Men man kan se den här skärmdumpen efter att ha klistrat in den i applikationer som Microsoft Word, Paint eller till och med e-posttexten via Ctrl+V eller genom att högerklicka och sedan välja alternativet klistra in.
Windows-nyckel + PrtSc
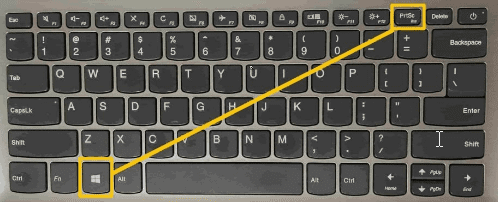
Om användaren vill ta skärmdumpen av hela skärmen och spara den på datorn måste man hålla Windows- och PrtScr-tangenterna tillsammans för att spara den i skärmbildsmappen i bilderna. Efter att ha tryckt på dessa två tangenter kommer användaren att få en indikation på att skärmdumpen har tagits och sparats.
Nästa alternativ om hur man tar en skärmdump på Windows 11 är att använda Snipping Tool. Om användaren bara vill ta en skärmdump av en del av skärmen/delskärmsbilden, måste man trycka på Win+Shift+S-tangenterna samtidigt. Det låter användaren välja mellan:
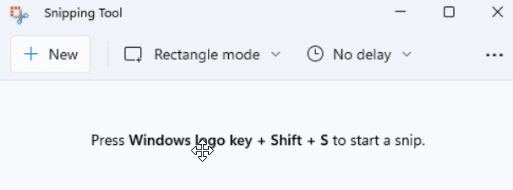
- Rektangulärt klipp – Rita markören runt ett objekt eller text för att bilda en rektangel.
- Friformsklipp – Rita en friformsform runt ett objekt.
- Fönsterklipp – Välj ett fönster som du vill fånga.
- Helskärmsklipp – Fånga hela skärmen.
När du har valt det kommer användaren att få en indikation, och en liten flik för klippverktyg kommer att dyka upp nedan i det högra hörnet där de kan beskära, rotera, dela och redigera bilden. Skärmdumpen sparas i klippbordet. Användaren kan sedan se den genom att klistra in den i Paint, Paint 3D eller andra bildredigeringsprogram.
Den erbjuder också en fördröjningsfunktion. Användaren måste först identifiera menyn man vill fånga. I Snipping Tool väljer du en fördröjning och ställer in tiden, till exempel 5 sekunder. Därefter väljer du läge för att starta nedräkningen på 5 sekunder. Öppna en meny inom 5 sekunder. Efter exakt 5 sekunder efter att ha valt fördröjningsalternativet blir skärmen grå där användaren behöver rita runt området de vill fånga.
Alt + PrtScr

Användaren kan ta en ögonblicksbild av det fokuserade fönstret samtidigt som andra fönster och aktivitetsfältet utelämnas. Man måste trycka på Alt+PrtSc-tangenterna samtidigt och sedan klistra in skärmdumpen i antingen ordbehandlare eller grafikprogram.
Windows + G
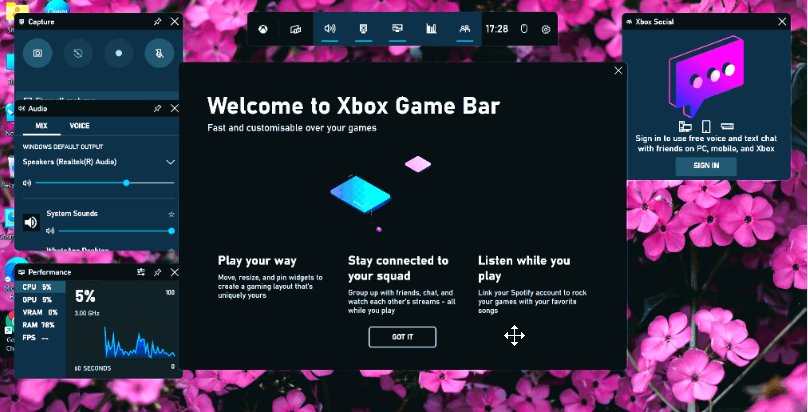
Användaren kan använda spelfältet för att ta en skärmdump. Det spelar ingen roll om de är mitt i ett spel eller inte. Först måste man trycka på Windows + G-tangenterna för att anropa spelfältet. Efter det, tryck på skärmbildsknappen i spelfältet. Även om man kan använda standardgenvägen, dvs. Windows + Alt + PrtScn-tangenter, för att ta en helskärmsbild.
Användaren kan till och med ställa in sin egen kortkommando för skärmdump i spelfältet. För det måste man navigera till Inställningar > Spel > Spelfält. Användaren måste dock aktivera spelfältet från inställningssidan och se till att ”Sändningar spela in spelklipp” och ”Skärmdumpar” via spelfältet är aktiverade.
Tredjepartsappar
Hur tar man en skärmdump på Windows 11 via tredjepartsapplikationer?
#1. Greenshot
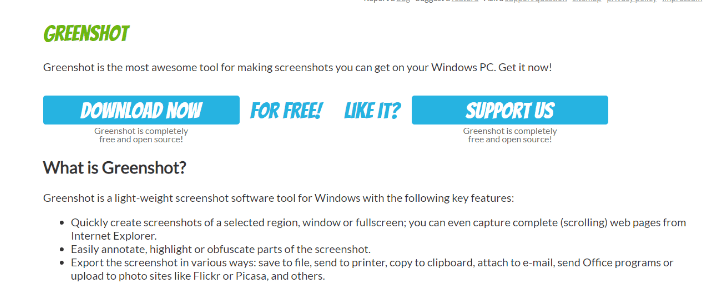
Greenshot är ett utmärkt verktyg för att ta skärmdumpar på Windows 11. Det är en lätt skärmdumpsprogramvara som snabbt tar skärmdumpar av hela skärmen, fönstret eller vald region. Man måste trycka på PrtSc-tangenten, och markören kommer att visas på skärmen. Användaren kan också lägga till text, oskärpa eller markera delar av skärmdumpen.
Efter att ha tagit en skärmdump kan användaren spara den på sin avsedda filplats. De kan också bifoga det till ett e-postmeddelande, kopiera det till ett urklipp eller ladda upp det till webbplatser som Picasa och skicka det till skrivaren. Det är lätt att använda och är gratis att ladda ner.
#2. TechSmith
TechSmith är branschledande inom skärmdumpsprogramvara. Snagit är en skärmfångst- och inspelningsprogramvara. Snagit låter användaren fånga skärmen snabbt. Snagit kan användas för kommunikation på arbetsplatsen. Teamet kan använda bilder och videor för att leverera tydliga, koncisa meddelanden som för arbetet framåt utan ett möte, samtal eller långa e-postmeddelanden.

Den erbjuder allt-i-ett-inspelning samt panorama-rullning. Utöver det ger den också andra funktioner som ta tag i text, synkronisera molnbibliotek, kommentarer, smarta drag, textersättning, förenkla verktyg, stämplar och delningsalternativ som hjälper till att locka nya användare.
Slutsats
Den här artikeln har diskuterat allt för att svara på frågan om att ta en skärmdump på Windows 11.
Vi har också diskuterat hur man kan ta en skärmdump via kortkommandon och genom tredjepartsappar. Skärmdump minskar tiden det tar att kommunicera med teammedlemmar och kan hjälpa till att få arbetet gjort snabbt. På Windows-system är det ganska enkelt att ta en skärmdump.
Om du behöver ta skärmdumpar programmatiskt kan du kolla in adminvista.com Screenshot API.

