Utforska Xfinity: Från Aktivering till Avslut
Comcast Cable Communications, numera känt som Xfinity, är en av de stora aktörerna inom amerikansk telekommunikation. De erbjuder en bred palett av tjänster, inklusive internet, TV & streaming, mobiltelefoni, hemtjänster och fast telefoni. Trots sin breda täckning har Xfinity ibland haft svårt att möta kundernas höga förväntningar. Om du upplever problem med Xfinity-appen eller överväger att avsluta ditt konto, är du på rätt plats. Denna guide hjälper dig att navigera genom processen att avsluta ditt Xfinity-konto och återställa ditt lösenord, och vi undersöker även varför Xfinity-appen ibland inte fungerar. Vi kommer även att titta på hur du stänger ditt konto hos Comcast.
Steg-för-steg: Så här Avslutar du ditt Xfinity-konto
Nedan följer en detaljerad genomgång av hur du avslutar ditt Xfinity-konto och varför Xfinity-appen ibland kan krångla.
Aktivera Ditt Comcast-modem Utan Appen
Vanligtvis aktiveras Comcast-modem, eller Xfinity Gateways, via Xfinity-appen. Men det är fullt möjligt att aktivera din Gateway utan appen. Besök Xfinitys aktiveringssida för detta ändamål. Följande metoder beskriver aktiveringsprocessen i detalj:
Obs: Om du behöver hjälp kan du kontakta Xfinitys rösttjänst på 1-855-955-2212. Du kan också konsultera installationsguiden för din specifika modell.
Metod 1: Använda Koaxialkabel
Denna metod använder koaxialkabel och Wi-Fi. Börja med att identifiera kabeluttaget i ditt hem.
Obs: Placera din Xfinity Gateway på en öppen plats (inte på golvet) för att undvika störningar i signalen från väggar eller andra hinder.
- Anslut ena änden av koaxialkabeln till ”Cable In/RF In”-porten på din gateway.
- Anslut den andra änden till kabeluttaget i väggen.
- Vänta i tio minuter, och kontrollera sedan lamporna på modemet.
Obs 1: Lampornas utseende varierar beroende på din modemmodell. Du kan hitta mer information om Xfinity Gateways online.
Obs 2: Koppla inte ur modemet under aktiveringsprocessen.
- Leta upp nätverksnamnet (SSID) och lösenordet tryckt på sidan, baksidan eller undersidan av din gateway.

- Om du använder Wi-Fi, välj ditt nätverksnamn i listan över tillgängliga nätverk i Wi-Fi-inställningarna.
- Om du blir ombedd om en PIN-kod, välj alternativet att ange säkerhetsnyckeln (lösenordet).
Metod 2: Använda Ethernet-kabel
Denna metod använder en Ethernet-kabel.
- Anslut ena änden av Ethernet-kabeln till en av de öppna portarna på din gateway.
- Anslut den andra änden till Ethernet-porten på enheten som du vill använda för aktivering.
- Porten ska lysa när anslutningen är korrekt.
Obs: En välkomstprompt kommer att leda dig genom aktiveringsprocessen när anslutningen har upprättats. Om den inte visas, följ nästa steg.
- Besök Xfinity aktiveringssida i din webbläsare.
Obs: Om du har en förinstallerad gateway kan du registrera och verifiera ditt Xfinity-konto direkt via denna länk.
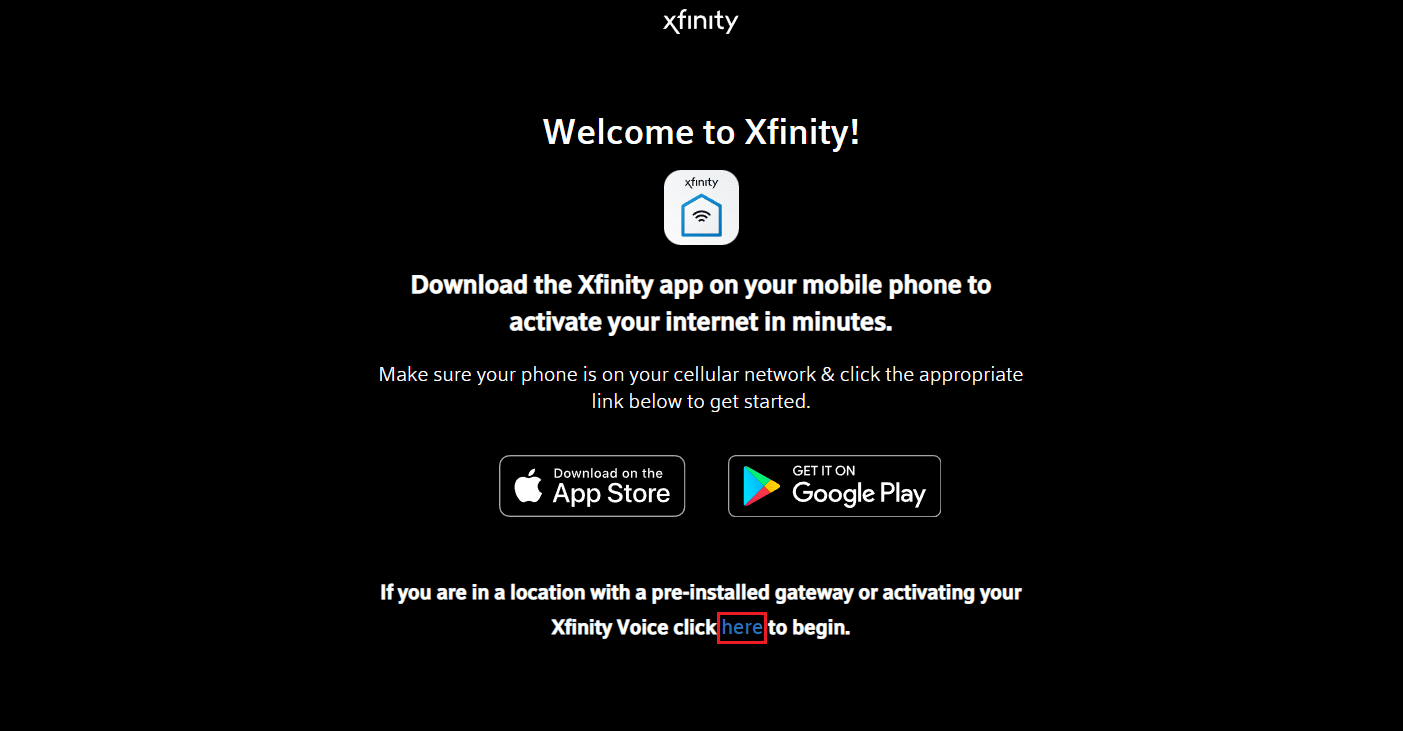
- Välj alternativet ”Mobiltelefonnummer” eller ”Xfinity ID & Lösenord” och klicka på ”Nästa”.
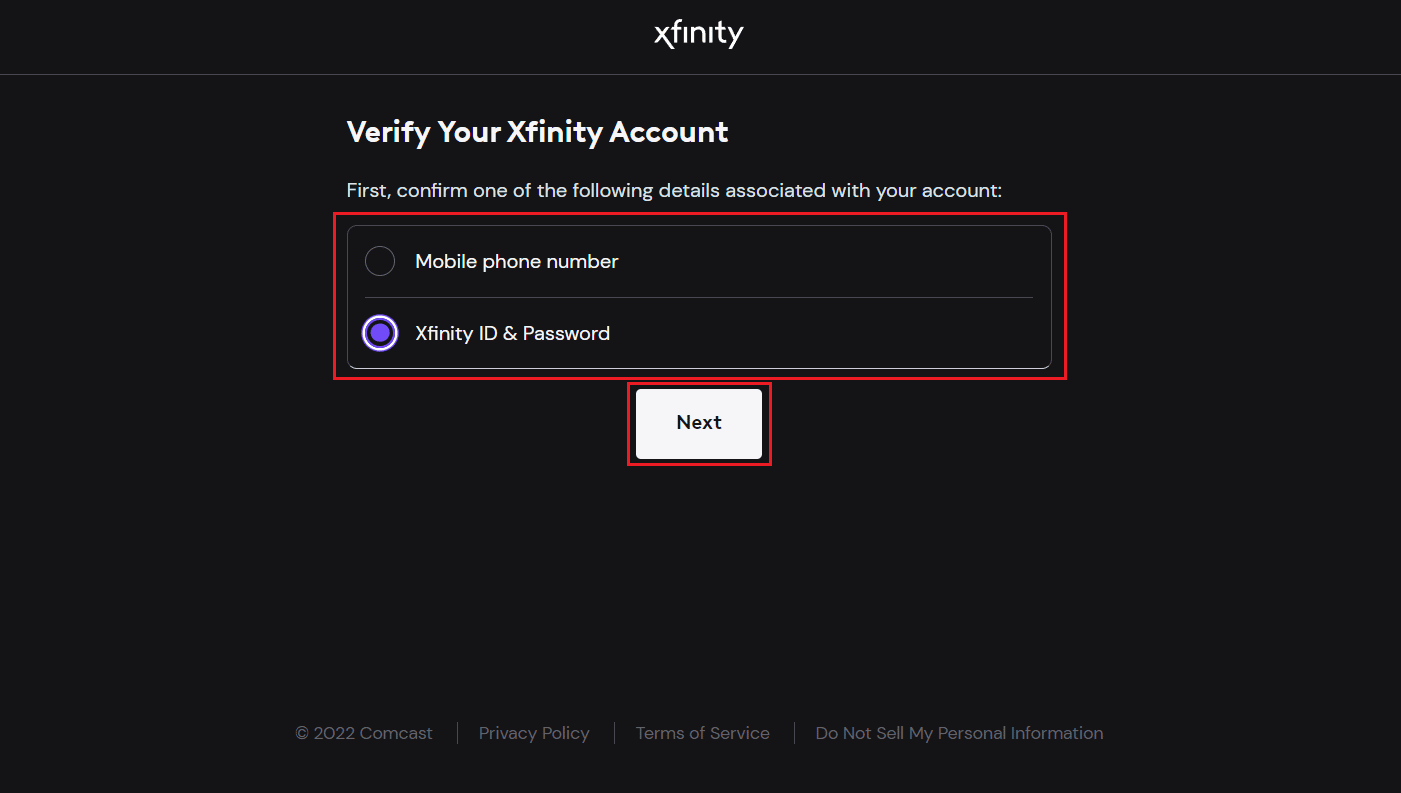
- Logga in på ditt Xfinity-konto och följ instruktionerna för att slutföra aktiveringen.
Obs: Din gateway kan starta om i cirka tio minuter. Stäng inte av enheten under denna tid.
- Anslut sedan dina enheter till ditt Wi-Fi-nätverk, om din gateway stöder trådlös anslutning. Om du bytt ut din Xfinity-gateway och behållit samma inställningar, kommer tidigare anslutna enheter att återansluta automatiskt.
Xfinity bekräftar din aktiveringsförfrågan när installationsprocessen är klar. Du kan nu njuta av Xfinity Wi-Fi utan att använda Xfinity-appen.
Aktivera Din xFi Gateway
xFi Fiber Gateway eller Xfinity Gateways är allt-i-ett-enheter som erbjuder internet, rösttjänster, Wi-Fi, nätverkssäkerhet och kontroll. Följ dessa steg för att aktivera din xFi-gateway:
- Ladda ner Xfinity-appen från App Store eller Google Play Butik.
- Öppna appen och logga in med ditt Xfinity ID och lösenord.
Obs: Du måste vara primär användare eller ansvarig för kontot.
- Tryck på ”Kom igång” för att starta guiden för automatisk aktivering. Om den inte visas automatiskt, gå till kontoikonen i det övre vänstra hörnet på fliken Översikt.
- Klicka på ”Aktivera xFi Gateway eller Modem” under ”Enheter”.
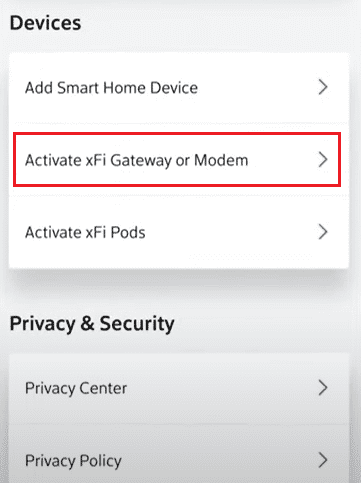
- Appen guidar dig genom aktiveringen av din Xfinity-tjänst. Följ samma steg som för Comcast-modemet.
- Tryck på ”Redo att gå”.
- När gatewayen är påslagen, klicka på ”Kontrollera anslutning” för att se om kabeluttaget är aktivt.
- Om det är aktivt, ange dina uppgifter för att ansluta dina enheter. Klicka på ”Nästa”. Du kan nu välja automatisk eller manuell inställning.
Obs: Om uttaget är inaktivt kan du testa ett annat uttag. Om ingen fungerar, kontakta Xfinitys kundtjänst för ett teknikerbesök.
- Följ anvisningarna för att slutföra anslutningen (automatisk installation), eller kopiera xFi-lösenordet (manuell installation).
- Gå till ”Inställningar”.
- Välj ”Wi-Fi-inställningar”.
- Välj ditt Wi-Fi-namn i listan, och klistra in lösenordet. Nu kan du ansluta dina andra enheter.
Obs: Om en enda lampa lyser på din gateway, är enheten redo att aktiveras när den lyser vitt. Om flera lampor finns, aktiveras enheten när de tre översta lyser konstant.
Varför Fungerar Inte Xfinity-appen?
Xfinity-appen underlättar installationen och hanteringen av ditt nätverk. Om appen inte fungerar, kan det bero på:
- Instabil Wi-Fi-anslutning
- En föråldrad version av Xfinity-appen
Problem med Inloggning
Om du inte kan logga in kan det bero på att du har glömt ditt Xfinity-ID eller lösenord, eller angett felaktiga uppgifter. Du kan återställa ditt lösenord.
Återställ Ditt Xfinity-lösenord
- Besök Xfinitys sida för återställning av lösenord.
- Ange ditt Xfinity ID och klicka på ”Fortsätt”.
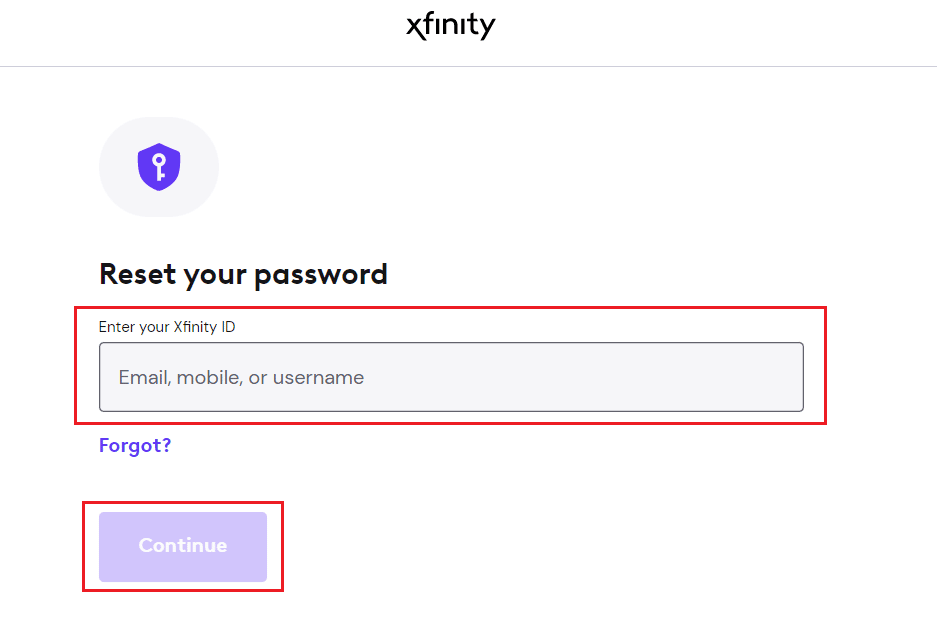
- Slutför säkerhetskontrollen och klicka på ”Fortsätt”.
- Välj hur du vill återställa lösenordet och klicka på ”Fortsätt”.
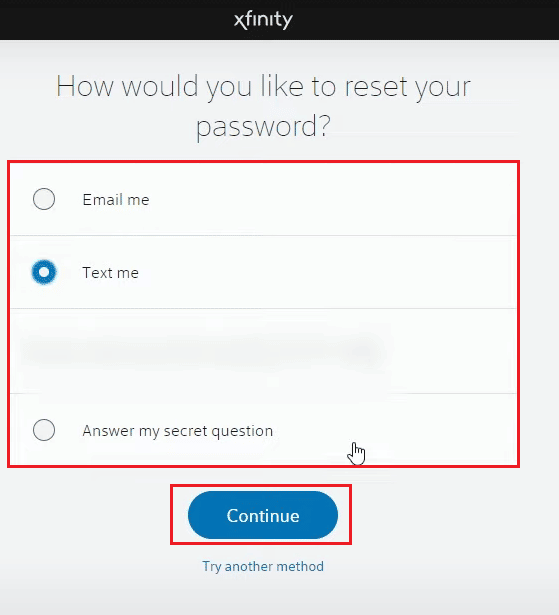
- Ange och bekräfta ditt nya lösenord och klicka på ”Fortsätt”.
Avsluta Xfinity När Som Helst
Ja, du kan avsluta ditt Xfinity-abonnemang när som helst.
Ta Bort Ditt Xfinity-konto
Om du inte längre behöver ett konto kan du ta bort det. Följ dessa steg:
- Besök Xfinity Privacy Center och klicka på ”Sekretesspolicy”.
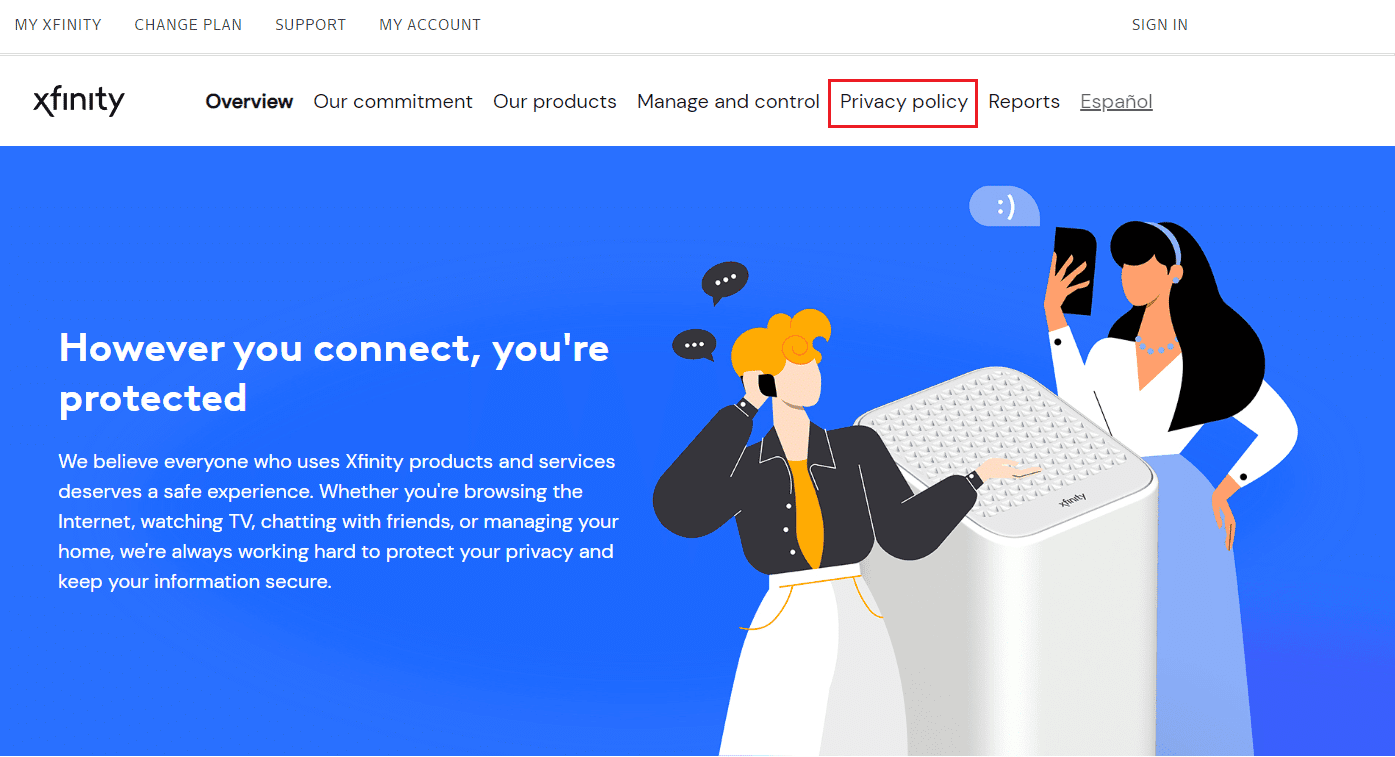
- Bläddra ner till avsnittet ”Hur du får åtkomst till och korrigerar informationen i våra register” och klicka på ”Särskild information om invånare i Kalifornien”.
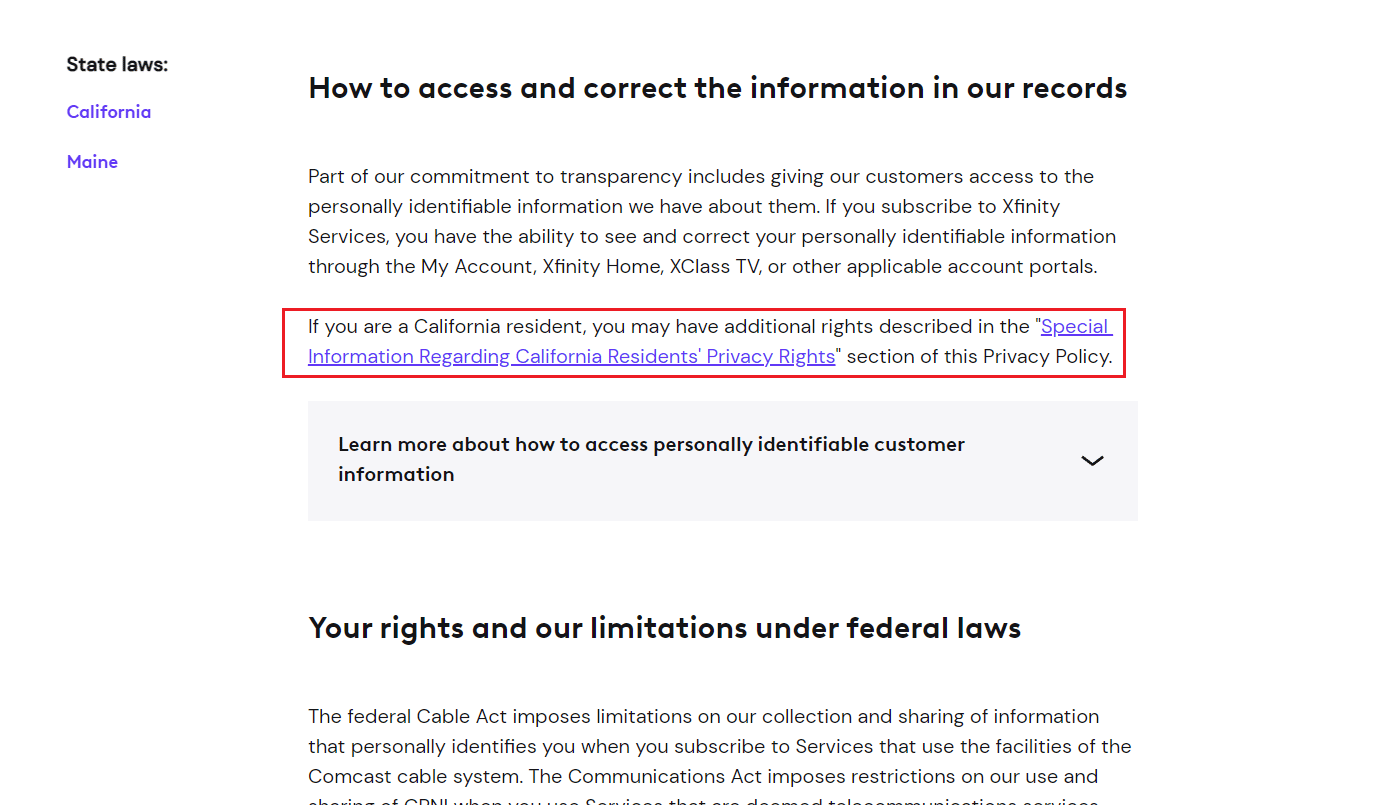
- Klicka på ”Individual Rights Request” för att begära radering.
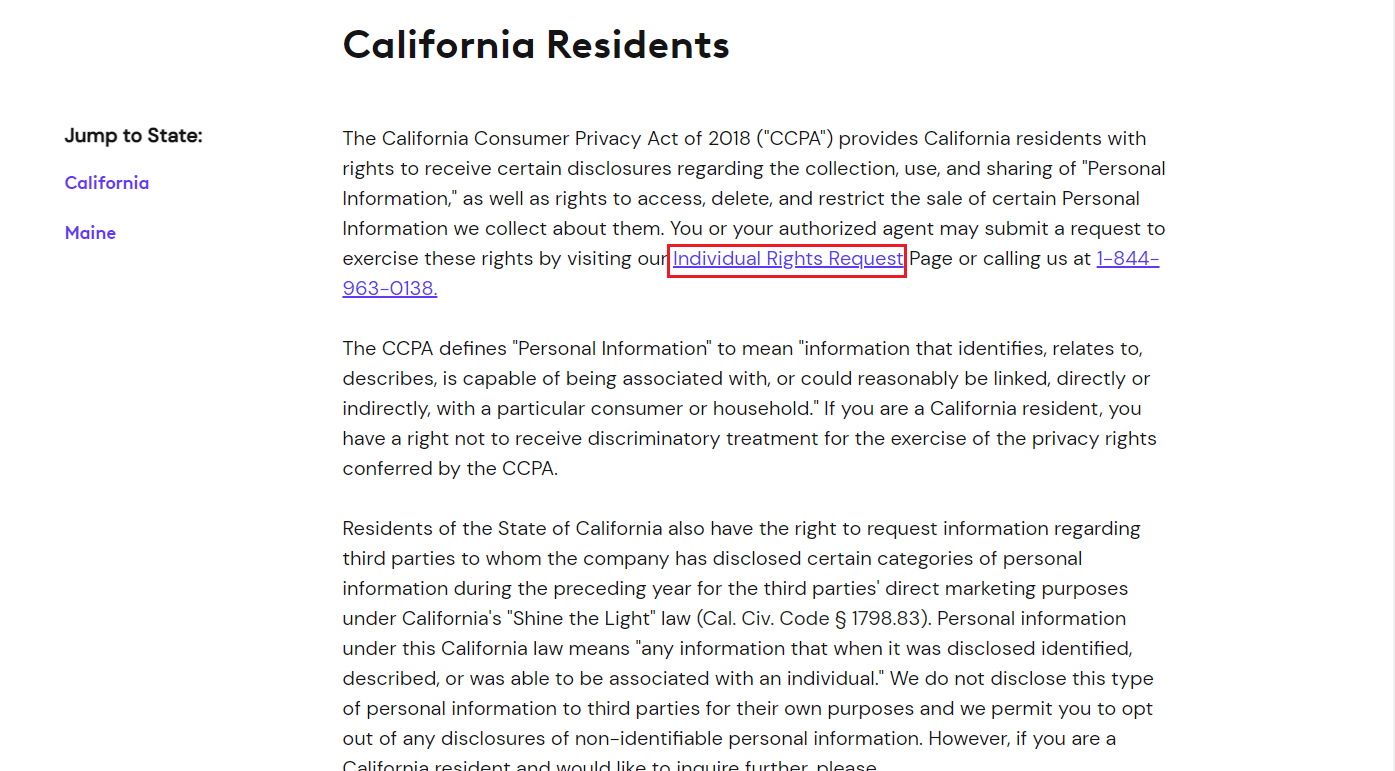
- Markera rutan för att bekräfta att du är bosatt i Kalifornien, och klicka på ”Fortsätt”.
- Klicka på ”Jag har för närvarande ett konto” > ”Fortsätt”.
- Klicka på ”Raderingsbegäran” > ”Fortsätt” igen.
- Logga in med dina uppgifter.
- Verifiera kontot med tvåstegsverifiering.
- Klicka på ”Nästa”.
- Klicka på ”Fortsätt” efter att du har granskat din begäran.
- Klicka på ”Visa konton” för att granska länkade konton. All data kommer att raderas.
- Granska din begäran och klicka på ”Begär radering”. I dialogrutan som visas klickar du på ”Jag är säker” för att bekräfta.
Du får ett e-postmeddelande när din begäran har bekräftats.
Ta Bort Ditt Comcast E-postkonto
Följ dessa steg för att ta bort ditt Comcast-e-postkonto:
- Logga in på ditt Xfinity-konto som primär användare.
- Klicka på ”MITT KONTO”.
- Klicka på ”ANVÄNDARE”.
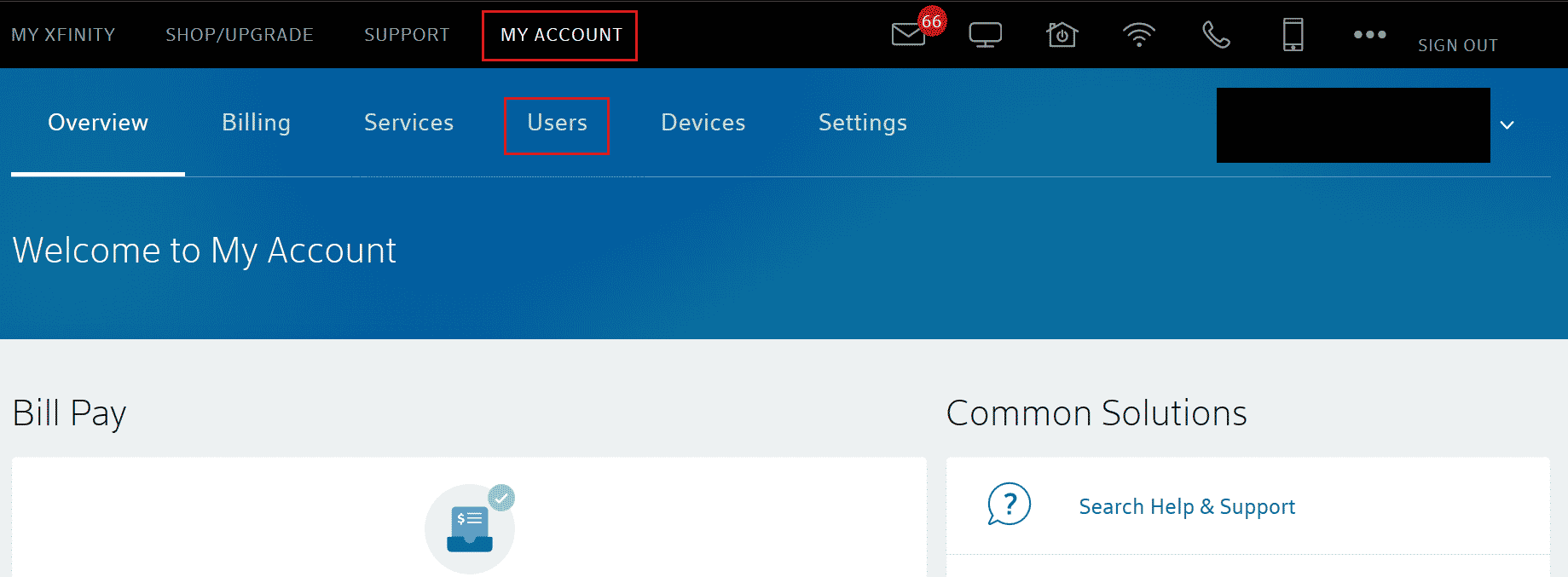
- Leta upp användaren och klicka på ”Redigera” till höger om namnet.
- Klicka på ”Ta bort” för att radera ID:t permanent.
- Bekräfta borttagningen av användaren genom att klicka på ”Ta bort användare”.
Varför Raderas E-post?
Om dina Comcast-e-postmeddelanden försvinner, kan det bero på skadlig programvara, kontohackning, eller inaktivitet. Om du inte loggar in på 12 månader, raderas kontot efter ytterligare tre månader. Logga in regelbundet för att undvika detta.
Stäng Ditt Comcast-konto
Ring Comcast kundtjänst på 1-800-Xfinity eller 1-800-Comcast för att begära att kontot stängs. Följ sedan instruktionerna för att avsluta ditt Comcast-konto.
Vi hoppas att denna guide har hjälpt dig. Om du har frågor eller förslag på andra ämnen, vänligen dela dem i kommentarsfältet.