Här är några sätt att fjärrstarta om vilken dator som helst i ditt nätverk med hjälp av en kommandotolk eller några verktyg.
De flesta systemadministratörer fjärrhanterar datorer i sina respektive organisationer. Och även de flesta av oss hanterar datorer och löser nördiga problem för våra äldre.
Den första lösningen för eventuella problem i dagens Windows-datorer är en omstart. Dessutom är omstarter ett nödvändigt ont efter de flesta uppdateringar.
Så utan mer omvälvande, låt oss kolla hur du enkelt kan göra det för vilken dator som helst i samma nätverk.
Innehållsförteckning
Starta om din dator med hjälp av en kommandorad
Att göra detta med kommandotolken kan se knepigt ut i början men är extremt enkelt. Allt du behöver göra är att justera några inställningar på måldatorn och skriva några rader i kommandotolken från källan för att starta en omstart.
Låt oss titta på detta steg-för-steg.
Ändra registerinställningar
Det är här du måste vara uppmärksam. Att pyssla med registret är farligt om det görs fel och kan göra ditt system instabilt.
Du kan också skapa en återställningspunkt innan du går vidare för extra säkerhet. Eller så kan du ta en registersäkerhetskopia för att återställa i händelse av fel.
Tryck sedan på ⊞+R för att öppna Windows Kör, skriv regedit och tryck på enter.
Navigera sedan till Dator > HKEY_LOCAL_MACHINE > PROGRAMVARA > Microsoft > Windows > CurrentVersion > Policies > System.
Högerklicka sedan medan du håller muspekaren över System, gå till Nytt och klicka på DWORD-värde (32-bitars).
Namnge sedan inmatningsetiketten som LocalAccountTokenFilterPolicy. Dubbelklicka sedan för att ändra dess värde från standardvärdet 0 till 1 och klicka på OK.
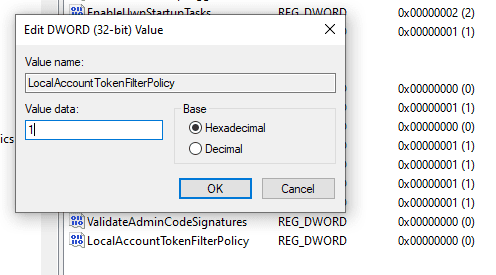
Aktivera fjärrstart
Därefter öppnar du Windows Kör igen och skriver Services.msc. Alternativt kan du söka efter ”Tjänster” i aktivitetsfältssökningen.
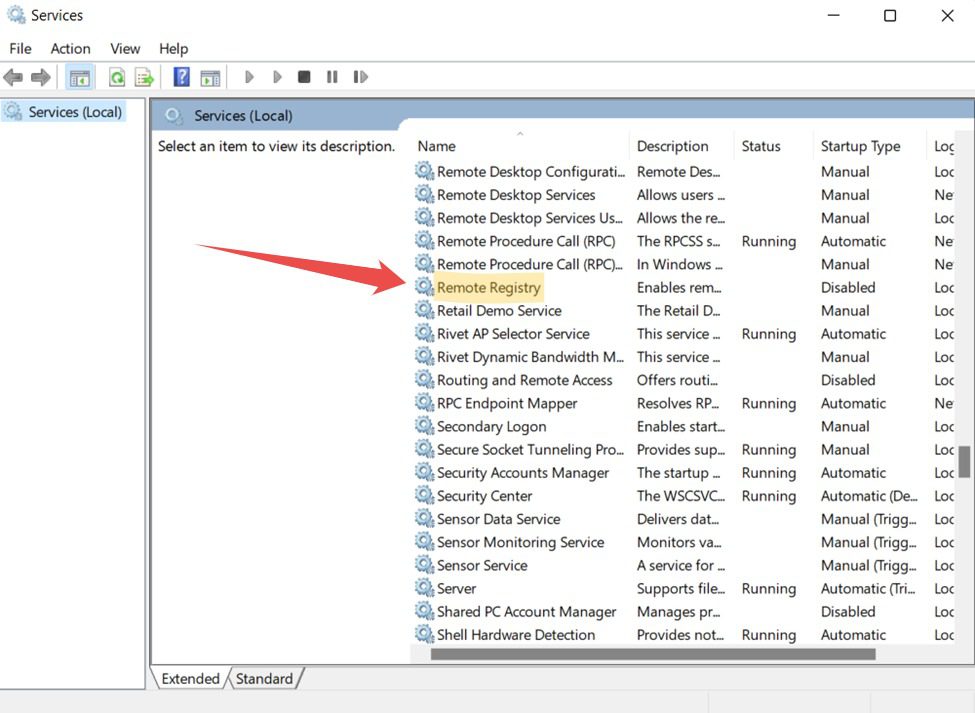
Rulla ned och dubbelklicka på Remote Registry. Eller högerklicka och välj Egenskaper i popup-fönstret.
Ändra sedan starttyp till Automatisk och klicka på Verkställ längst ned till höger.
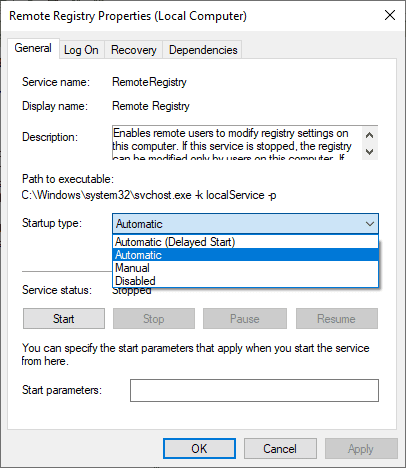
Slutligen klickar du på Start som nämns under tjänstens status och trycker på OK.
Aktiverar fjärrstart i brandväggen
Detta är den sista ändringen i måldatorn för att fjärrstarten ska fungera felfritt.
Öppna Windows Kör, ange firewall.cpl och tryck på enter. Klicka på Tillåt en app eller funktion via Windows Defender-brandväggen på sidopanelen.
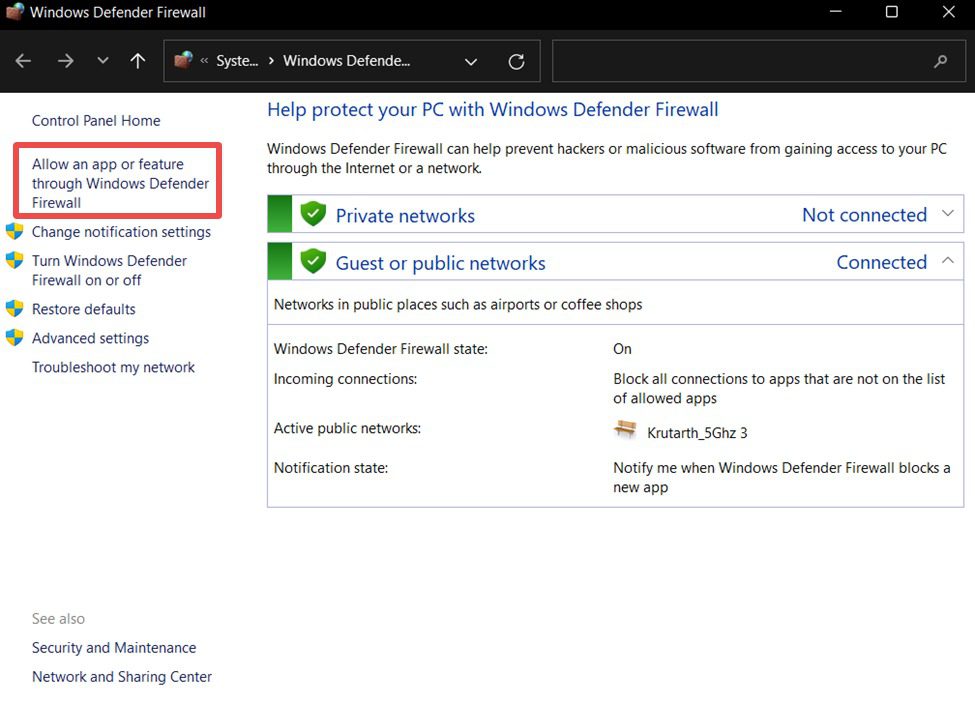
Se till att inaktivera antivirusprogrammet eller något anpassat brandväggsprogram om den här funktionen inte är tillgänglig.
Därefter kan du gå till Ändra inställningar, som sitter precis ovanför listan med program.
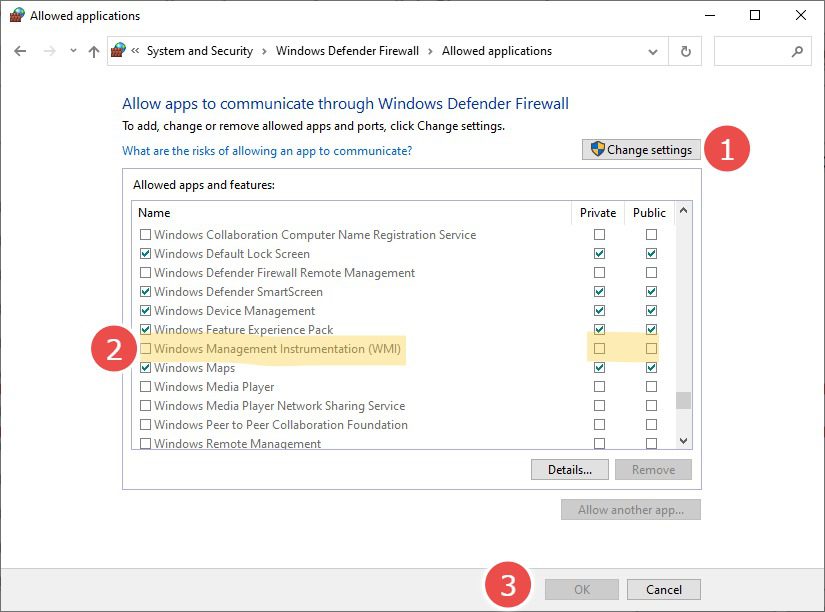
När du rullar ner i den här listan, kontrollera Windows Management Instrumentation (WMI) på privata nätverk och klicka på OK längst ned.
Detta möjliggör fjärråtkomst till din dator och hindrar brandväggen från att blockera fjärroperationer på betrodda privata nätverk.
Måldatornamn
Nu när du har gjort de nödvändiga ändringarna är det dags att kontrollera namnet på måldatorn för att genomdriva en fjärrstart.
Du kan hitta detta genom att skriva msinfo32 i Run.
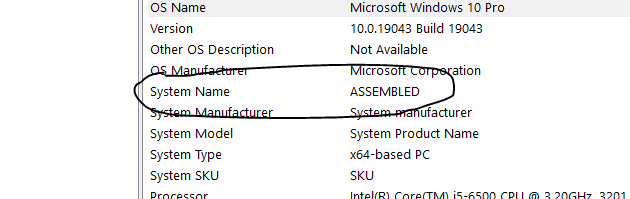
Alternativt kan du också navigera till Inställningar > System > Om för att få enhetens namn.
Startar om din dator
Se till att fjärrenheten är påslagen och finns i samma nätverk som källdatorn.
Logga nu in på källenheten som administratör.
Besök startmenyn och välj kommandotolken med administratörsbehörighet.
Skriv sedan shutdown/i i det här kommandotolksfönstret och tryck på enter.
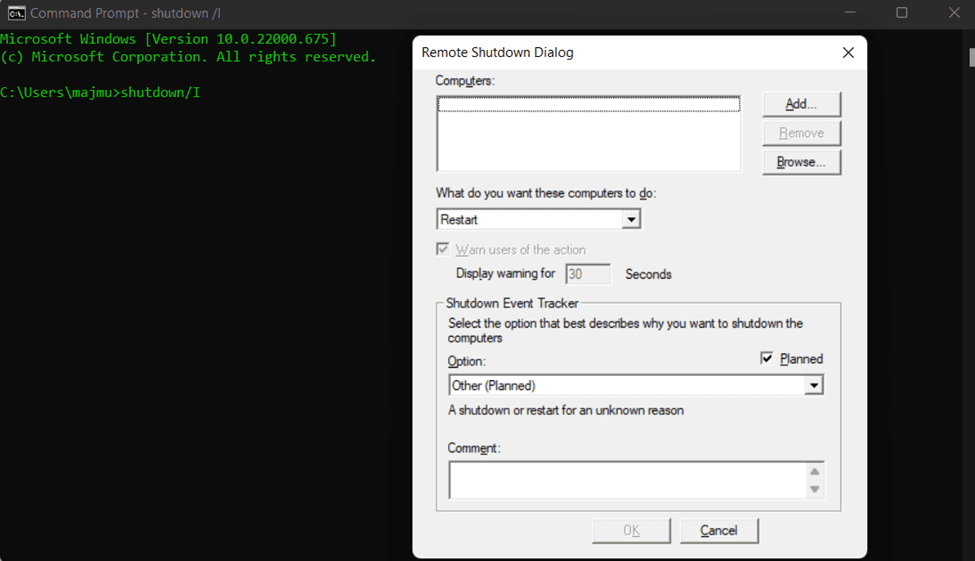
Klicka på Lägg till längst upp till höger i popup-fönstret. Ett fönster öppnas där du kan ange namnet (inte skiftlägeskänsligt) på fjärrdatorn du vill starta om.
Slutligen, konfigurera de andra alternativen som operationen som ska utföras, visa varning före ett tidsintervall, kommentar, etc., följt av att klicka på OK.
Observera att du också kan fjärravstänga/starta om en grupp datorer på en gång med den här metoden.
Ytterligare metoder innefattar att installera specifika program för att göra samma sak från källmaskinen.
Starta om med Zoho Assist
Följande är stegen du måste följa för att konfigurera Zoho Assist för dina fjärrenheter.
1. Registrera dig för Zoho Assist. Du kan få en 15-dagars gratis provperiod, varefter Zoho Assist endast är gratis för personligt bruk.
2. Öppna sedan Oövervakad åtkomst (i toppmenyn) och klicka på Lägg till enhet i mitten.
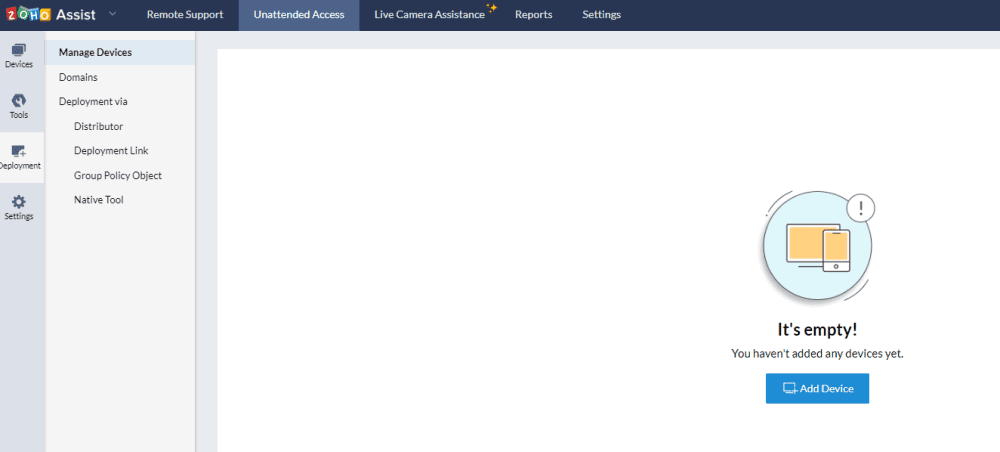
3. Alternativet Lägg till enhet låter dig dela en länk för att ladda ner det här verktyget (som är länkat till ditt assistkonto) på måldatorerna. Alternativt kan man också ladda ner, överföra och installera på aktuella enheter för att fjärrstarten ska fungera.
Dessutom hittar du alternativ för massdistribution också.
4. När applikationen har installerats på målenheten visar den ett framgångsrikt meddelande, och fjärrenheten kommer att indikera tillägget på källans Zoho-hjälpinstrumentpanel.
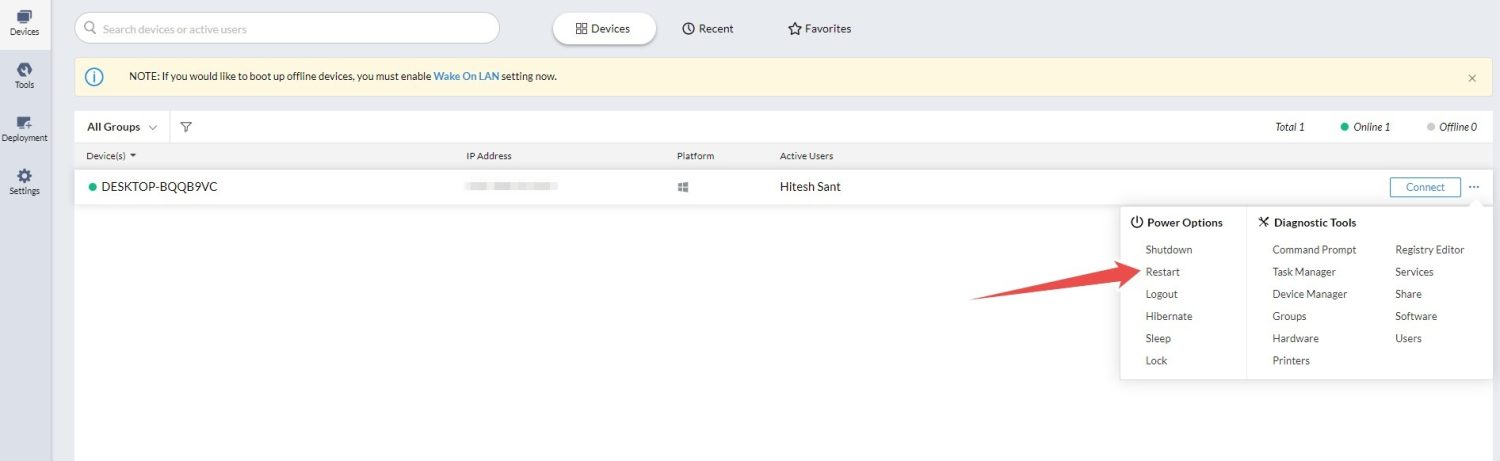
5. Klicka sedan på Enheter till vänster och den horisontella ellipsen (…) mot Connect, och klicka på Starta om för att starta om fjärrenheten.
Starta om med RemotePC
RemotePC fungerar lite annorlunda och ger dig ett program du behöver installera på varje måldator du vill styra.
Därefter loggar du in på applikationen och konfigurerar den för fjärråtkomst.
För detta klickar du på Konfigurera nu på målenheten.
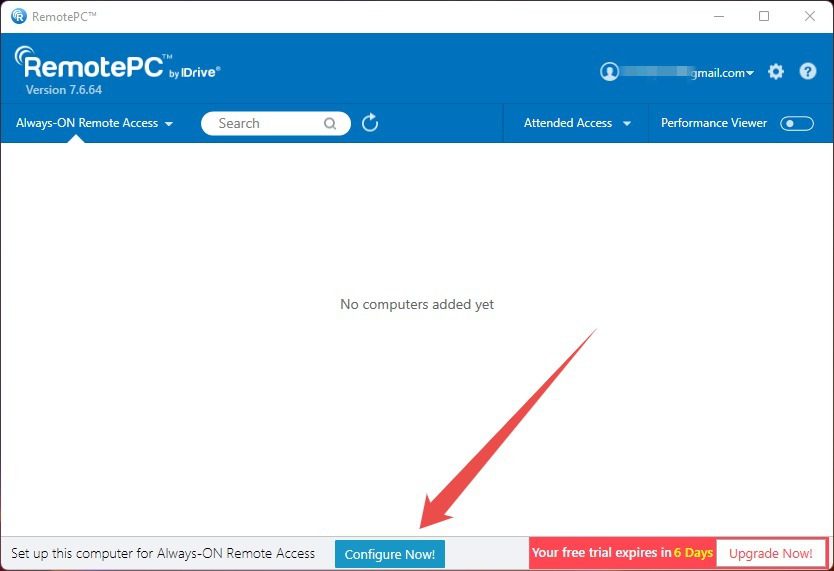
Därefter ställer du in en nyckel som hjälper till att auktorisera åtkomst till målenheten.
Även om du inte behöver den här nyckeln för den avsedda omstarten, är det obligatoriskt att målenheten visas i RemotePC-webbgränssnittet.
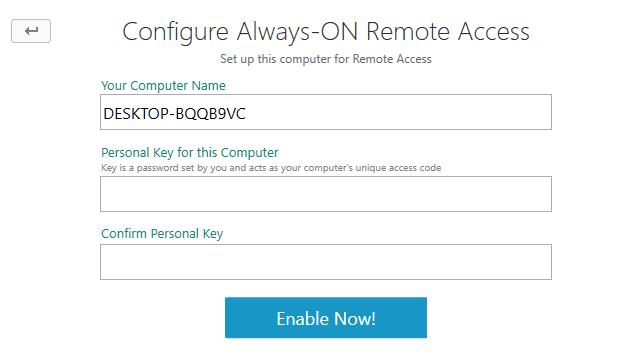
Och detta kommer också att vara praktiskt för att styra fjärrenheten från källdatorn, vilket är avgörande för teknisk assistans.
Efteråt kommer fjärrdatorn att visas på webbkonsolen och du kan beordra en omstart.
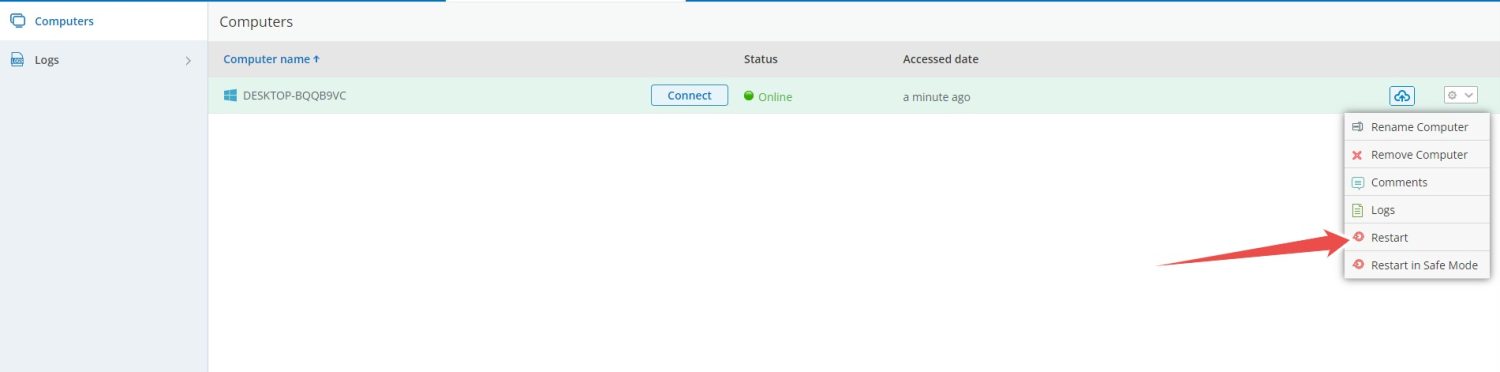
Starta om med SupRemo
SupRemo är enklare genom att du kan installera detta på båda enheterna och börja använda det utan att ens registrera dig.
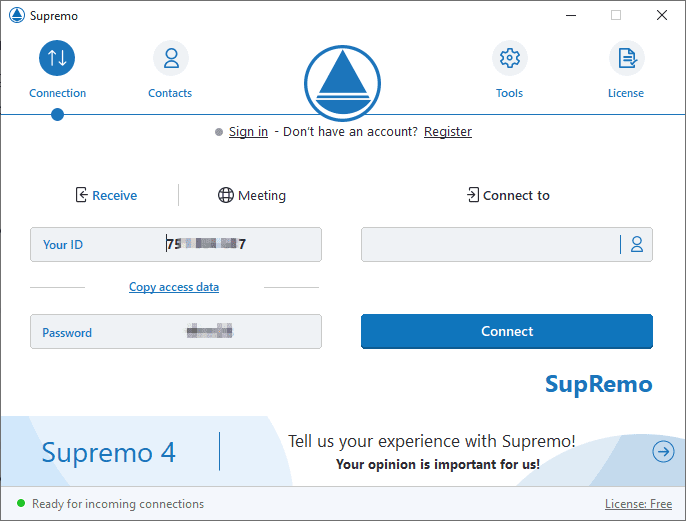
Här kan du ange fjärrenhetens ID i det tomma fältet Anslut till, följt av lösenordet.
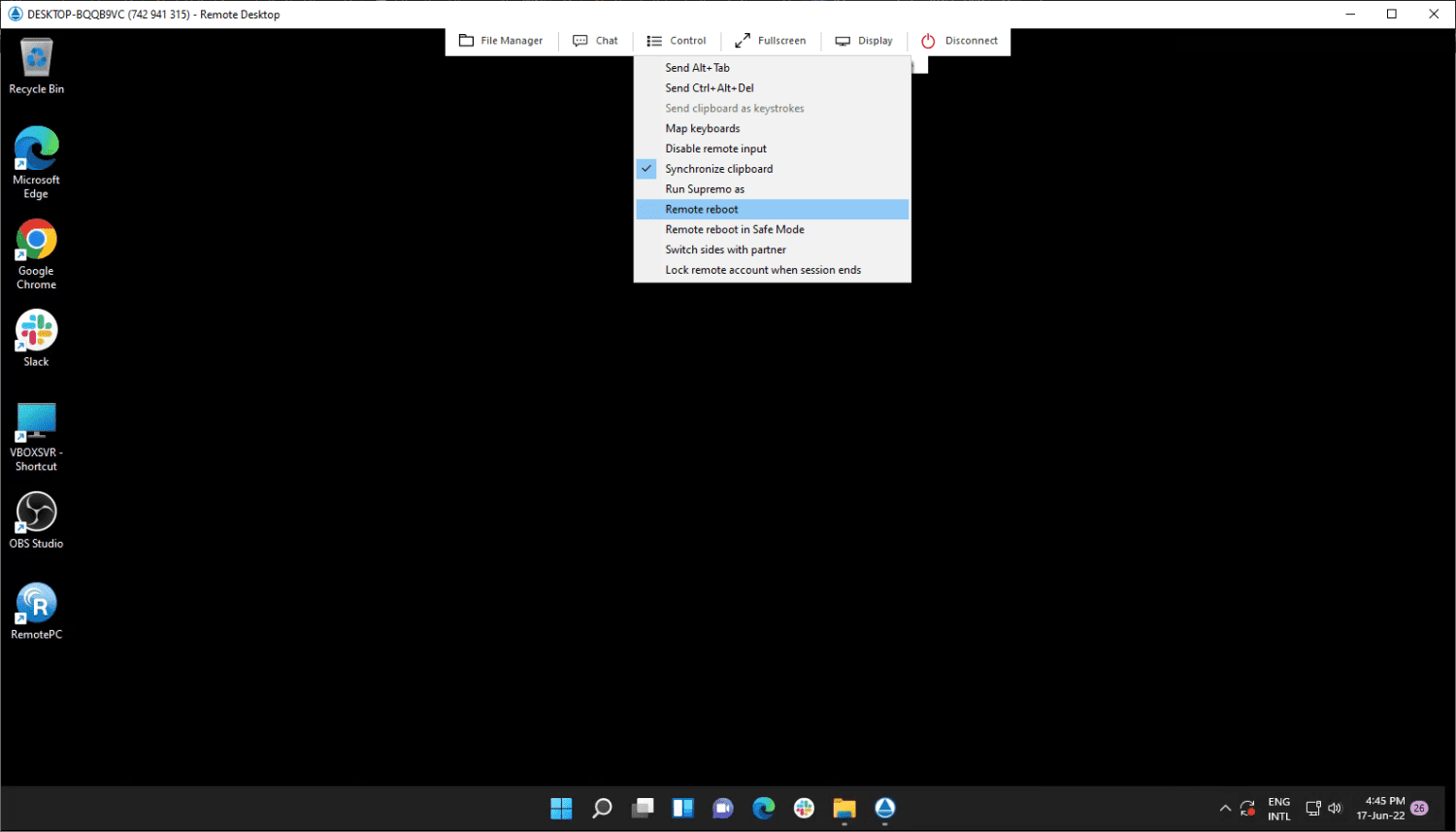
Därefter ansluts du för att styra målenheten och kan enkelt starta om fjärrdatorn genom att klicka på Kontroll överst och Fjärrstarta efteråt.
SupRemo-testversionen fungerar i 21 dagar, varefter ett abonnemang är obligatoriskt för kontinuerlig användning.
Slutsats
Här lärde du dig om de olika sätten att fjärrstarta om en målenhet.
Medan kommandotolksmetoden är bra för ett fåtal datorer, kan en systemadministratör som arbetar på en stor institution hitta verktyg som Zoho Assist mer hållbara lösningar.
PS: Du kanske också är intresserad av Chrome Remote Desktop.

