Det finns flera metoder för att fjärrstarta om en dator i ditt nätverk, oavsett om det är via kommandotolken eller specialiserade program.
Systemadministratörer brukar ofta fjärrhantera datorer inom sina organisationer, och många av oss hjälper till med tekniska problem för familj och vänner.
En omstart är ofta den första åtgärden man tar vid problem med en Windows-dator. Det är även en nödvändighet efter många uppdateringar.
Låt oss se hur du enkelt kan starta om vilken dator som helst i samma nätverk.
Omstart av dator via kommandoraden
Att använda kommandotolken kan verka komplicerat, men det är ganska enkelt. Du behöver bara göra några justeringar på måldatorn och sedan skriva några kommandon i kommandotolken på källdatorn för att initiera omstarten.
Här följer en steg-för-steg guide.
Ändra registerinställningar
Här är det viktigt att vara försiktig. Att ändra i registret kan vara riskabelt och leda till systeminstabilitet om det görs felaktigt.
Du kan skapa en återställningspunkt för extra säkerhet innan du fortsätter. Alternativt kan du göra en säkerhetskopia av registret för att kunna återställa om något går fel.
Tryck på ⊞+R för att öppna ”Kör”, skriv ”regedit” och tryck Enter.
Navigera till ”Dator > HKEY_LOCAL_MACHINE > PROGRAMVARA > Microsoft > Windows > CurrentVersion > Policies > System”.
Högerklicka på ”System”, välj ”Nytt” och klicka på ”DWORD-värde (32-bitar)”.
Ge inmatningen namnet ”LocalAccountTokenFilterPolicy”. Dubbelklicka sedan på den för att ändra värdet från ”0” till ”1” och klicka på ”OK”.
Aktivera fjärrregistertjänsten
Öppna ”Kör” igen, skriv ”Services.msc”. Du kan även söka efter ”Tjänster” i aktivitetsfältet.
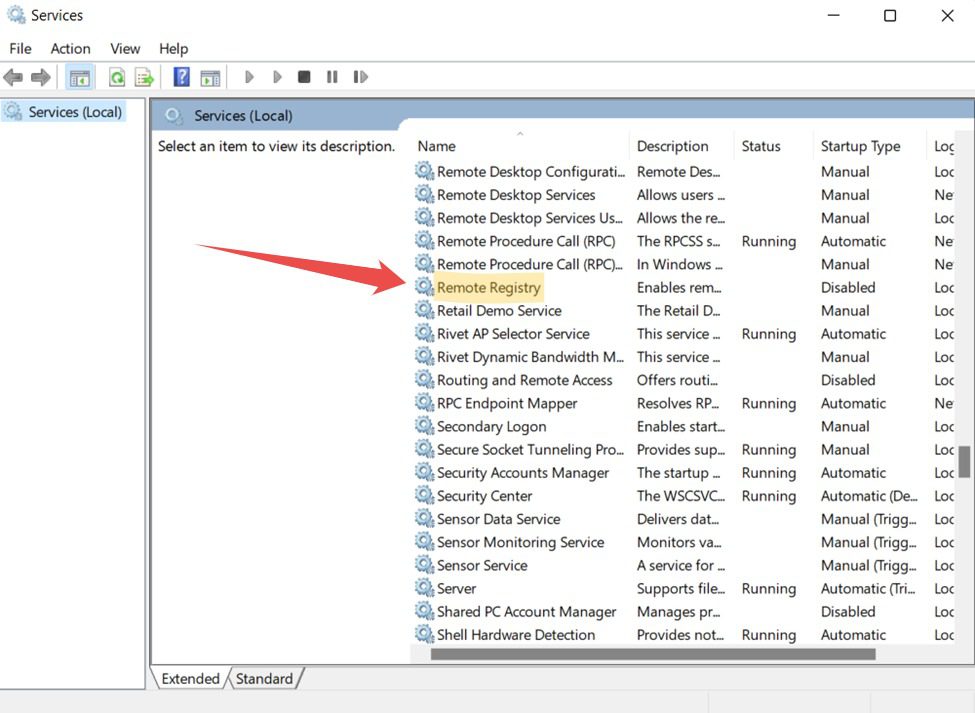
Bläddra ner och dubbelklicka på ”Fjärrregister”. Alternativt kan du högerklicka och välja ”Egenskaper”.
Ändra ”Startmetod” till ”Automatisk” och klicka på ”Verkställ” längst ner till höger.
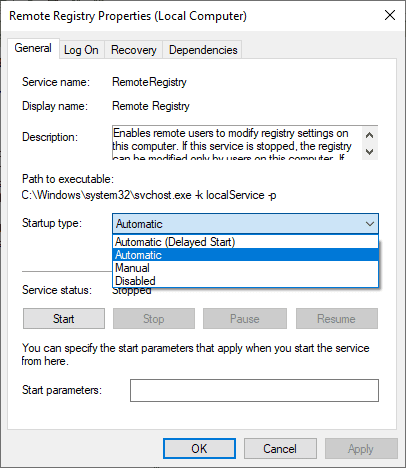
Slutligen klickar du på ”Starta” under tjänstens status och sedan på ”OK”.
Aktivera fjärromstart i brandväggen
Detta är den sista inställningen du behöver göra på måldatorn för att fjärromstarten ska fungera korrekt.
Öppna ”Kör”, skriv ”firewall.cpl” och tryck Enter. Klicka på ”Tillåt en app eller funktion via Windows Defender-brandväggen” i sidomenyn.
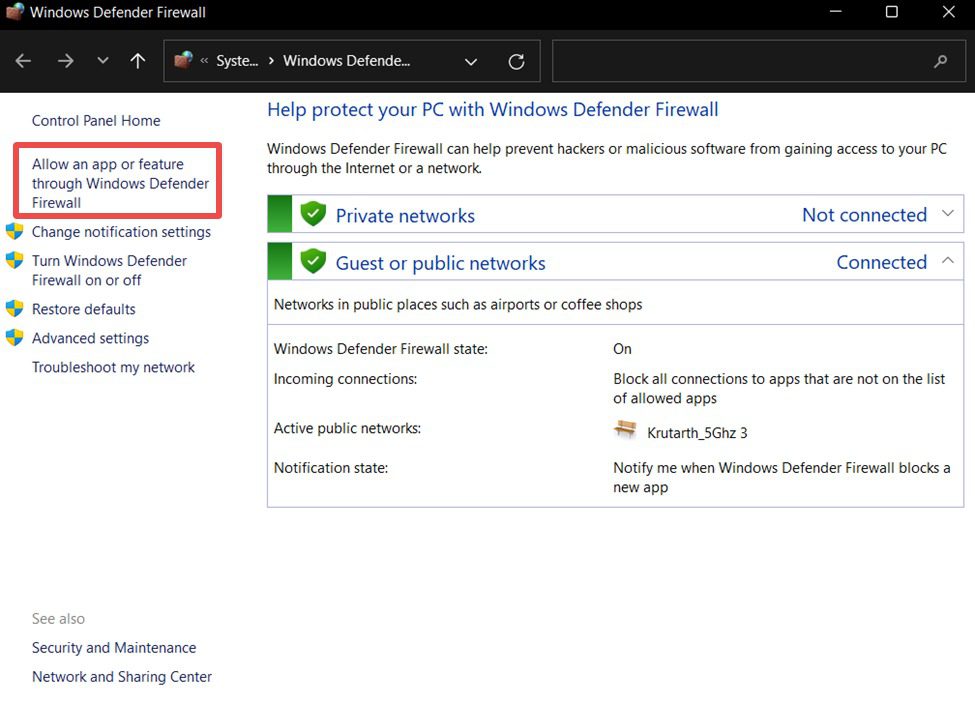
Inaktivera antivirusprogrammet eller andra brandväggar om den här funktionen inte är tillgänglig.
Klicka på ”Ändra inställningar” ovanför programlistan.
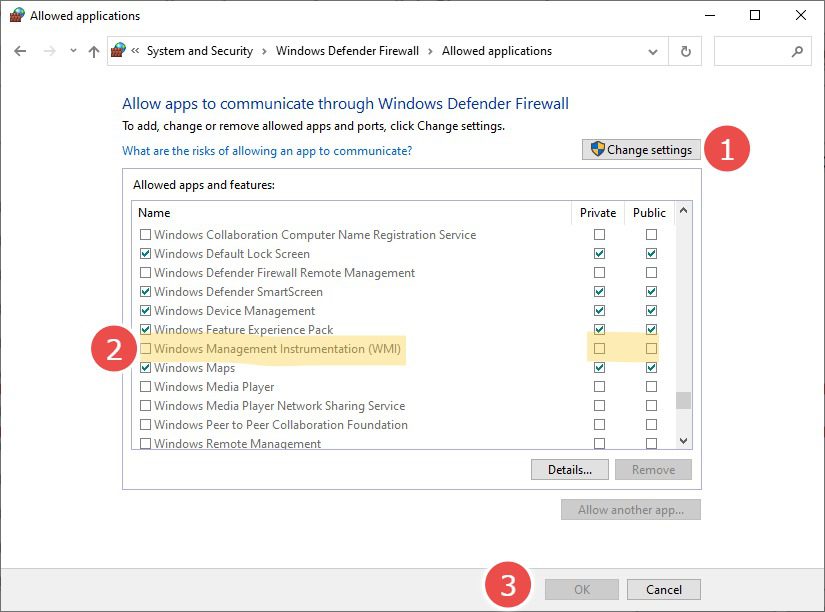
I listan, markera ”Windows Management Instrumentation (WMI)” för privata nätverk och klicka på ”OK”.
Detta tillåter fjärråtkomst till datorn och hindrar brandväggen från att blockera fjärråtgärder inom betrodda privata nätverk.
Hitta måldatorns namn
Nu när du har gjort inställningarna behöver du ta reda på måldatorns namn för att fjärrstarta den.
Du hittar det genom att skriva ”msinfo32” i ”Kör”.
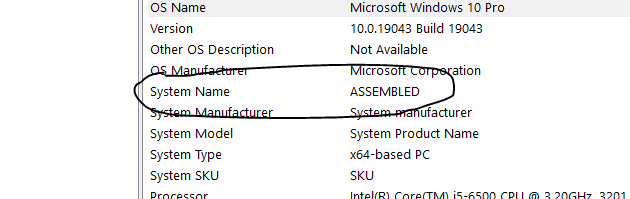
Alternativt kan du gå till ”Inställningar > System > Om” för att hitta enhetens namn.
Starta om datorn
Se till att fjärrdatorn är påslagen och i samma nätverk som källdatorn.
Logga in på källdatorn som administratör.
Gå till startmenyn och öppna kommandotolken som administratör.
Skriv sedan ”shutdown /i” i kommandotolken och tryck på Enter.
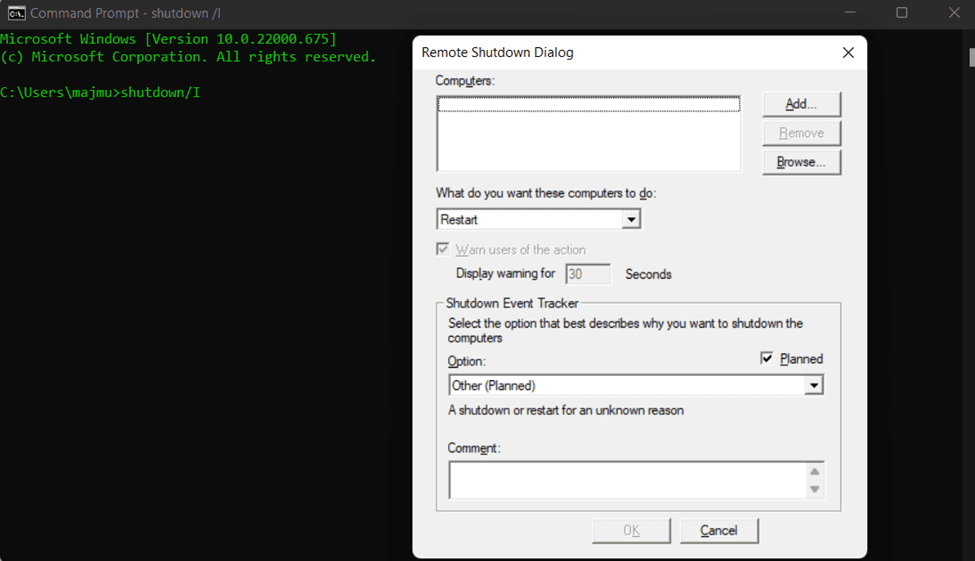
Klicka på ”Lägg till” högst upp till höger i popup-fönstret. I fönstret som öppnas anger du namnet (inte skiftlägeskänsligt) på fjärrdatorn du vill starta om.
Konfigurera de övriga alternativen, som åtgärd, förvarningstid, kommentar, etc., och klicka på ”OK”.
Du kan även fjärravstänga eller starta om flera datorer samtidigt med den här metoden.
Det finns även andra metoder som innebär att man installerar program på källdatorn för att fjärrstyra omstarter.
Omstart med Zoho Assist
Här följer stegen för att konfigurera Zoho Assist för dina fjärrenheter.
1. Registrera dig för Zoho Assist. Du får 15 dagars gratis testperiod, sedan är det endast gratis för privat bruk.
2. Öppna ”Oövervakad åtkomst” (i toppmenyn) och klicka på ”Lägg till enhet” i mitten.
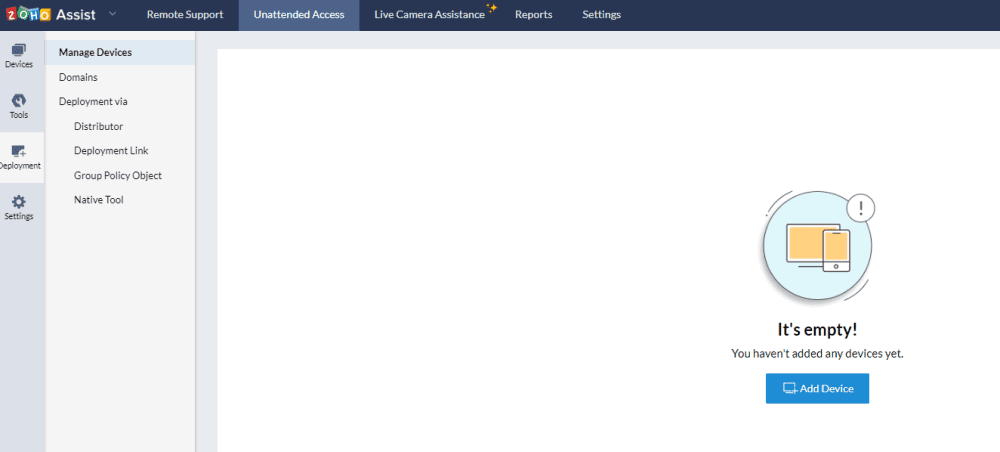
3. Alternativet ”Lägg till enhet” ger dig en länk för att ladda ner verktyget (kopplat till ditt assist-konto) på måldatorerna. Du kan också ladda ner, överföra och installera det manuellt på enheterna.
Det finns även alternativ för massdistribution.
4. När applikationen är installerad på målenheten visas ett meddelande, och fjärrenheten visas på källdatorns Zoho Assist-instrumentpanel.
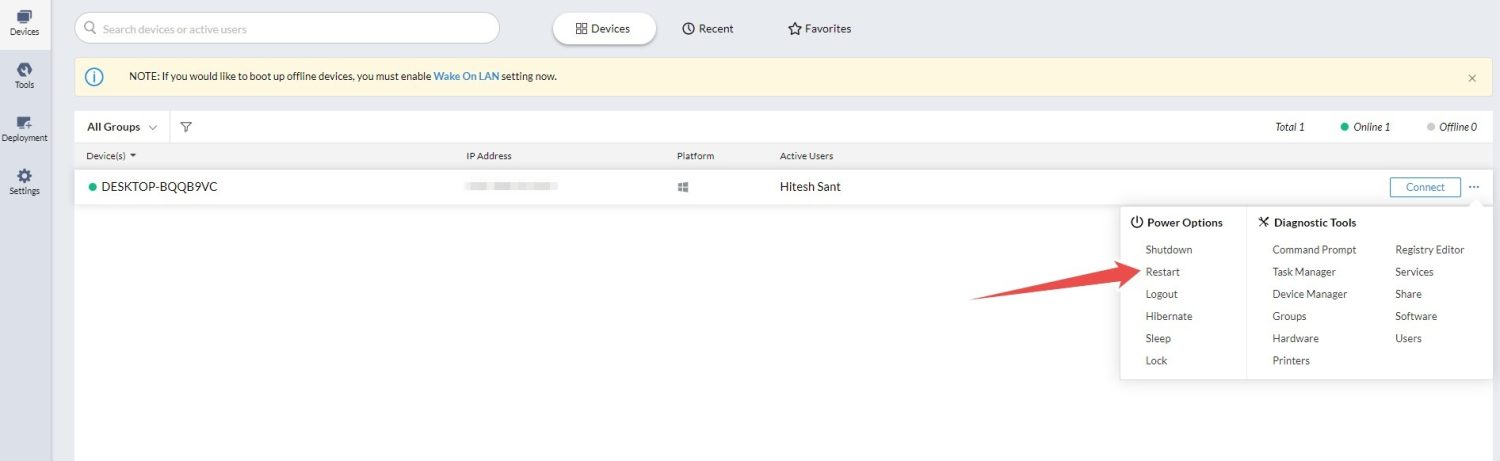
5. Klicka på ”Enheter” till vänster, och på de tre punkterna (…) bredvid ”Anslut”, klicka sedan på ”Starta om” för att starta om fjärrenheten.
Omstart med RemotePC
RemotePC fungerar lite annorlunda, du måste installera ett program på varje måldator du vill kontrollera.
Logga in i applikationen och konfigurera fjärråtkomst. Klicka på ”Konfigurera nu” på måldatorn.
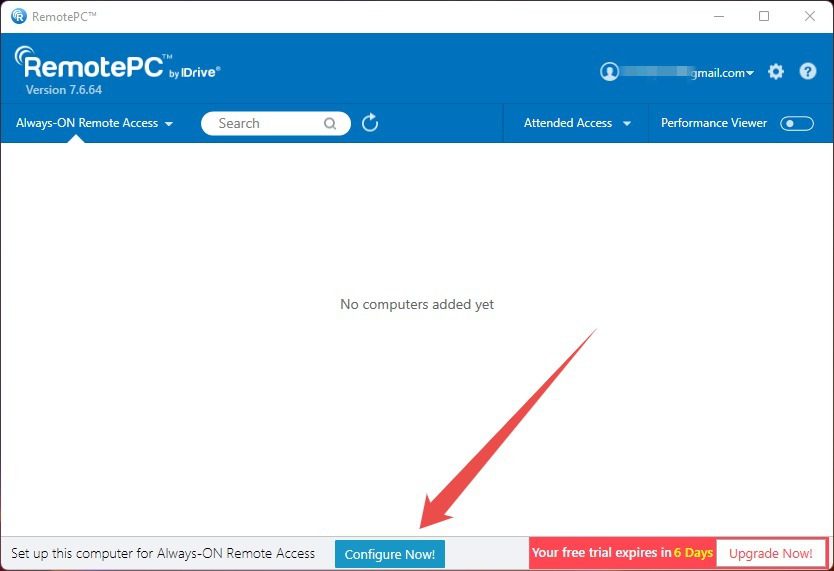
Ange en nyckel som ger åtkomst till måldatorn.
Du behöver inte den här nyckeln för en omstart, men den är obligatorisk för att målenheten ska synas i RemotePC:s webbgränssnitt.
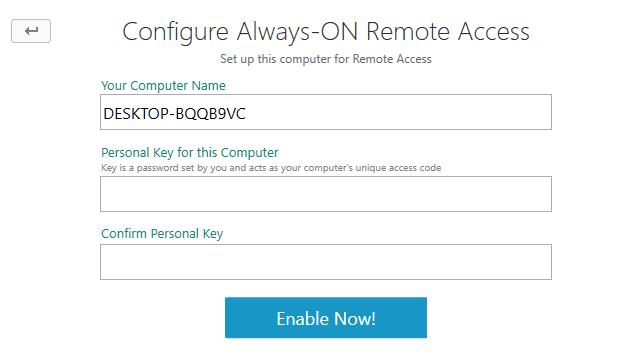
Detta är också praktiskt för att kontrollera fjärrenheten från källdatorn, vilket är bra för teknisk support.
Fjärrdatorn visas sedan på webbkonsolen, och du kan beordra en omstart.
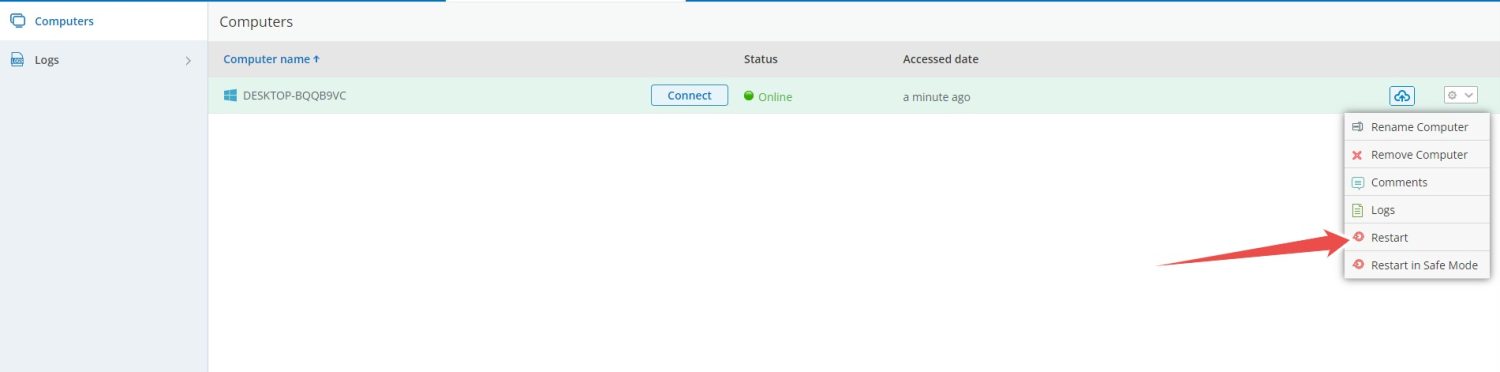
Omstart med SupRemo
SupRemo är enklare eftersom du kan installera det på båda datorerna och använda det direkt, utan registrering.
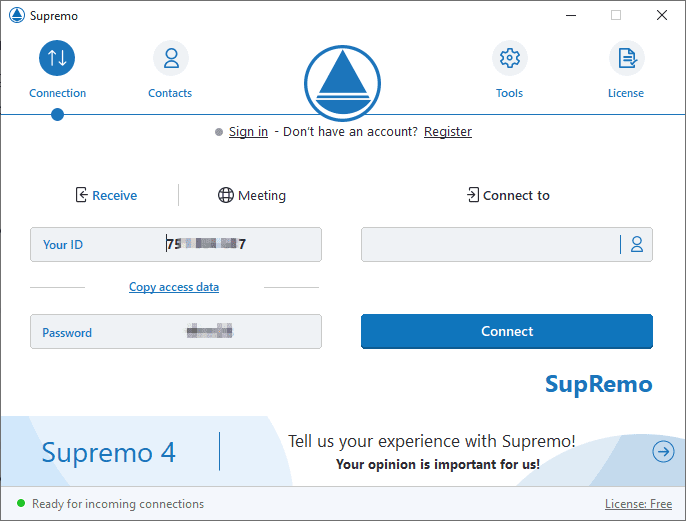
Ange fjärrenhetens ID i fältet ”Anslut till” följt av lösenordet.
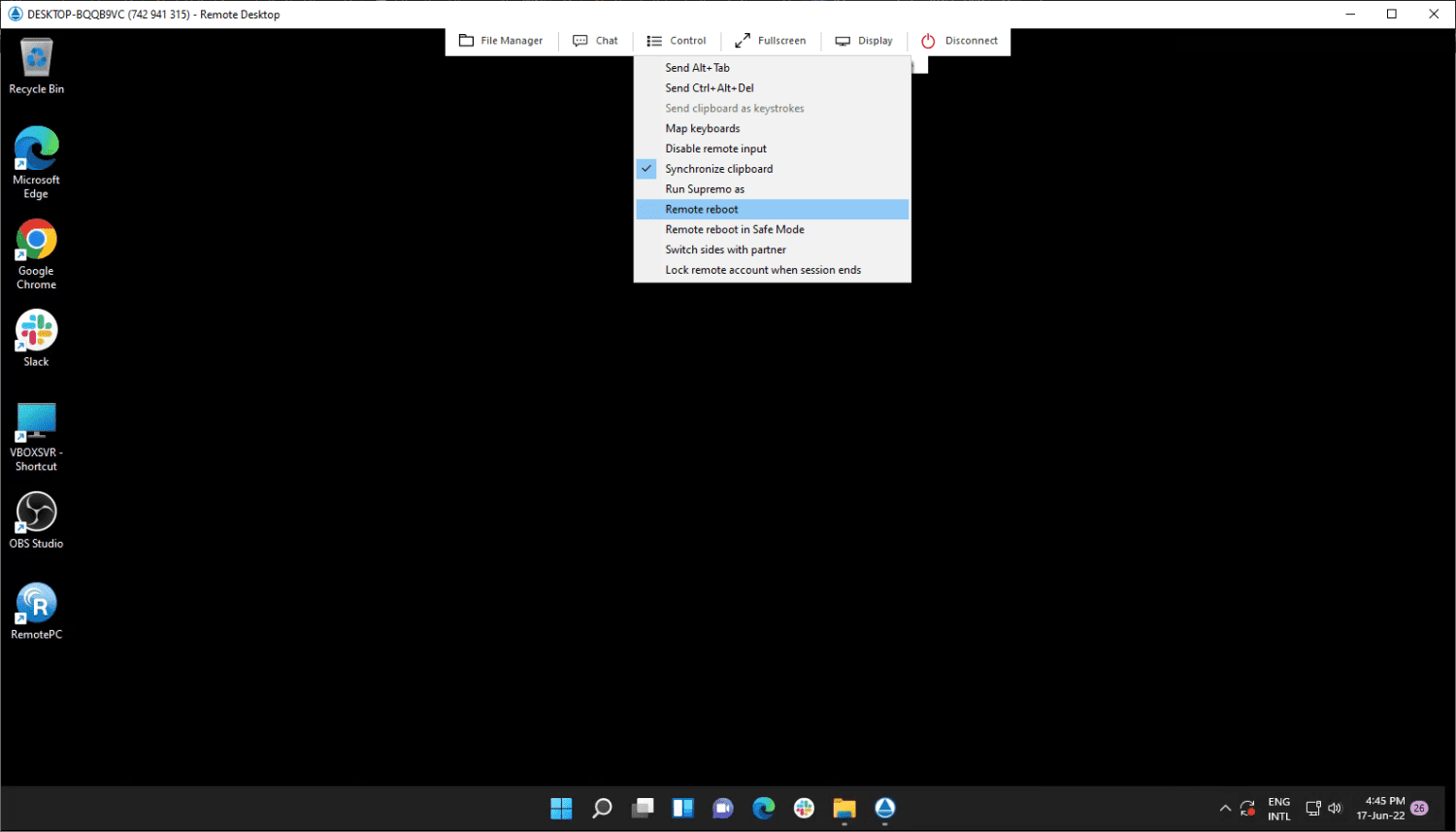
Du ansluts sedan till måldatorn, och du kan starta om den genom att klicka på ”Kontroll” längst upp och sedan ”Fjärrstarta”.
SupRemos testversion fungerar i 21 dagar, sedan behöver du en prenumeration.
Sammanfattning
Nu har du lärt dig olika sätt att fjärrstarta om en måldator.
Kommandotolken fungerar bra för ett fåtal datorer, men en systemadministratör med många datorer kan ha mer nytta av verktyg som Zoho Assist.
PS: Du kanske också är intresserad av Chrome Remote Desktop.