Låt oss utforska hur du kan modifiera värdfilen i Windows 10 eller 11 för att testa en webbplats lokalt, utan att behöva göra några förändringar i DNS-inställningarna.
Värdfiler agerar som en slags lokal DNS-server på din dator. Men först, låt oss undersöka en situation som drabbade Jack.
Jack arbetade som webbplatsansvarig för en regional e-handelsverksamhet i Toronto, Kanada. Han fick i uppdrag att säkerställa att övergången till en ny webbhotelleverantör skulle ske smidigt.
Han lyckades med flytten, och webbplatsen var i drift kort efter att DNS-uppdateringarna hade genomförts. Problemet var bara att bilder för ett stort antal produkter saknades.
Medan man snabbt åtgärdade felet, ledde detta till förlorade intäkter på tusentals dollar. Och Jack fick lämna sitt jobb.
Vad var hans misstag, kanske du undrar? Det var att han hoppade över ett enkelt men viktigt steg – att testa den nya webbplatsen innan DNS-posterna ändrades.
Värdfilen
Jack hade kunnat undvika den här krisen genom att lägga till en enkel rad i värdfilen på sin Windows-dator via Anteckningar, något i stil med det här:
241.32.87.165 domannamn.se
Detta skulle ha gett honom möjlighet att granska den migrerade webbplatsen utan att påverka den direktsända onlinebutiken.
Värdfilen lagrar lokala DNS-poster som datorn kontrollerar först, innan den kontaktar externa DNS-servrar. Målet är att uppnå snabbare anslutning med minskad fördröjning.
Hur fungerar värdfilen?
Låt oss illustrera med ett annat exempel.
Tänk dig att du ska besöka en nyöppnad butik men är osäker på exakt namn och adress. Innan du använder Google Sök kan du rådfråga din bror (som en värdfil) eller en granne (som en DNS-server).
Att fråga grannen tar lite extra tid (fördröjning), medan att få information från brodern går fortare.
På liknande sätt, när vi skriver in ett domännamn (t.ex. exempel.se), behöver vår dator, som är en maskin, den tillhörande IP-adressen för att kunna ladda webbplatsen i webbläsaren.
Först letar den i den lokala värdfilen. Om informationen inte finns där skickas frågan vidare utåt.
Därefter matchar DNS-servrarna domännamnet med IP-adressen och returnerar resultatet. Slutligen visas webbsidan i din webbläsare.
Genom att redigera värdfilen ”lurar” vi vår lokala dator att tro att den migrerade webbplatsen är den som är direkt online. Det gör också att vi inte behöver kontakta DNS-servern för just den frågan.
Så när vi går till den webbplatsen laddas den från IP-adressen som finns i värdfilen och inte enligt DNS-inställningarna hos domänregistratorn.
Detta är till hjälp för att testa om allt fungerar som det ska innan det går live.
Ändra värdfilen i Windows
Värdfilen finns här: C:\Windows\System32\drivers\etc
Även om filen inte har någon filändelse, kan du redigera den i vilken textredigerare som helst. Processen är dock lite krånglig.
För att göra det traditionellt, öppnar du filen i Anteckningar, gör de nödvändiga ändringarna, sparar den någon annanstans, tar bort originalfilen och kopierar sedan den ändrade filen dit.
Men vi kommer att använda en enklare metod.
Börja med att öppna Anteckningar som administratör.
Klicka sedan på ”Alla filer” i rullgardinsmenyn och navigera till värdfilens katalog:
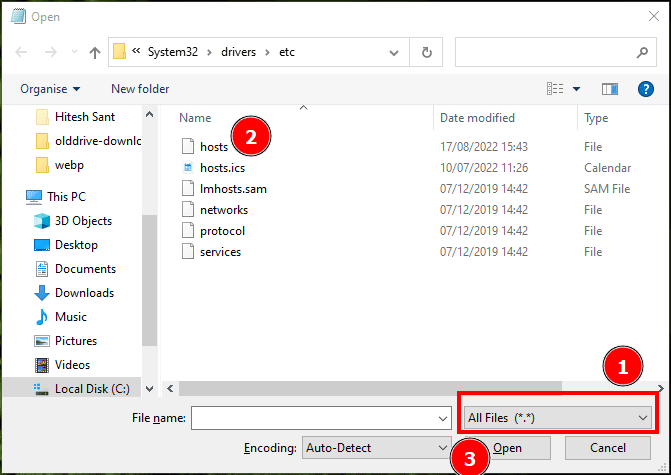
Se till att du väljer ”Alla filer (*.*)” eftersom mappen kan verka tom i början, då filen saknar filändelse.
Välj sedan värdfilen och klicka på ”Öppna”.
När du redigerar värdfilen ska du ange webbplatsens namn och IP-adressen för den server där du har lagt webbplatsens filer:
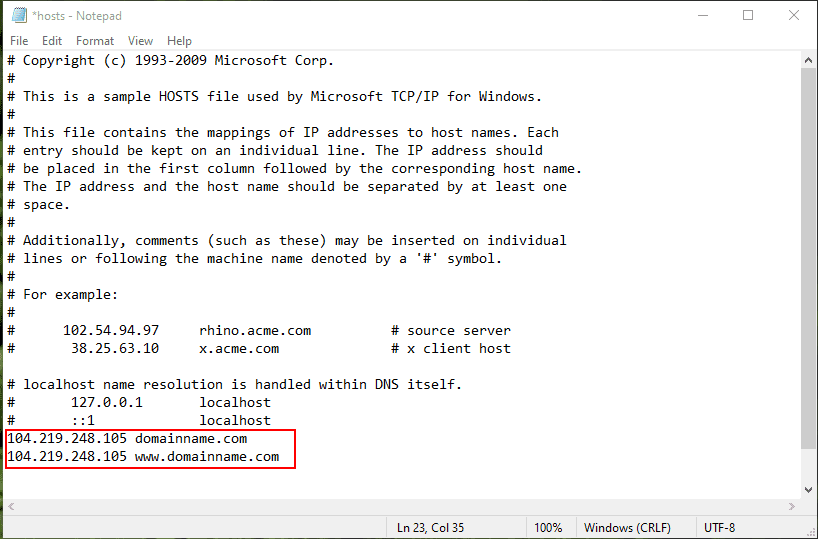
Kom ihåg att inte infoga ett #, eftersom det skulle göra raden till en kommentar som inte fungerar.
Tryck sedan på Ctrl+S för att spara ändringarna och stänga filen.
Verifiering
Nu kan du försöka komma åt webbplatsen och undersöka eventuella fel.
Men vänta! Hur kan du vara säker på att den laddas från den nya servern och inte från den aktiva webbplatsen?
För att kontrollera detta och se den nya IP-adressen måste du först stänga webbläsaren.
Öppna därefter kommandotolken och skriv: ipconfig /displaydns.
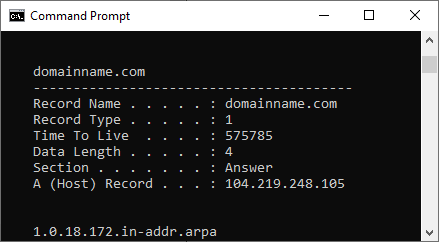
Domännamnet kommer att visas under ”Record Name”, och IP-adressen visas under ”A (Host) Record”.
Listan kan bli ganska lång, och du kan rensa DNS-cachen för att ta bort gamla poster. Det är en enkel, riskfri procedur. I kommandotolken skriver du: ipconfig /flushdns.
Starta sedan om webbläsaren och ange webbadressen för att komma till testsidan.
Även om den här metoden är relativt enkel, finns det ett ännu smidigare alternativ om du inte har något emot att använda ett gratisprogram.
Redigerare för värdfil
Programmet ”Hosts File Editor” finns som en installationsfil och en portabel applikation. Det är mycket intuitivt och smidigt om du gör det här ofta.
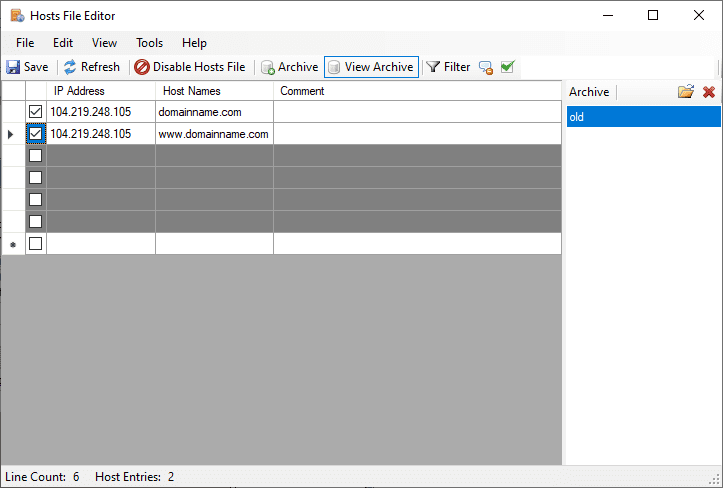
Du kan börja mata in informationen i de grå fälten och klicka på ”Spara” längst upp. Glöm inte att markera rutorna för inläggen, annars kommer de att räknas som kommentarer i värdfilen.
Till sist kan du ta bort filerna som skapats av det här programmet om du vill återgå till den traditionella metoden.
Det kommer att finnas tre filer som heter: hosts.bak, hosts.disabled och en arkivmapp. Du kan även spara mappen som säkerhetskopia innan du använder den här typen av program.
Sammanfattning
Att redigera värdfilen i Windows är en bra metod för att testa en webbplats innan DNS-ändringarna genomförs. Du kan använda en vanlig textredigerare som Anteckningar för att göra ändringarna som appliceras lokalt på din dator.
Även om det finns ett annat sätt att göra detta med en temporär URL, har den metoden vissa nackdelar, speciellt om du använder ett Content Delivery Network (CDN).
Bilderna som visas är tagna från Windows 10, men metoden fungerar även utmärkt i Windows 11.
PS: Ta gärna en titt på fördelarna med DNS-filtrering och hur det kan skydda ditt företag mot cyberattacker.