Windows 10 har en inbyggd urklippshanterare. Detta är en något nyligen funktion som lades till för att utöka funktionerna för urklipp på Windows 10.
Windows-användare har länge använt urklippshanterare för att hålla mer än ett objekt i urklippet. Med verktyg från tredje part finns det alltid risken att känslig data kan läcka, vilket är anledningen till att det är bättre att ha en inbyggd lösning som Windows 10 Urklippshistorik.
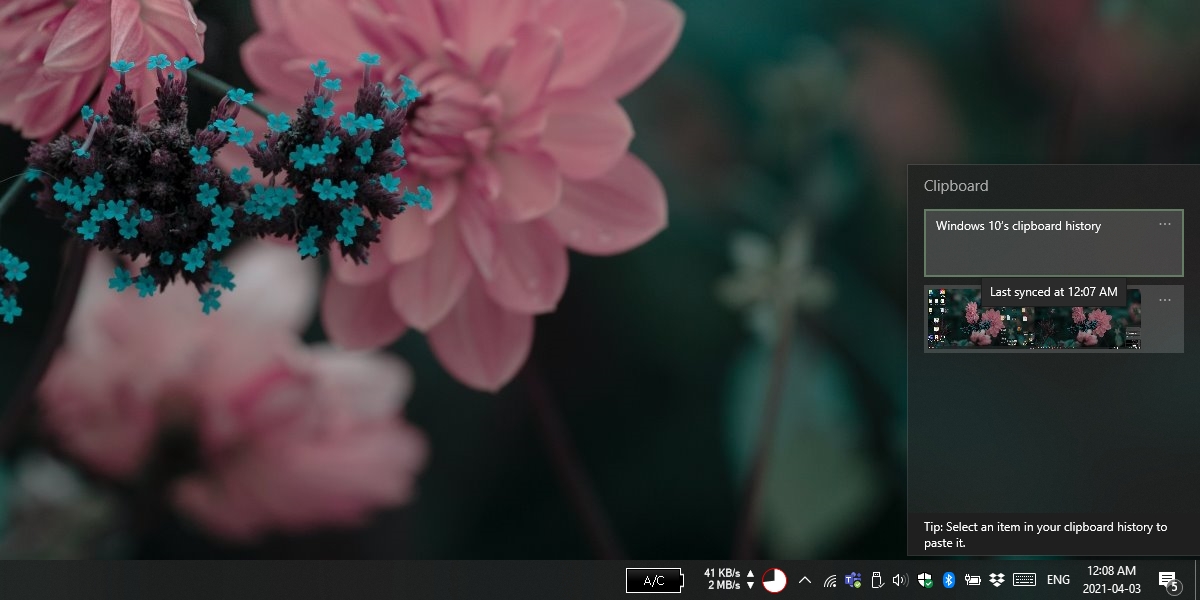
Innehållsförteckning
Windows 10 Urklippshistorik fungerar inte
För att kunna använda Windows 10 Urklippshistorik måste du uppfylla följande systemkrav;
Kör Windows 10 oktober 2018 eller senare version
Lägg till ett Microsoft Live-konto till Windows 10
För att aktivera Urklippshistorik efter att ha sett till att du uppfyller ovanstående krav, följ dessa steg.
Öppna appen Inställningar med kortkommandot Win+I.
Gå till System>Urklipp.
Slå på knappen ”Spara flera objekt till urklipp för att använda senare…”.

Använda Urklippshistorik på Windows 10;
Kopiera objekt med kortkommandot Ctrl+C som vanligt.
Tryck på kortkommandot Win+V för att öppna Urklippshistorik.
Välj objektet du vill klistra in.
När du har valt den använder du kortkommandot Ctrl+V för att klistra in det.
Hur man kommer åt Urklipp (Historik)
Om du har gått igenom installationsprocessen och Urklippshistoriken inte fungerar, prova korrigeringarna nedan.
1. Starta om Windows Explorer
Om du har aktiverat Urklippshistorik men funktionen inte fungerar bör ditt första felsökningssteg vara att starta om Windows Utforskaren.
Högerklicka på Aktivitetsfältet och välj Aktivitetshanteraren från snabbmenyn.
Gå till fliken Processer.
Leta efter och välj Windows Explorer.
Klicka på knappen Starta om längst ner till höger.
Obs: Det kan vara värt att starta om systemet en gång efter att du har aktiverat Urklippshistorik.
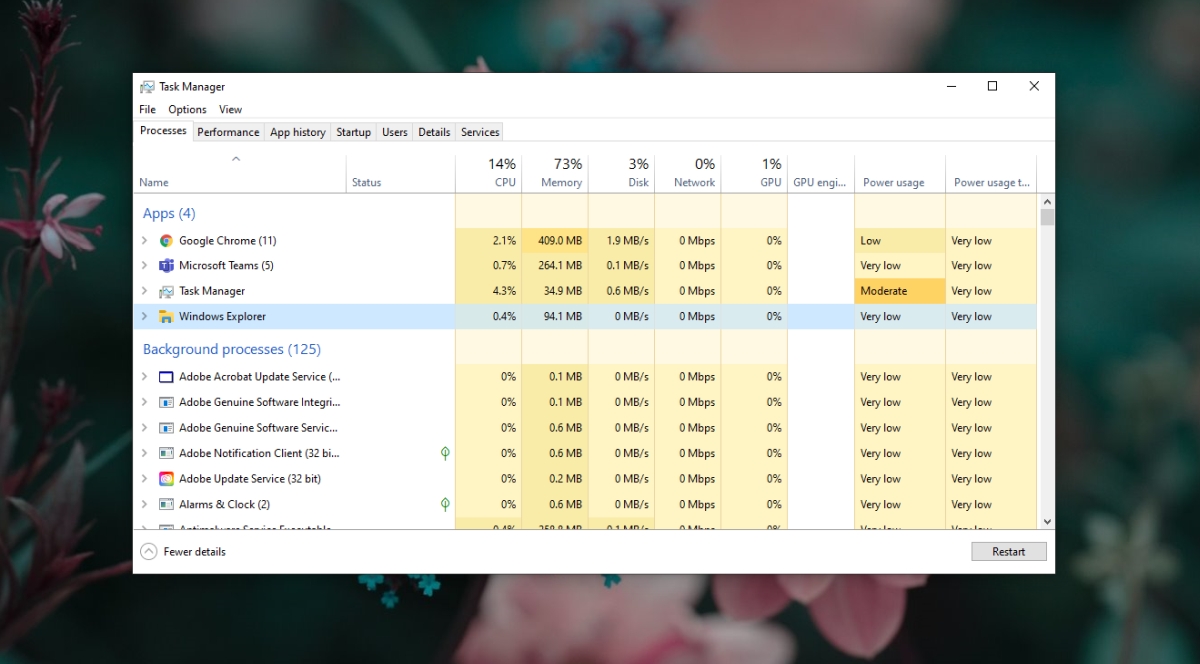
2. Aktivera Urklippshistorik från registret
För vissa användare måste urklippshistoriken vara aktiverad från Windows-registret. Det är inte klart varför detta händer, men det kan ha att göra med det språk du har ställt in i Windows 10.
Tryck på kortkommandot Win+R för att öppna rutan Kör.
I körrutan anger du regedit och trycker på Enter-tangenten.
Gå till denna nyckel: KEY_LOCAL_MACHINESOFTWAREPoliciesMicrosoftWindowsSystem
Leta efter värdet AllowClipboardHistory. Om det inte finns högerklickar du på systemvärdet och väljer Nytt>DWORD-värde (32-bitars) från snabbmenyn. Döp det till AllowClipboardHistory.
Dubbelklicka på värdet AllowClipboardHistory och ställ in dess värde till 1.
Starta om Windows Explorer (se föregående avsnitt).

3. Redigera grupprincip
Om du har Pro-versionen av Windows 10 har du även grupppolicyredigeraren utöver registerredigeraren. Du måste aktivera Urklippshistorik i grupprincipen separat.
Tryck på kortkommandot Win+R för att öppna körrutan.
I körrutan anger du gpedit.msc och trycker på Enter-tangenten.
Gå till Datorkonfiguration>Administrativa mallar>System>OS-policyer.
Leta efter och dubbelklicka på Tillåt urklippshistorik.
Välj alternativet Enabled i fönstret som öppnas.
Klicka på Ok.
Leta efter Tillåt klippbordssynkronisering mellan enheter och dubbelklicka på den.
Välj alternativet Enabled och klicka på OK.
Obs: Det är en bra idé att starta om Windows Explorer efter att ha gjort denna ändring.
Slutsats
Urklippshistorik fungerar om du har ett Microsoft Live-konto inställt som användarkonto på ditt system. Detta är för många användare den enda nackdelen som denna funktion har. Om du inte använder ett Microsoft Live-konto är det förmodligen den mest tidskrävande delen av att aktivera Urklippshistorik att aktivera det. Den här funktionen fungerar så snart den är aktiverad och generellt sett finns det ingen väntetid för att den ska aktiveras.

