Behöver du skicka flera filer i ett e-postmeddelande, eller har du kanske mottagit en komprimerad ZIP-fil som en bilaga på din Chromebook? Oavsett om du vill komprimera eller extrahera filer, gör Chrome OS det enkelt utan behov av extra program.
Så här komprimerar du filer
För att starta, öppna appen Filer och hitta den mapp som innehåller de filer du vill komprimera.
När du är där, markera alla filer som du vill inkludera genom att hålla nere Ctrl-tangenten medan du klickar på varje fil. Högerklicka sedan på de markerade filerna och välj ”Komprimera markerade” från snabbmenyn som visas.

Filerna komprimeras och läggs till i en fil med namnet ”Archive.zip” i den aktuella katalogen. Standardnamnet är ”Arkiv”, men du kan ändra det till vad du vill efter att filen har skapats.

Nu när du har komprimerat dina filer är de redo att laddas upp och skickas till vänner och familj som en bilaga i ett e-postmeddelande.
Så här packar du upp filer
Om du har fått en ZIP-fil som en bilaga från en vän eller familjemedlem är det lika enkelt att packa upp den på din Chromebook som det är att komprimera den. Chrome OS hanterar även RAR-filer utan problem!
När det gäller att extrahera en fil hanterar Chrome OS det lite annorlunda än vad du kanske är van vid från PC eller Mac. Istället för att bara öppna filen för att se innehållet monterar Chrome OS filen som om det vore en extern enhet i appen Filer.
Om du fick filen via e-post, ladda ner den och gå till den i appen Filer. Nedladdningar finns normalt i mappen ”Nedladdningar”.
Dubbelklicka på ZIP-filen för att öppna den och se innehållet.

Lägg märke till att när du öppnar filen monteras den som en extern enhet på vänster sida av fönstret.

Nu när du har öppnat filen, låt oss flytta innehållet till en mapp på din Chromebook genom att välja de filer du vill ha med hjälp av Ctrl-tangenten och klicka på varje objekt. Högerklicka sedan på en av filerna och välj ”Kopiera”.
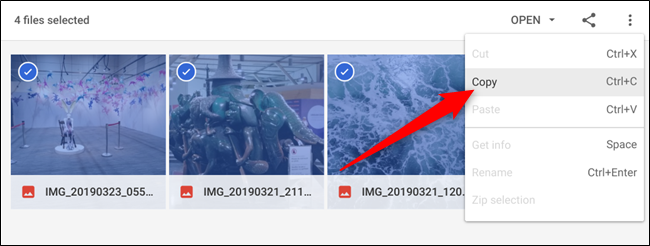
Gå sedan till den mapp där du vill spara filerna, högerklicka och välj ”Klistra in” från snabbmenyn.

Det är allt! När du är klar med att extrahera filerna klickar du på utmatningsikonen för att avmontera ZIP-filen från appen Filer. Du kan nu säkert ta bort den från din Chromebook.
