Hur du undersöker kraschloggar i Windows 10
Har din dator med Windows 10 plötsligt stött på ett oväntat systemfel? Letar du efter ett sätt att granska kraschloggar? Då har du kommit till rätt plats. Vi kommer att vägleda dig genom processen att kontrollera kraschloggar i Windows 10.
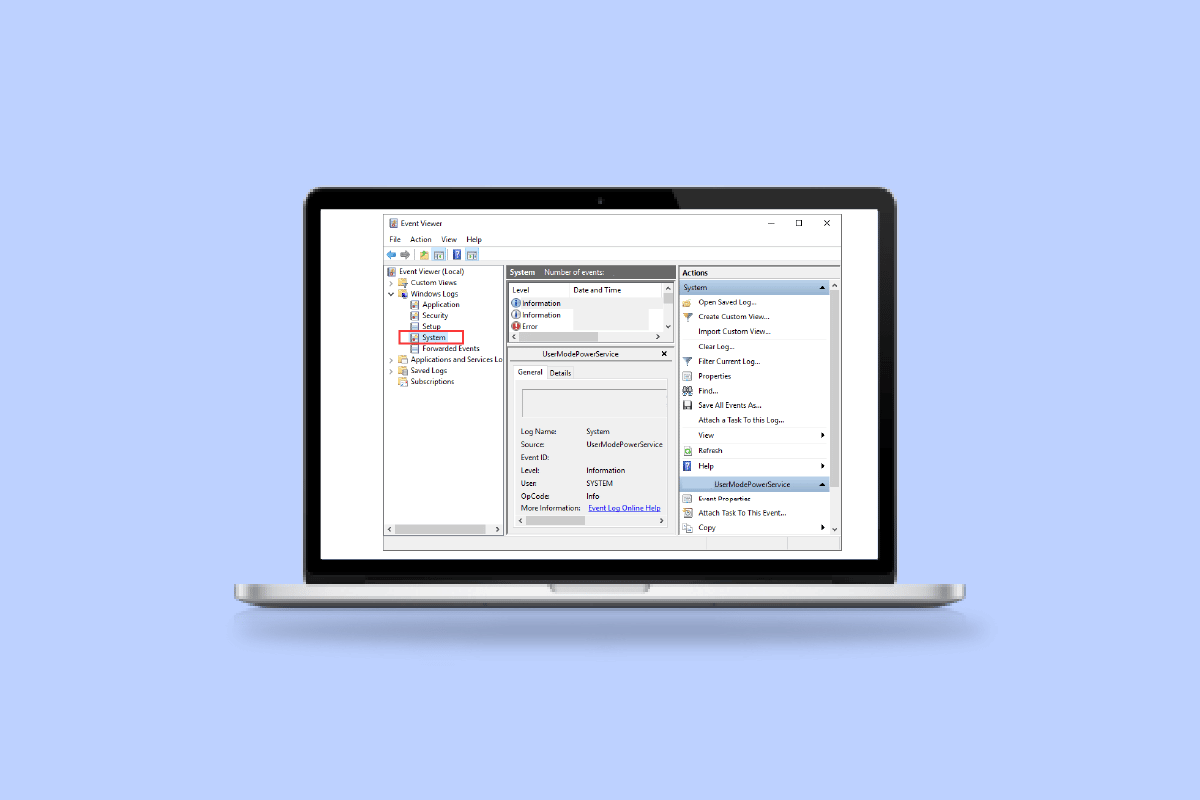
Att hitta krasch- och felloggar i Windows 10
Systemkrascher i Windows kan uppstå på grund av olika anledningar, till exempel överhettning eller felaktiga drivrutiner. Kraschloggar är användbara eftersom de kan ge detaljerad information om vad som orsakat kraschen, inklusive loggnamn och EventID.
Vanliga orsaker till Windows 10-krascher
Användare som upplever krascher för första gången kanske tycker att orsakerna är förvirrande och onödiga att utforska. Men det är viktigt att notera att felen inte nödvändigtvis ligger i själva Windows 10-systemet. Det kan finnas externa faktorer som kan identifieras via kraschrapporter.
-
Problem med RAM: Otillräcklig eller felaktig RAM kan göra det svårt för datorn att hämta data från minnet, vilket leder till krascher.
-
Överhettning: I kombination med otillräcklig RAM eller kompatibilitetsproblem med moderkortet kan överhettning leda till systemkrascher eller frysningar.
-
Inkompatibla drivrutiner: Att installera nya drivrutiner för att ersätta gamla är vanligt, men det kan introducera virus eller buggar som kan skada systemet och orsaka krascher.
-
Hårddiskproblem: Eftersom hårddisken lagrar en stor mängd data kan problem med den leda till krascher, inklusive de så kallade ”blåskärmsfel”.
Microsofts utredningar visar att de vanligaste orsakerna till Windows-krascher är:
- 70% beror på felaktig drivrutinkod.
- 10% orsakas av hårdvarufel.
- 15% har okända orsaker.
- 5% är relaterade till Microsofts egen kod.
Vi har även en guide för att fixa Windows 10-krascher som inträffar slumpmässigt.
Här nedan listar vi olika sätt att kontrollera kraschloggar i Windows 10.
Metod 1: Använda Event Viewer
Event Viewer är ett inbyggt verktyg för att visa kraschloggar i Windows 10. Det registrerar olika typer av händelser, inklusive informationsmeddelanden, fel och varningar. Event Viewer hjälper dig att identifiera specifika orsaker till systemkrascher och erbjuder ett enkelt sätt att få tillgång till Windows kraschrapporter.
1. Öppna Windows sökfunktion och skriv ”Event Viewer”. Högerklicka på det bästa sökresultatet och välj ”Öppna”.
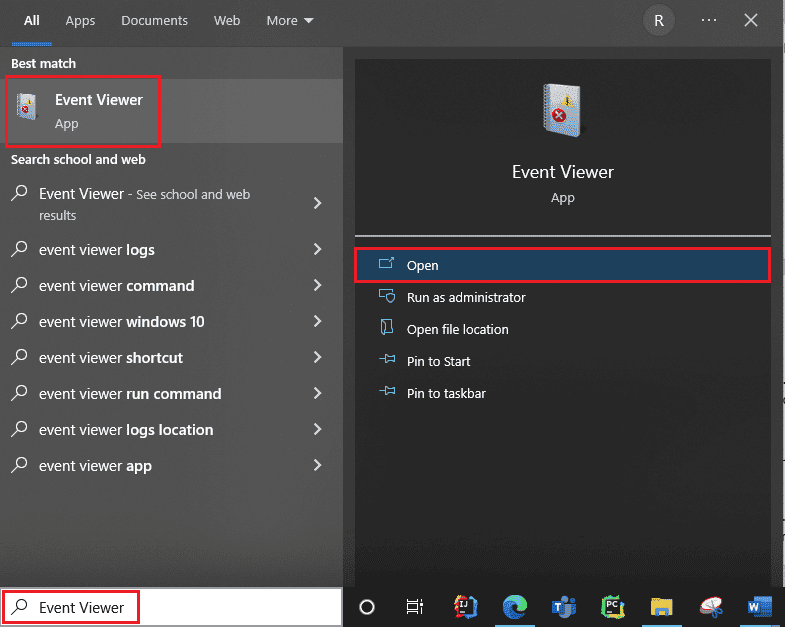
2. Klicka på ”Windows-loggar”. Här hittar du alla loggar, inklusive blåskärmsfel.
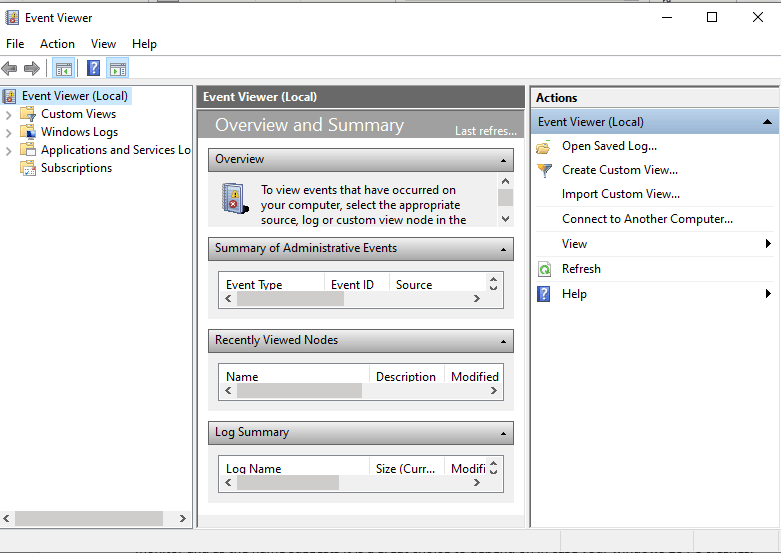
3. Välj sedan ”System” i menyn.
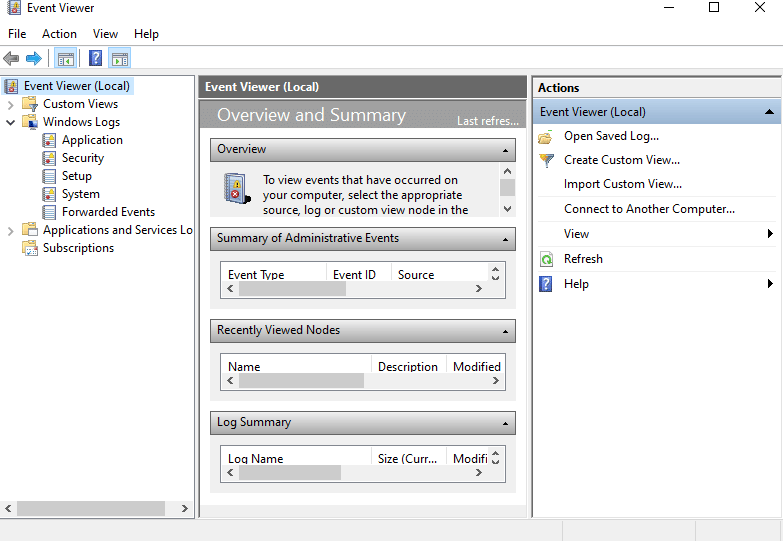
4. Klicka på ”Fel” i händelselistan för att visa information relaterad till Windows-krascher.
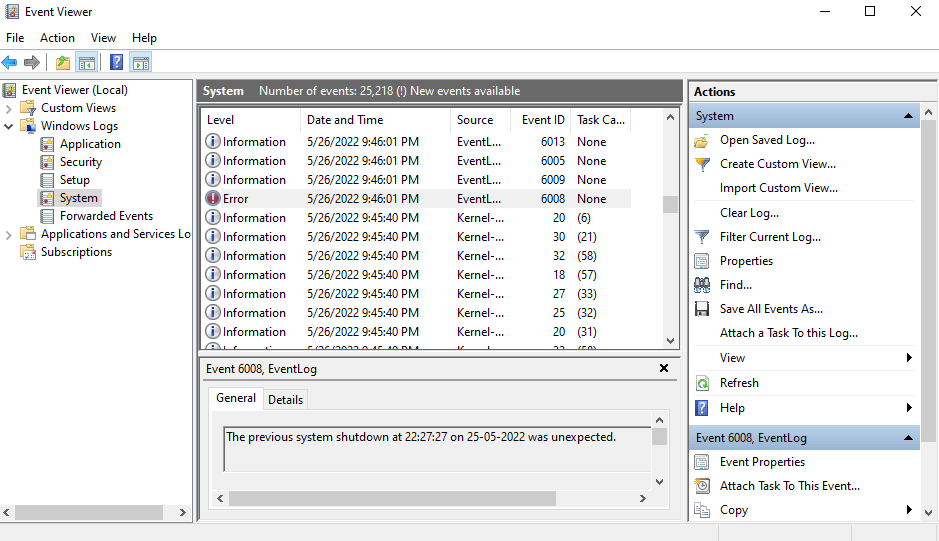
Metod 2: Använda Reliability Monitor
Reliability Monitor är ett annat verktyg för att granska kraschloggar. Som namnet antyder ger det information om systemets stabilitet. Följande steg visar hur du använder det:
1. Öppna Windows sökfunktion och sök efter ”Reliability Monitor” och klicka på det bästa resultatet.
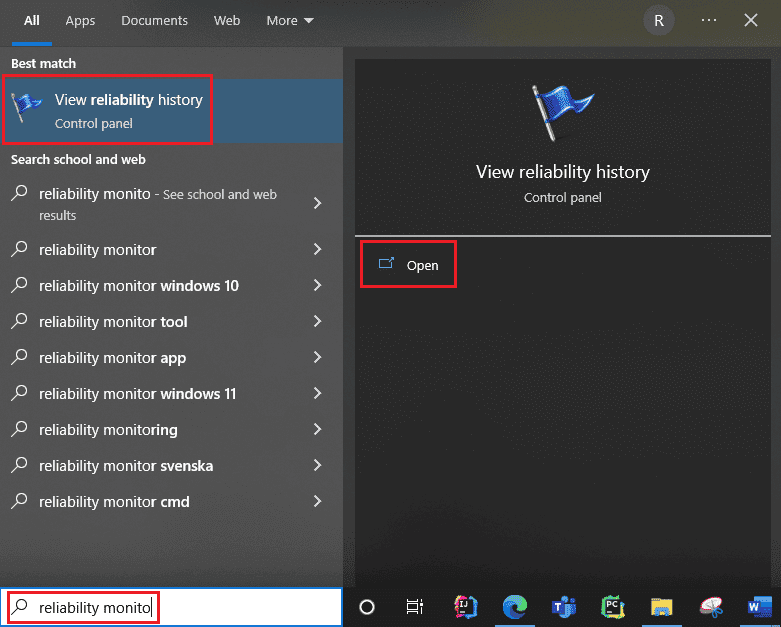
2. Vänta tills Reliability Monitor genererar sin rapport.
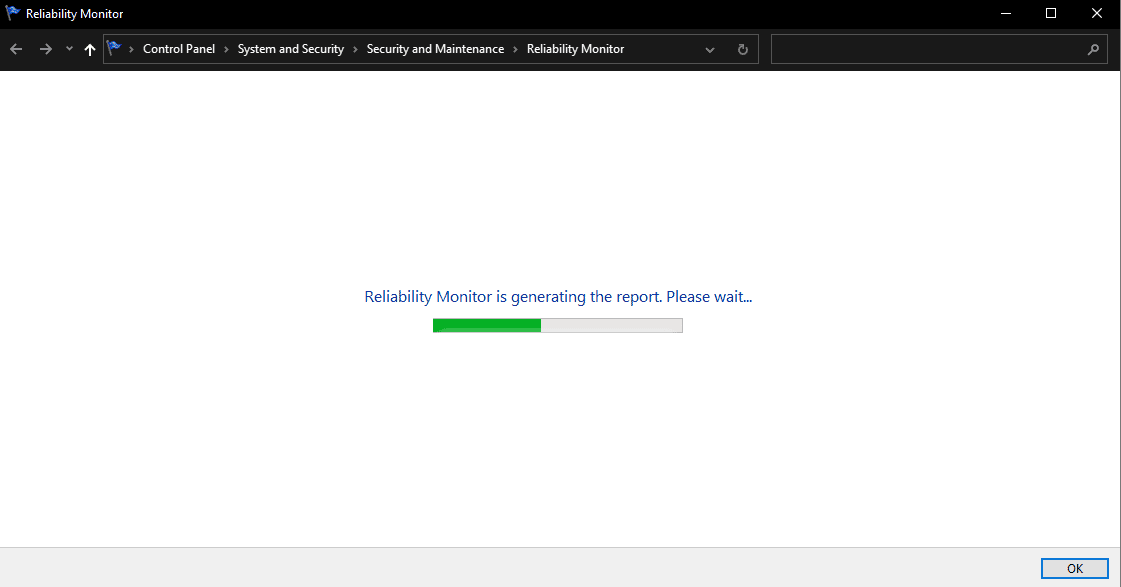
3. Stabilitetsindexet visas.
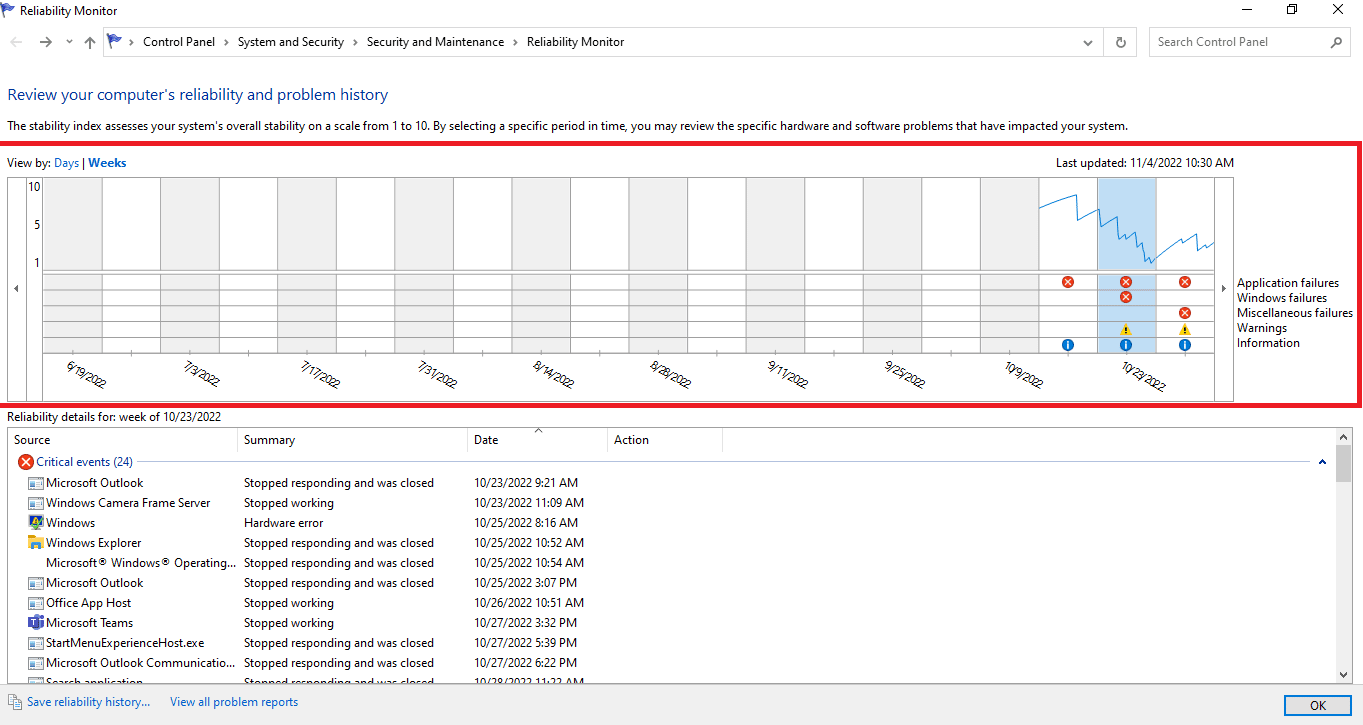
Detta index utvärderar systemets övergripande stabilitet på en skala från 1 till 10. Du kan granska en specifik vecka eller dag för att undersöka eventuella problem som uppstått. Den horisontella blå linjen visar poängen. Observera att stabilitetsindexet inte tar hänsyn till informationshändelser och varningar.
Rapporten registrerar olika typer av händelser, som programfel, Windows-fel och andra diverse fel, samt informationshändelser och varningar. Tabellen nedan förklarar hur dessa visas:
| Ikon | Information |
| Blå informationsikon | Informationshändelser |
| Rött kryss | 3 misslyckanden |
| Gul utropssymbol | Varningar |
4. Klicka på den specifika kolumnen för det datum du vill undersöka för att få detaljerad information om händelserna på det datumet. Ett nytt fönster öppnas med den relevanta informationen.
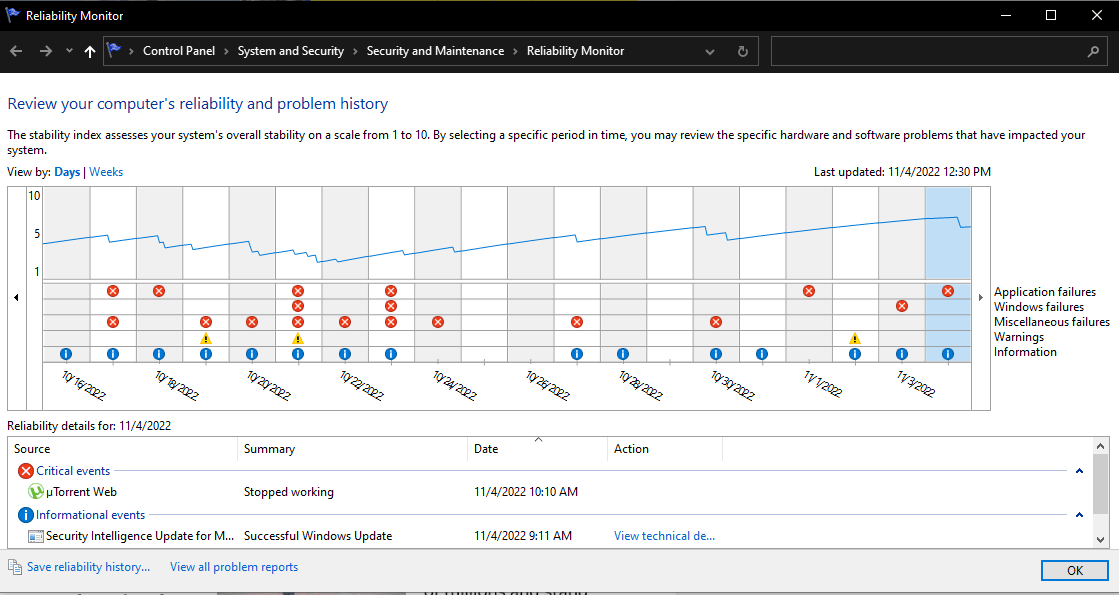
5. Längst ner finns alternativet ”Visa alla problemrapporter”.
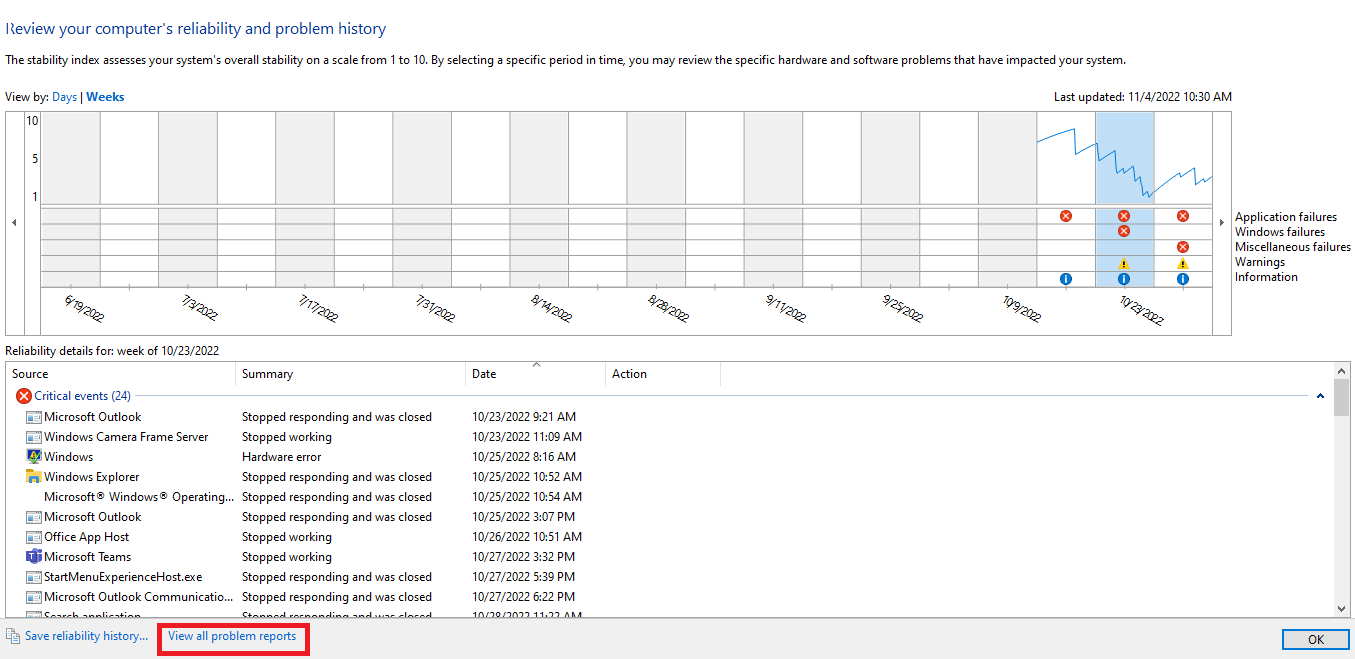
6. Klicka på ”Visa alla problemrapporter” för att se detaljerade kraschloggar.
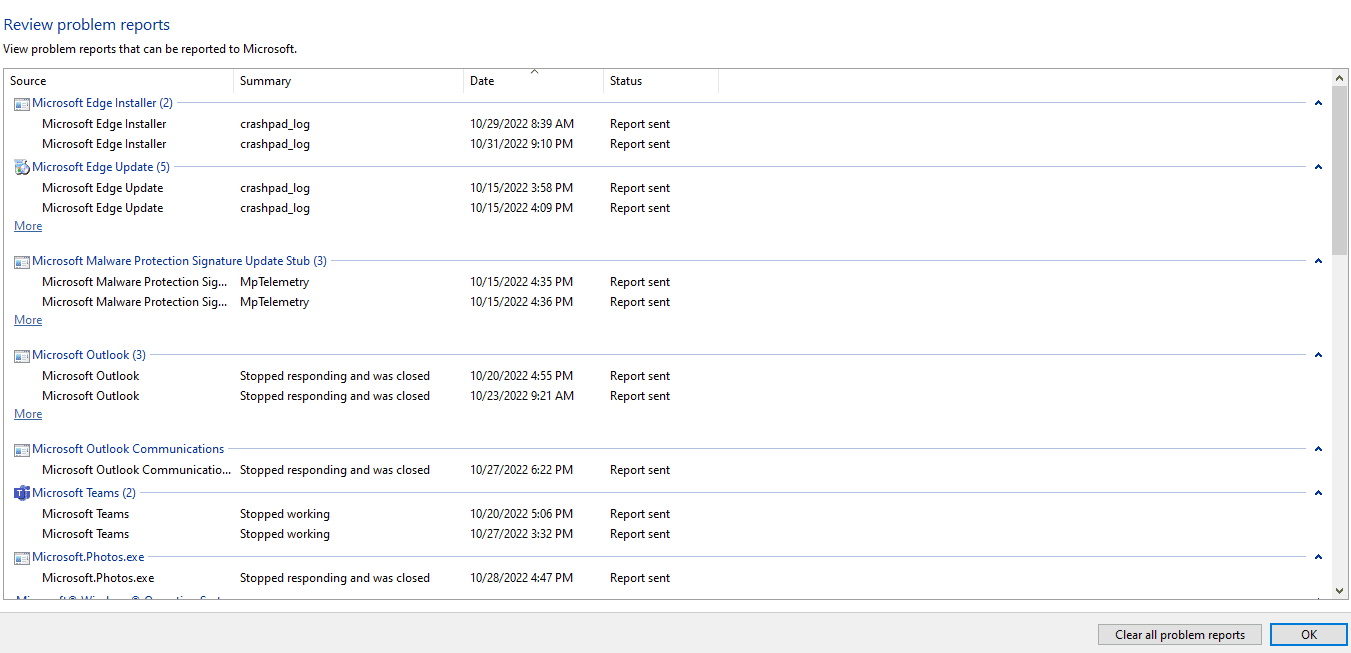
Metod 3: Använda Windows PowerShell
Ett annat alternativ för att granska kraschloggar är att använda PowerShell. Det är ett verktyg för automatisering av systemhantering med hjälp av ett skriptspråk. Här är stegen för att använda PowerShell:
1. Sök efter ”PowerShell” i Windows sökfunktion. Klicka på ”Öppna” efter att du hittat det i sökresultaten.
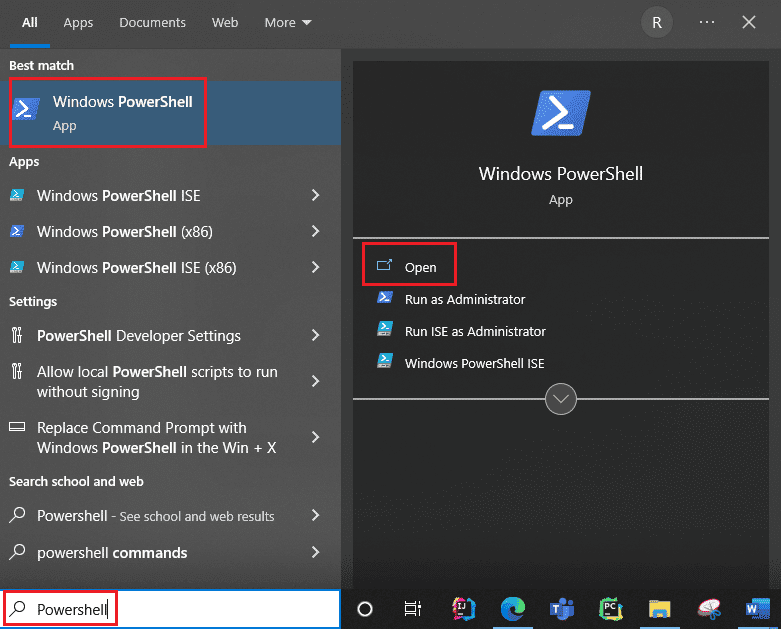
2. Skriv följande kommando i kommandorutan för att hämta kraschloggar med information som Index, Time, EntryType, Source, InstanceID och Description:
Get-EventLog -Log system | where {$_.entryType -match "Error"}
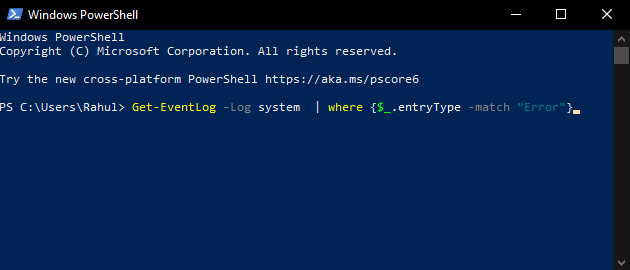
3. Du kan även hämta ett angivet antal senaste loggar med argumentet ”Newest”. Till exempel, för att hämta de 20 senaste kraschloggarna, använd följande kommando:
Get-EventLog -LogName System -Newest 20 -EntryType Error
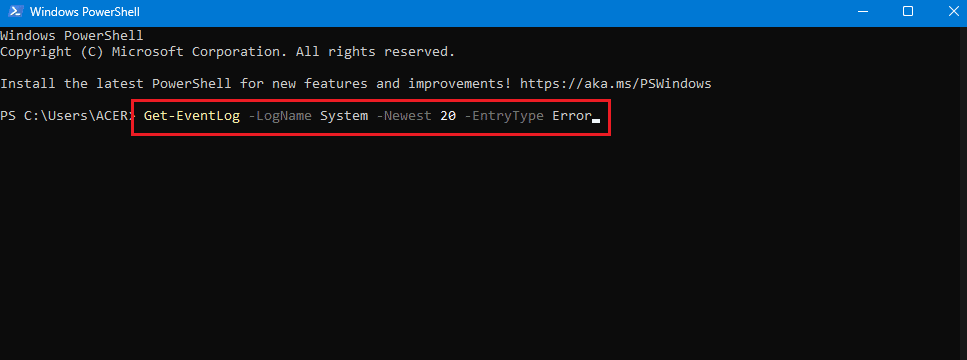
Vanliga frågor
F: Var hittar jag information om min dators krascher?
S: Du kan använda Event Viewer, Reliability Monitor eller PowerShell.
F: Vilka är de vanligaste orsakerna till krascher i Windows 10?
S: De vanligaste är applikationsfel, oväntade omstarter och avstängningar. Det kan finnas andra orsaker, men dessa är de vanligaste enligt Microsoft.
F: Hur hittar jag kraschloggar i Windows 11?
S: Du kan använda Event Viewer. Gå till ”Windows-loggar”, sök efter ”Fel” och välj ett fel för detaljerad information.
F: Varför kraschar och fryser min dator ofta?
S: Det finns många möjliga orsaker, inklusive överhettning, minnesproblem, hårdvaru- eller mjukvarufel, skadliga filer, korrupta registerfiler och för lite ledigt minne.
***
Windows är designat för att lagra kraschloggar, så att du enkelt kan undersöka och förstå varför dina krascher inträffar. Vi hoppas att den här guiden har hjälpt dig att hitta kraschloggarna i Windows 10.