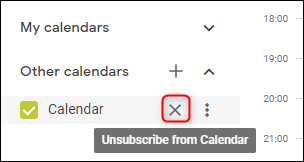Att jonglera flera kalendrar med olika evenemang i var och en kan snabbt leda till dubbelbokningar och frustration. Ett effektivt sätt att öka din organisatoriska förmåga och pålitlighet är att prenumerera på din Outlook-kalender i Google Kalender.
För att åstadkomma detta behöver du tillgång till både Outlook och en Google Kalender. Lyckligtvis krävs inga ytterligare programtillägg, plugins eller tredjepartsverktyg.
Både Microsoft och Google använder iCal-formatet, en förkortning av ”iCalendar”. Detta är en etablerad standard sedan slutet av 1990-talet för informationsutbyte gällande kalender och schemaläggning mellan användare och datorer. Det betyder att du kan prenumerera på iCals med en specifik länk, vilket är metoden vi kommer att använda i den här guiden.
Dela din Outlook-kalender
Innan vi kan visa Outlook-kalendern i Google Kalender behöver vi först hitta rätt länk i Outlook. Tidigare kunde kalendrar publiceras direkt från Outlook-klienten på din dator, men sedan Office 365 introducerades kan kalendrar enbart delas med personer utanför din organisation via webbapplikationen Outlook.
Börja med att logga in på ditt Office 365-konto. Navigera sedan till Outlook genom att klicka på appstartaren (de nio punkterna i övre vänstra hörnet) och välj Outlook-ikonen.
Klicka på Inställningar, följt av Visa alla Outlook-inställningar.

Öppna sedan Kalender och därefter Delade kalendrar.
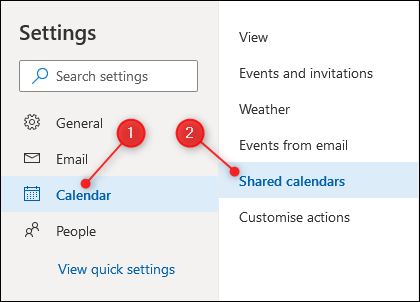
I avsnittet ”Publicera en kalender”, välj den kalender du vill dela (om du bara har en kalender, är namnet troligtvis ”Kalender”). I den andra rullgardinsmenyn väljer du ”Kan visa alla detaljer” och klickar sedan på ”Publicera”.

Nu genereras två länkar: en HTML-länk och en ICS-länk. HTML-länken gör det möjligt att visa kalendern i en webbläsare, medan ICS-länken används för att importera kalendern till olika kalenderprogram.
Klicka på ICS-länken. En meny visas där du ska välja alternativet ”Kopiera länk”. Denna åtgärd kopierar länken till ditt urklipp.

Lägg till Outlook-kalendern i Google Kalender
Öppna Google Kalender. Klicka på ”+”-tecknet som finns bredvid ”Andra kalendrar”.

I menyn som dyker upp, klicka på ”Från URL”.

Klistra in ICS-länken du kopierade från Outlook och tryck på ”Lägg till kalender”.

Stäng inställningsmenyn och kontrollera att kalendern har lagts till korrekt.

Kalendern kommer att synkroniseras med din Outlook-kalender så länge prenumerationen är aktiv. Det kan ta en stund för ändringar i Outlook-kalendern att synas i Google Kalender (ibland nästan omedelbart, beroende på när Google söker efter uppdateringar), men dina Outlook-händelser borde dyka upp relativt snabbt.
Anpassa kalenderns utseende
Din kalender är nu synkroniserad, men för att göra det mer användarvänligt kan du ändra visningsnamnet från det generiska ”Kalender” till något mer passande.
För muspekaren över kalendern, klicka på de tre prickarna som visas bredvid och klicka sedan på ”Inställningar”.

I textrutan ”Namn” högst upp på sidan, byt namn på kalendern till något som bättre beskriver den. Klicka sedan på bakåtpilen längst upp till vänster för att lämna inställningarna.

Kalendern visar nu det nya namnet.

Ta bort en Outlook-kalender från Google Kalender
Om du för muspekaren över kalendern visas ett ”X”. Genom att klicka på detta avslutas prenumerationen på kalendern. För att prenumerera igen måste du upprepa stegen och ange ICS-URL:en.