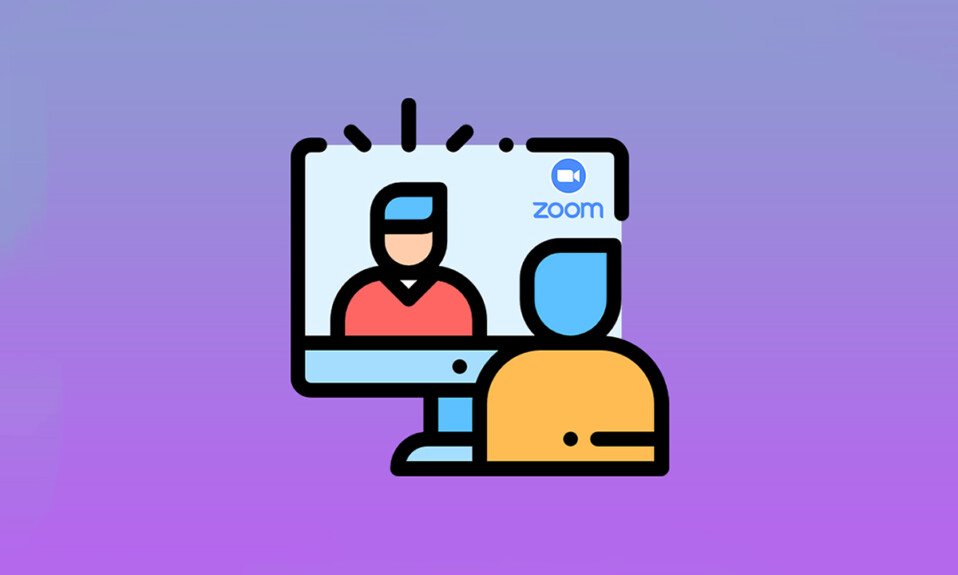
Virtuella möten har blivit en betydande del av det moderna livet. Videokonferensappar har tagit över kommunikationsvärlden. Zoom är en sådan app. Det är en molnbaserad plattform som erbjuder videomöten, röstsamtal och till och med tillåter anpassning av tredjepartsutvecklare. Innan du deltar i google zoom-mötet är det viktigt att förstå hur man gör zoomtestvideosamtal. Om du är någon som letar efter tips om samma sak, ger vi dig en användbar guide som lär dig hur du utför Zoom-videotest så att du kan njuta av videosamtal med tillförsikt.
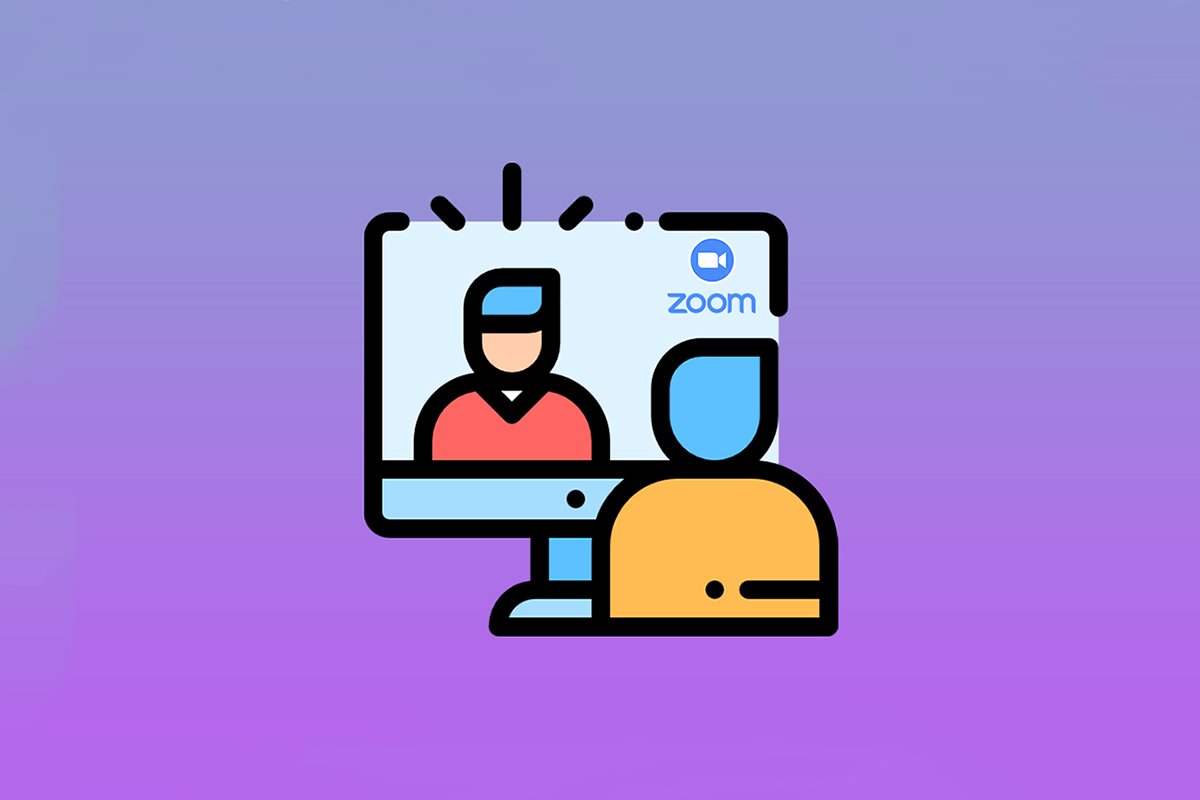
Innehållsförteckning
Hur man utför Zoom Video Test på Windows och Android
Zoom är premiumappen som används av affärsmän och utbildningsinstitutioner. Den erbjuder en omfattande lista med funktioner som:
-
Virtuella bakgrunder: En enorm lista med inbyggda bakgrunder att välja mellan och du kan också skapa en och anpassa den.
-
Kortkommandon: Olika snabba genvägar för att spara tid.
-
Integrering av appar från tredje part: Samarbeta sömlöst med appar som Microsoft Teams, Outlook, Slack etc.
-
Förbättra ditt utseende: Förbättra din närvaro med filter
-
Ljudavskrifter: Transkribera viktig konversation och ladda ner den. Endast tillgängligt för Pro, Enterprise, Business och Education-konton.
-
Breakout Rooms: Dela upp stora grupper av deltagare i undergrupper.
-
Inaktivera ljud eller video automatiskt: Stänger automatiskt av din video eller ditt ljud när du går med i ett möte.
Efter att ha gått igenom några funktioner i Zoom, låt oss lära oss hur man utför Zoom-testvideosamtal. Zoom låter dig kontrollera videokvalitet och andra inställningar i förväg med hjälp av Zoom-videotest. Det kan göras via din stationära eller mobiltelefon.
Metod 1: På Windows
Zoomvideotest bör utföras i förväg för att kontrollera om allt fungerar som det ska. Det visar din professionalism när du går med i google zoom möte. För att utföra Zoom-videotest på din PC, följ instruktionerna nedan.
1. Gå till Zooma testlänksida i din webbläsare.
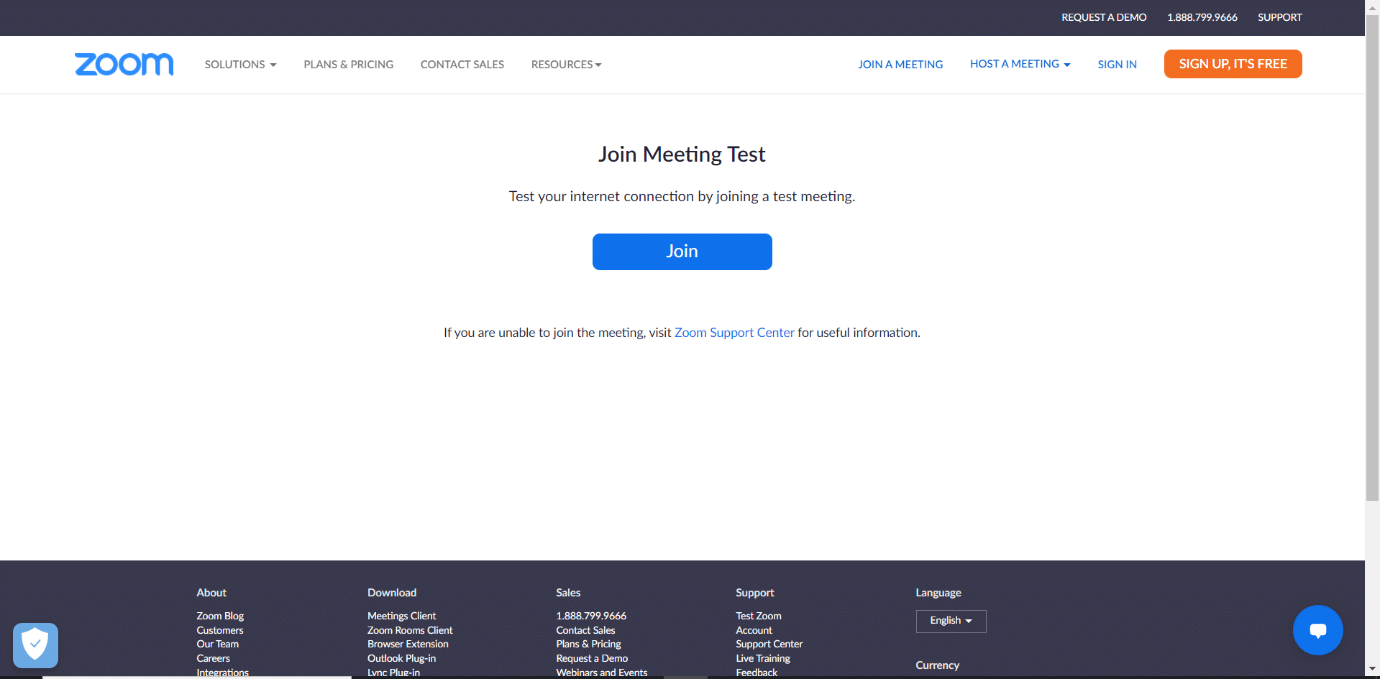
2. Klicka på knappen Gå med för att starta ett testmöte.
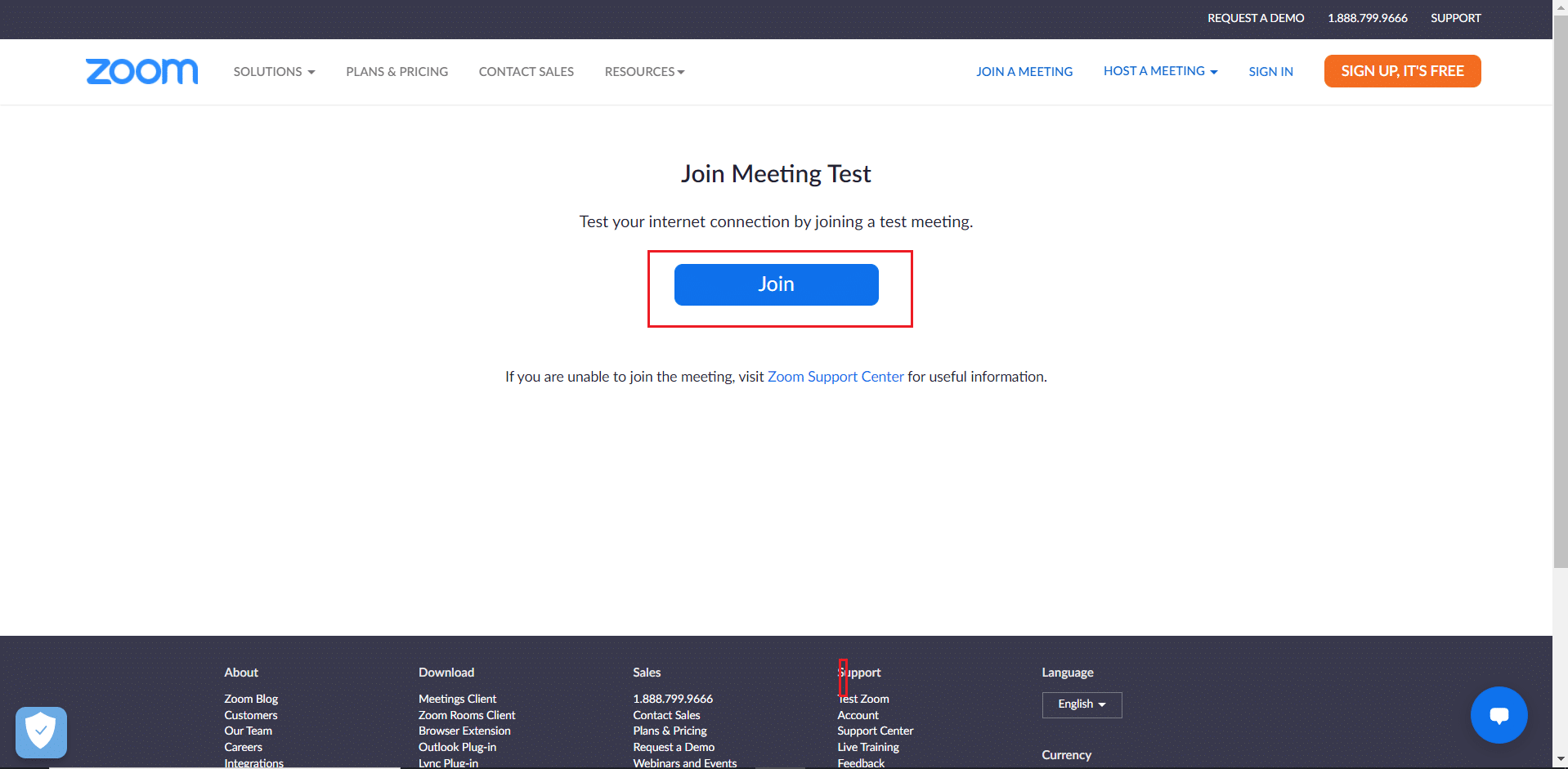
3. Välj knappen Starta möte som visas. Du kommer att delta i ett testmöte.
Obs: Om Zoom-appen inte är installerad på din dator kommer en uppmaning att visas för att ställa in den. Ignorera uppmaningen och fortsätt.
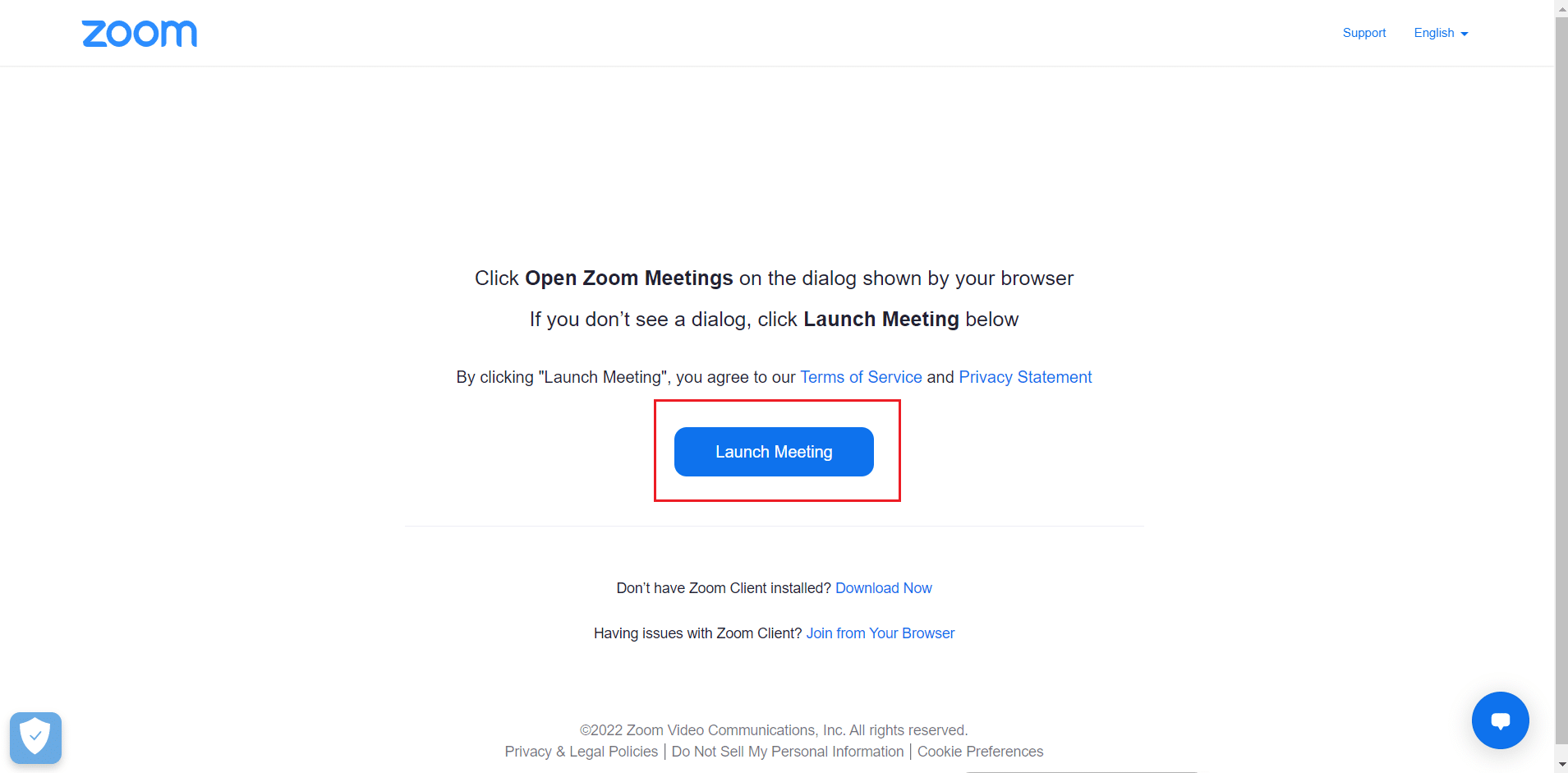
4. Kontrollera din videokvalitet genom att titta i Zoom Meeting-fönstret.
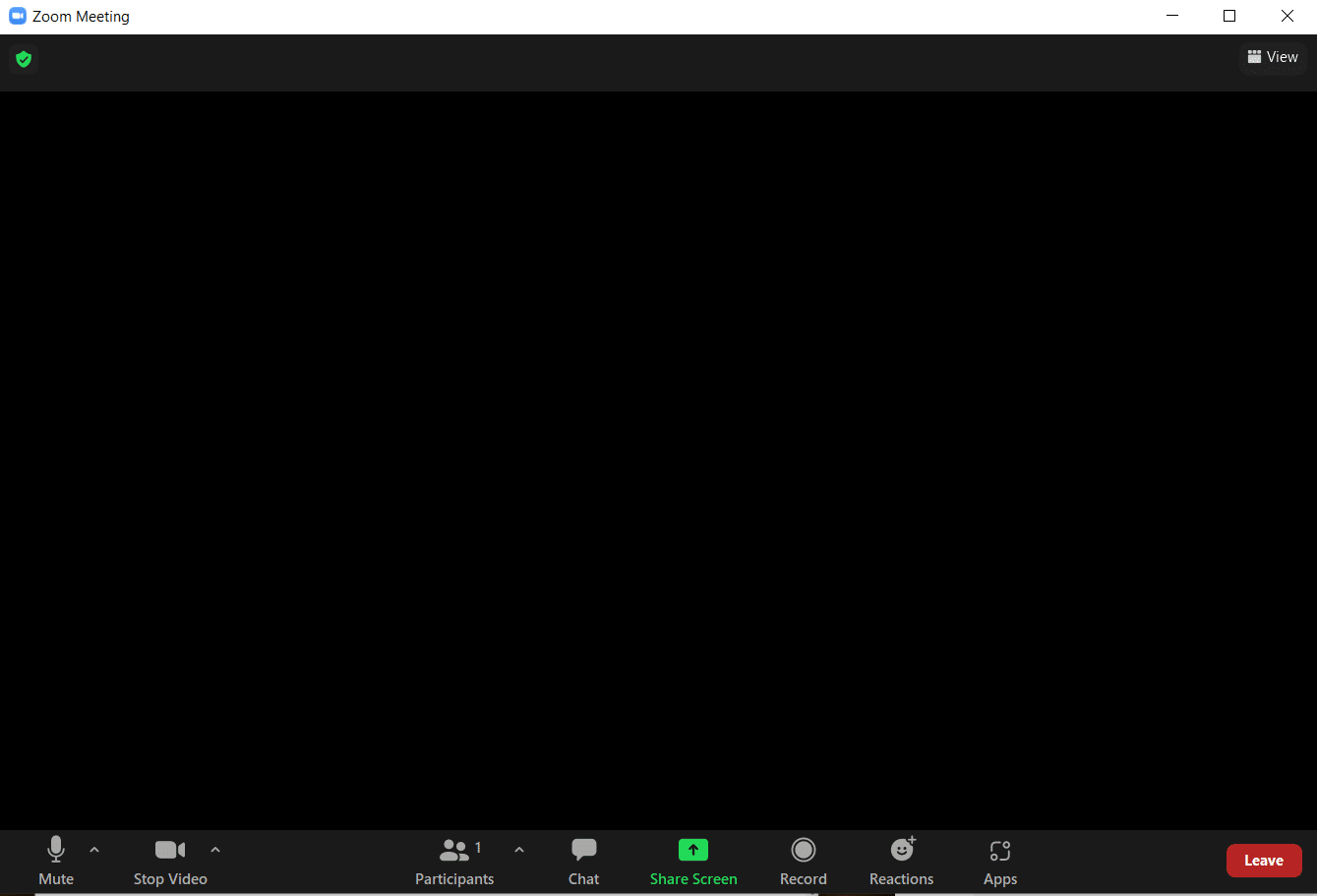
5. Om du är nöjd med videokvaliteten, klicka på Ja för att bekräfta Ser du dig själv? prompt. Du kan också ändra din kamera genom att klicka på rullgardinsmenyn under Välj kamera.
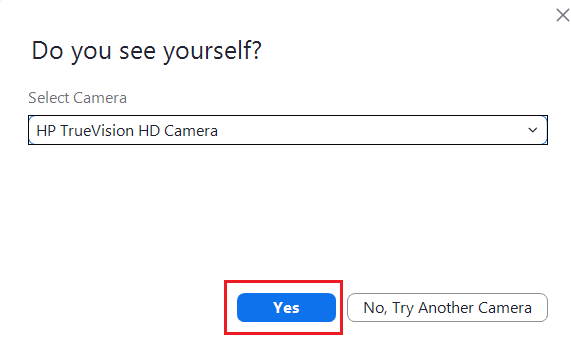
6. Nu spelas en ringsignal. Om du kan höra ringsignalen fungerar dina högtalare bra. Klicka på Ja på Hör du en ringsignal? prompt.
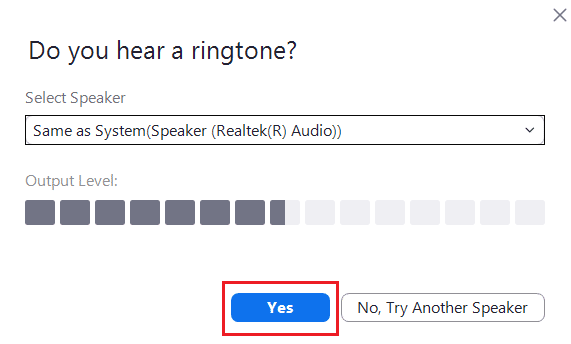
Om du vill ändra dina högtalare, klicka på rullgardinsmenyn under Välj högtalare och välj din föredragna högtalare.
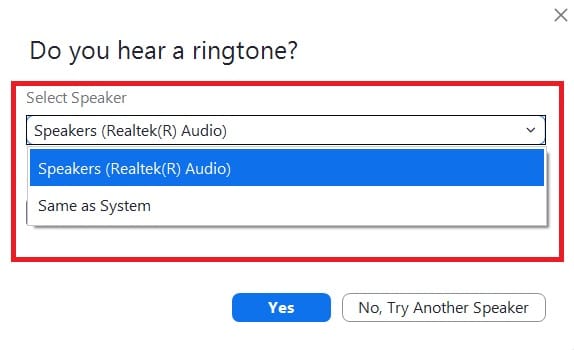
7. I nästa uppmaning kommer du att bli ombedd att tala. När du har talat kommer systemet att spela upp ljudet igen för att testa mikrofonen. Om du hör din talade röst tydligt, klicka på Ja till i Tala och pausa, hör du ett svar? prompt.
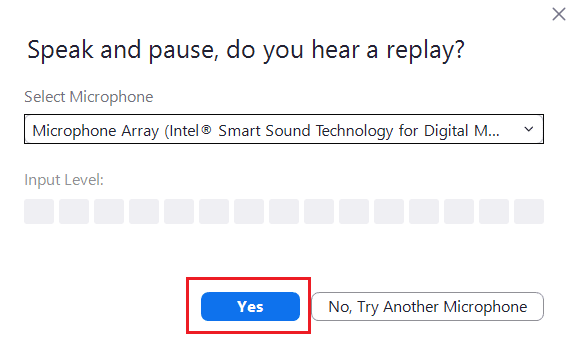
Om du har problem med mikrofonen eller vill ändra din mikrofon, klicka på rullgardinsmenyn under Välj mikrofon för att välja mikrofonalternativ.
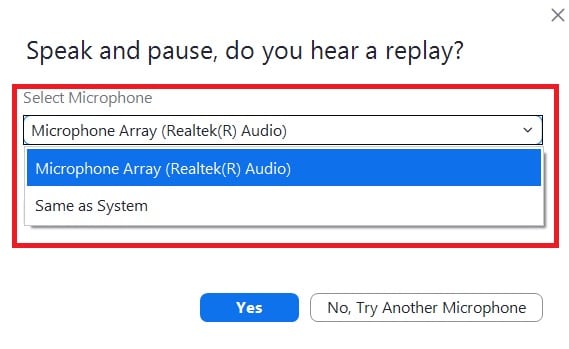
8. Om alla dina enheter (kamera, högtalare och mikrofon) fungerar korrekt klickar du på knappen Avsluta test i meddelandet Din enhet fungerar korrekt.
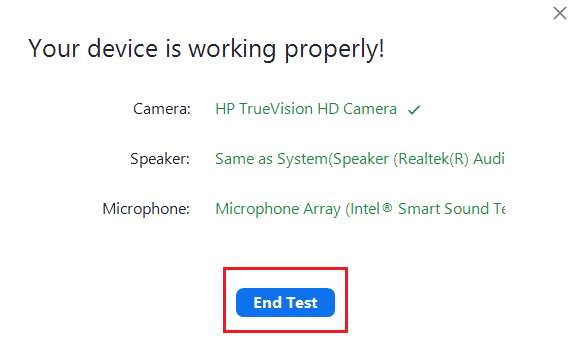
9. Om den nedan illustrerade dialogrutan visas, välj Gå med med datorljud för att ställa in din högtalare och mikrofon med ditt möte.
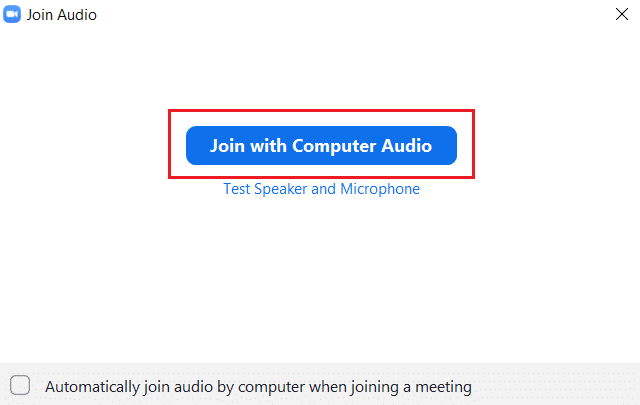
10. När all hårdvarutestning har lyckats klickar du på Gå med i ett möte om du vill gå med i ett nytt möte eller stänger fönstret Zoom Cloud Meetings.
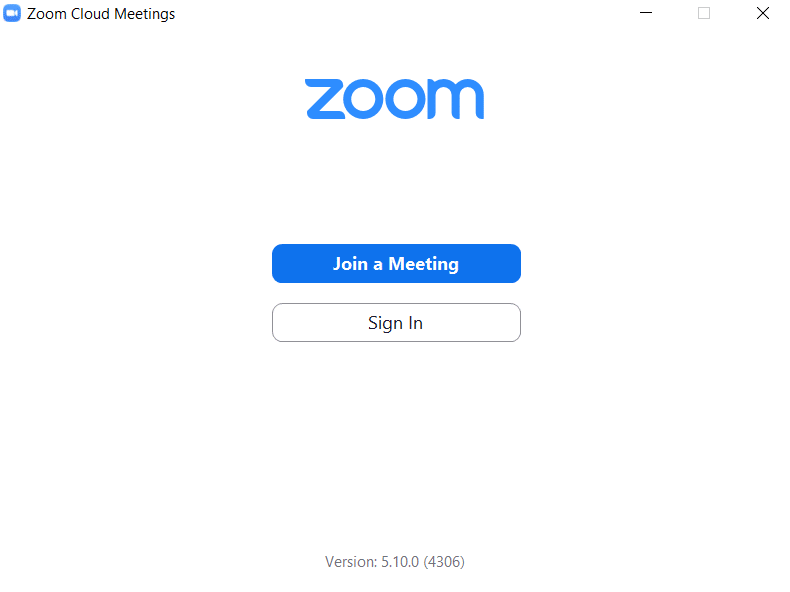
Metod 2: På Android
Google Zoom Meeting kan göras på både iOS- och Android-enheter. Du måste ha en officiell Zoom-applikation installerad på din telefon för att kunna köra ett Zoom-videotest. Följ stegen nedan för att göra det.
Obs! Smartphones har inte samma inställningsalternativ. De varierar från tillverkare till tillverkare så kontrollera de korrekta inställningarna innan du ändrar några.
1. Öppna appen Play Butik på din enhet.
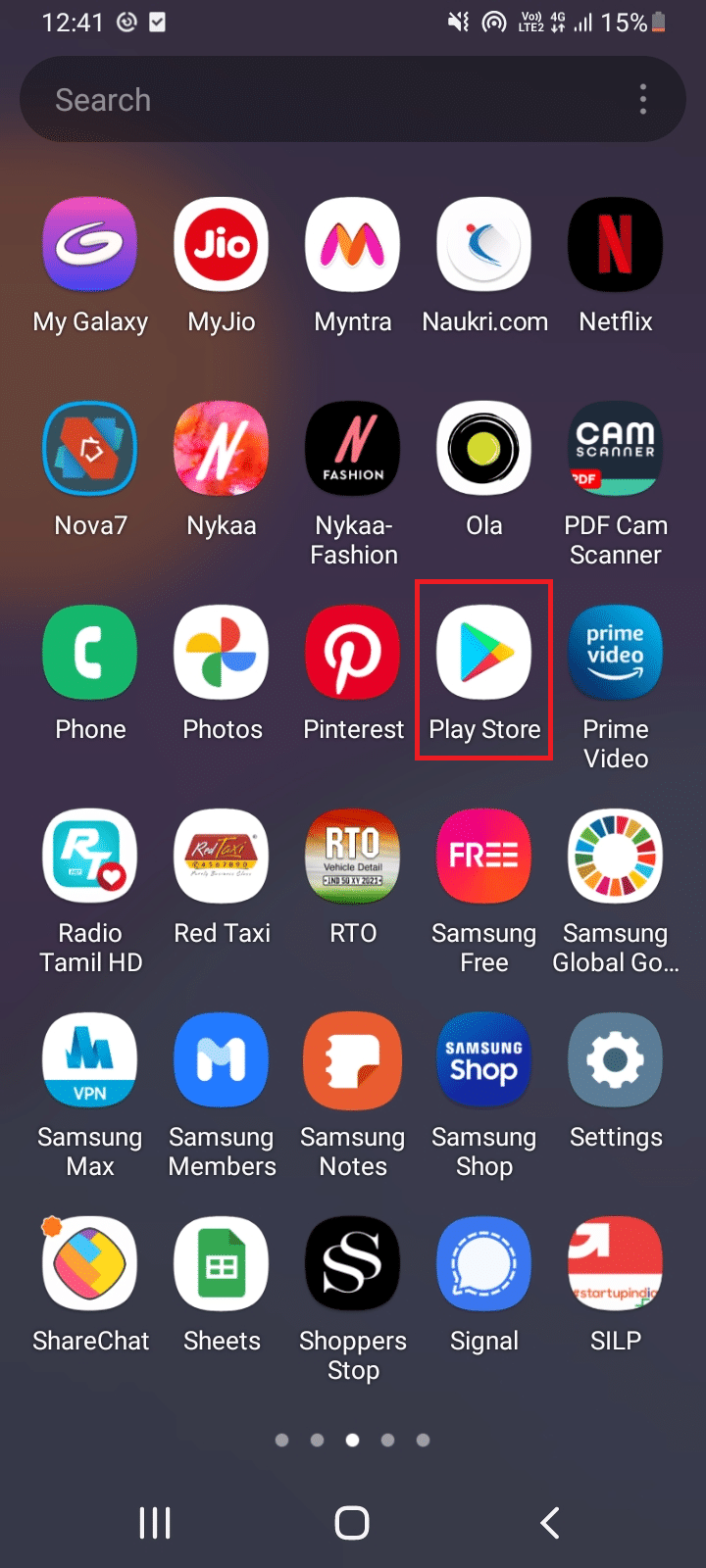
2. Sök Zoom på sökfältet i Play Butik och installera programmet.
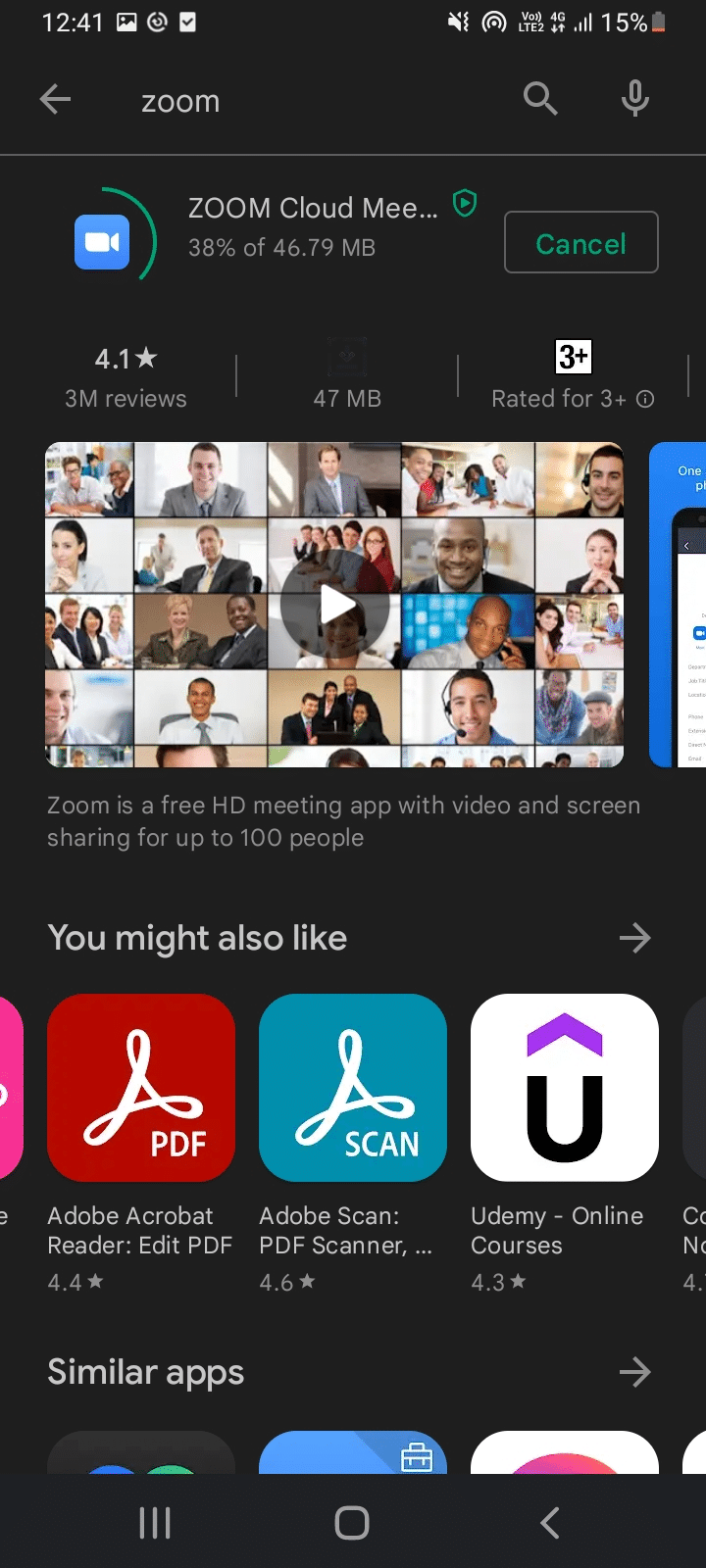
3. Öppna Zoom testmötessida i webbläsaren och tryck på Gå med.
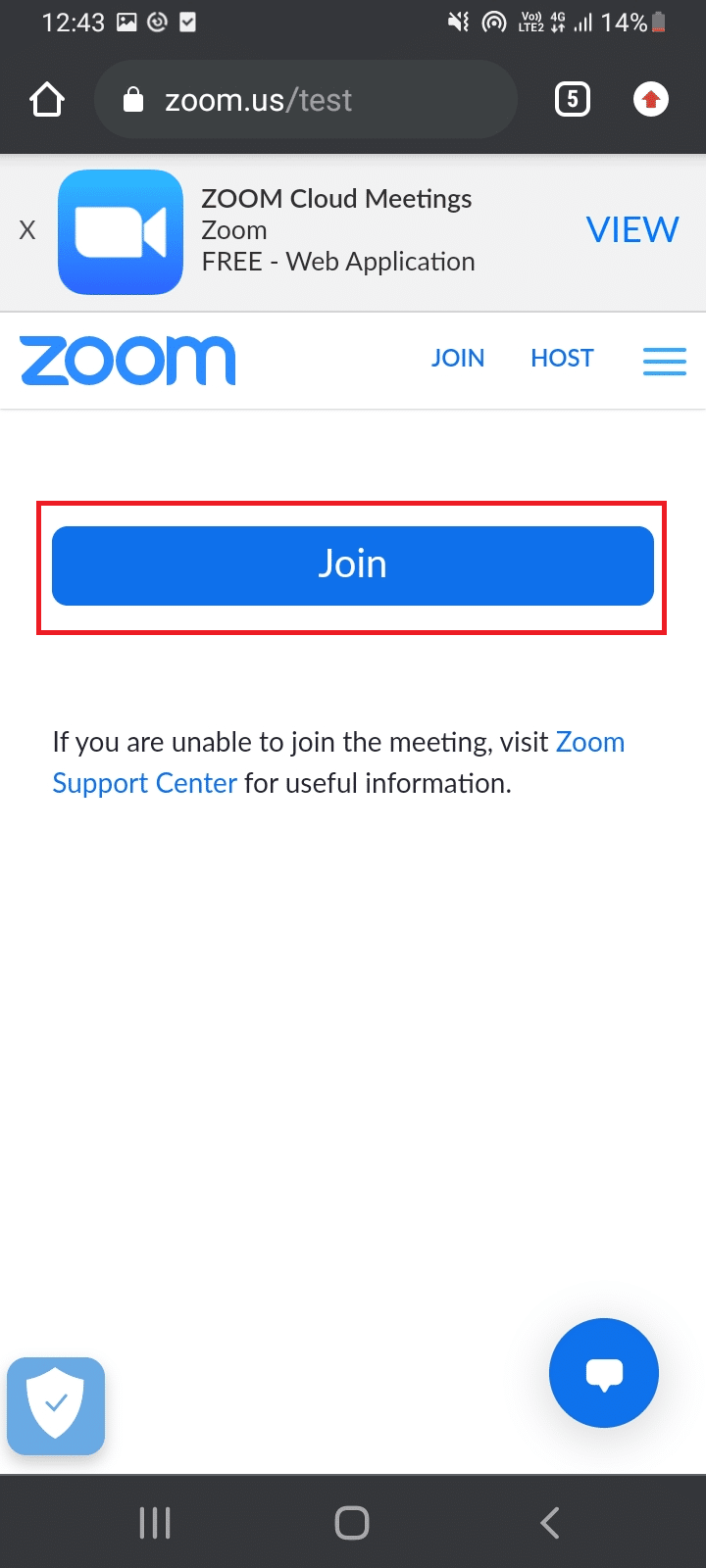
4. Tillåt webbläsaren att öppna Zoom-appen. Välj här Zoom-appen och tryck på Alltid.
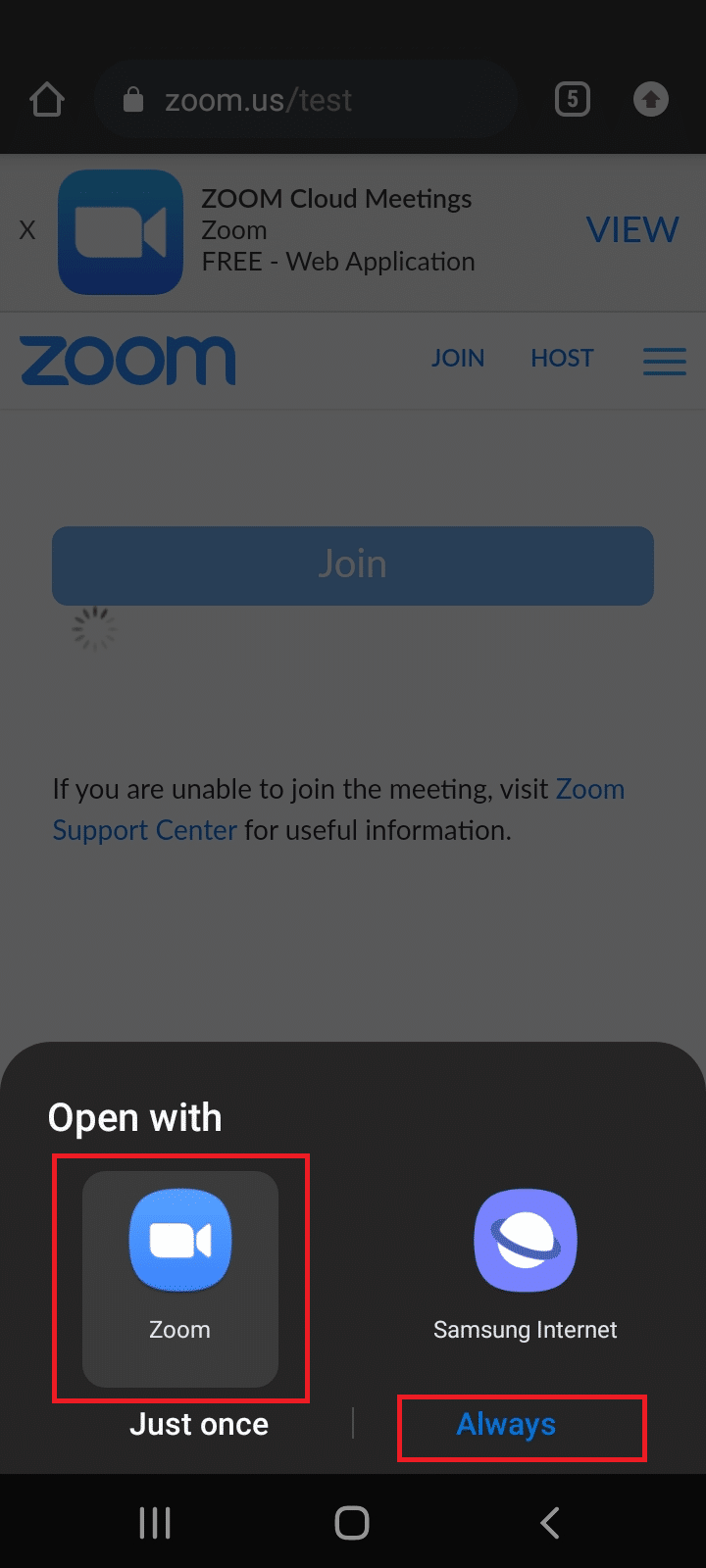
Obs: Tillåt Zoom-appen att komma åt din kamera eller mikrofon, om du uppmanas.
5. För att förbereda för ett testmöte, skriv in ditt namn och tryck på OK. Ett möte kommer att starta med ett meddelande
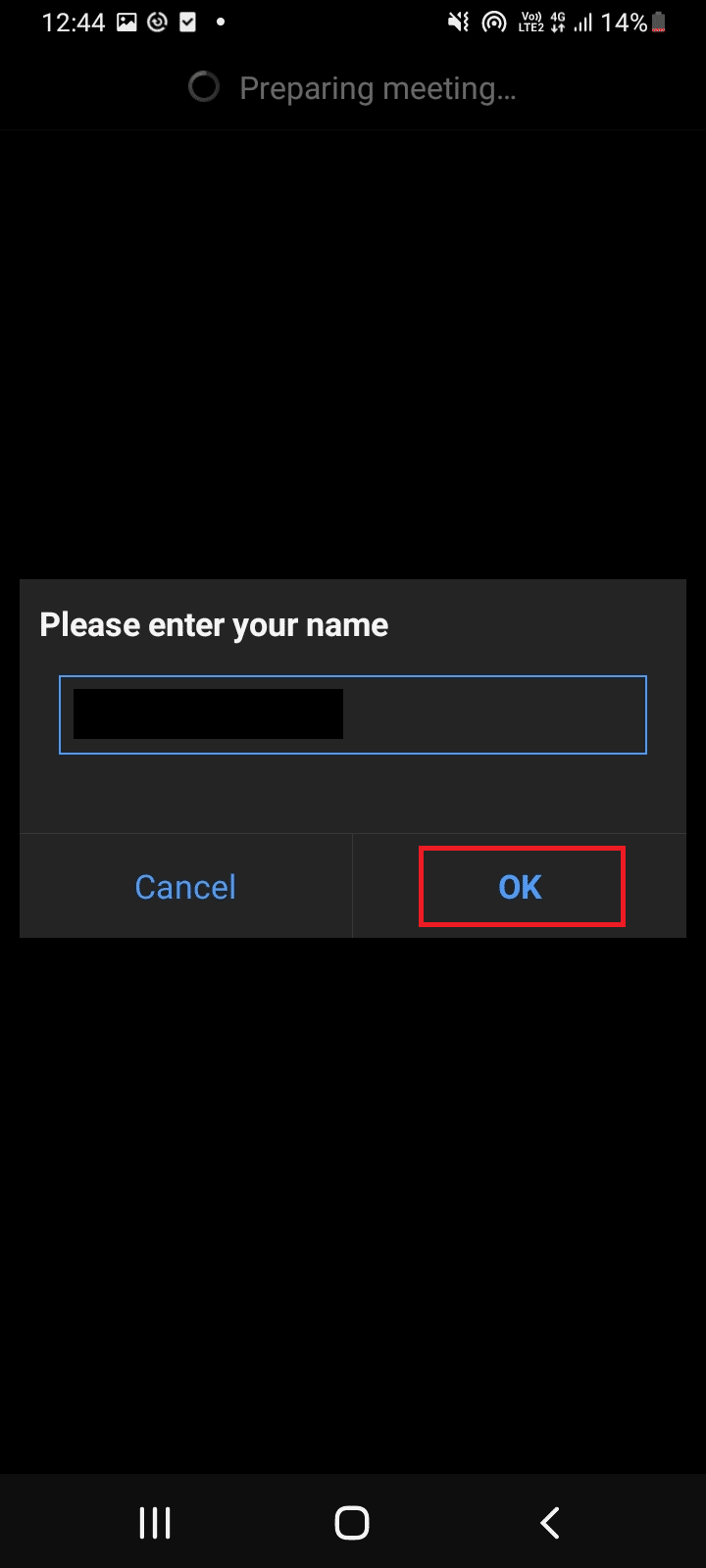
6. Om din mikrofon och kamera fungerar korrekt kommer du att se gröna bockar bredvid dem, tryck på Avsluta test för att slutföra testläget.
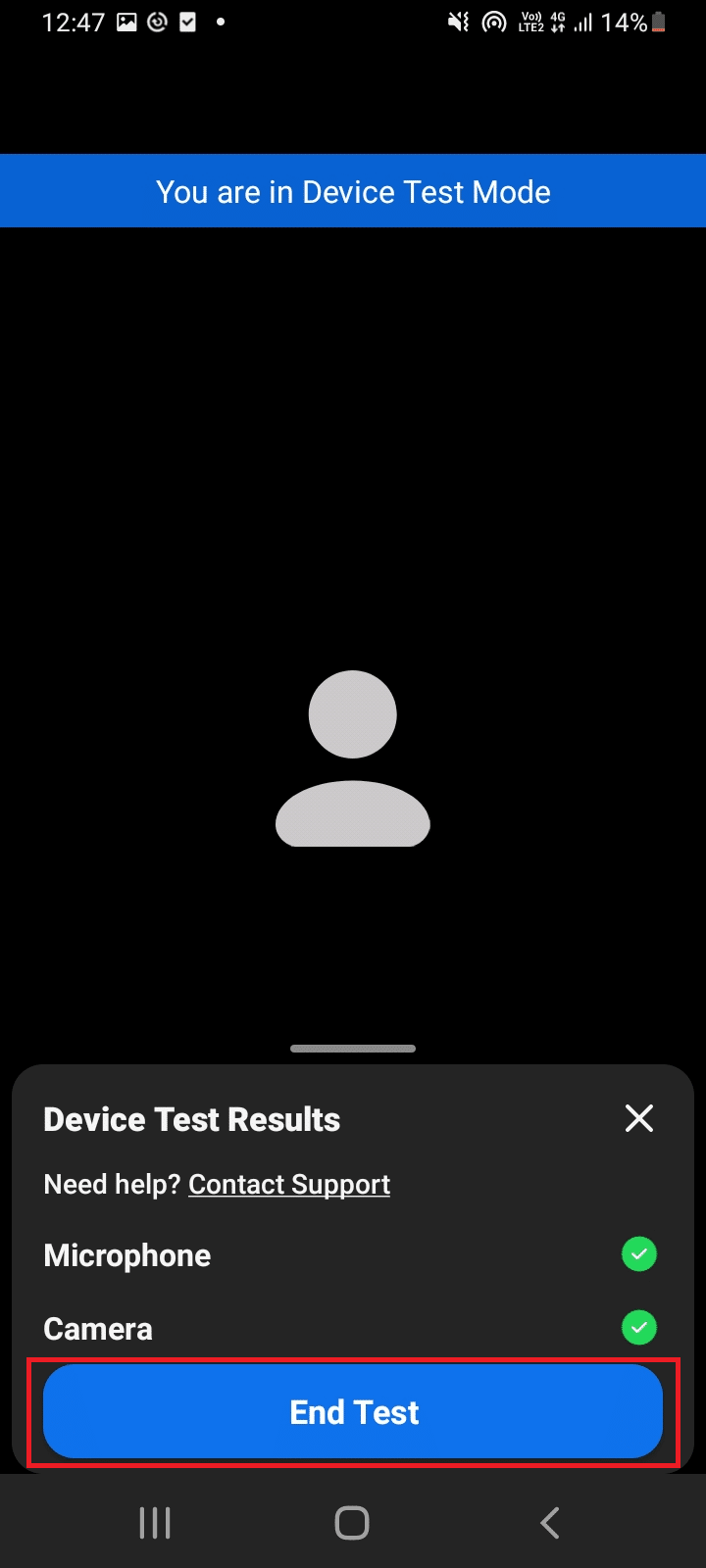
7. När testträffen är klar kan du gå med i ett möte eller stänga appen.
Så här kan du utföra Zoom-videotest på Android.
Vanliga frågor (FAQ)
Q1. Fungerar Bluetooth-headsetet sömlöst i Zoom-möten?
Ans. Ja, Bluetooth-headsetet fungerar utan avbrott om det är anslutet till en kompatibel PC eller mobiltelefon.
Q2. Är Zoom gratis?
Ans. Zoom-möten kan anslutas fritt som deltagare. Men du måste registrera dig och skapa ett konto för att vara värd och schemalägga ett möte, vilket också är gratis. Det finns dock vissa tids- och funktionsbegränsningar om möten har fler än 3 personer och mötena förlänger gränsen till 40 minuter. Du kan köpa planer baserat på ditt behov av att ta bort sådana begränsningar.
Q3. Kan Zoom användas via Smart TV?
Ans. Du kan se Zoom-möten med alternativet cast-skärm. Du måste para ihop din TV med en enhet som en mobiltelefon eller surfplatta och aktivera cast-alternativet. Du kan också använda Google Chromecast och HDMI-kabel för att ansluta Zoom till TV-skärmen.
***
Vi hoppas att den här guiden var till hjälp och att du kunde utföra Zoom-videotest. Om du har några frågor eller förslag får du gärna lämna dem i kommentarsfältet. Låt oss också veta vad du vill lära dig härnäst.

