Trots de ständiga framstegen inom ljudteknik, är det fortfarande så att många applikationer enbart erbjuder stereoljud. När man får ut stereoljud kan det ibland vara svårt att avgöra om ett 5.1-surroundsystem i Windows 10 fungerar optimalt. Denna teknik levererar ljudströmmar med hög bandbredd och flera kanaler, men vissa inkompatibiliteter i Windows 10 kan göra upplevelsen av 5.1-ljud mer frustrerande än givande. Om du är osäker på hur du konfigurerar och testar ditt 5.1-surroundljud, kommer den här artikeln att ge dig värdefull vägledning.
Hur man Testar 5.1 Surroundljud i Windows 10
Om du vill verifiera att ditt 5.1-surroundljud i Windows 10 fungerar korrekt, har vi sammanställt en detaljerad steg-för-steg-guide. Innan du dyker in i själva stegen, läs nästa avsnitt för att få en bättre förståelse för vad ett 5.1-surroundljudstest innebär.
Viktigt att Veta om 5.1 Surroundljudstest
- Ett korrekt konfigurerat surroundsystem i Windows 10 5.1 ökar dramatiskt effekterna och bidrar till en mer fängslande atmosfär i filmens ljudspår.
- Om du använder 5.1-systemet i spel, blir det enklare att spåra fienders position och uppfatta deras handlingar baserat på ljudet de gör.
- Med den inbyggda högtalaren i din Windows 10-dator kan du testa 5.1-ljudsystemet på samma sätt som i tidigare versioner.
- Innan du lär dig att ställa in 5.1-surroundljud i Windows 10, är det viktigt att säkerställa att ditt surroundsystem är korrekt installerat.
- För att utnyttja alla ljudkanaler fullt ut, måste du konfigurera 5.1-testsystemet enligt anvisningarna i den här artikeln, vilket garanterar bästa möjliga ljudkvalitet.
- I Windows 10 kan användare njuta av fantastisk ljudkvalitet och en mer intensiv medieupplevelse, särskilt de som uppskattar ett atmosfäriskt ljudspår.
- Ibland kan användare stöta på svårigheter med att konfigurera 5.1-surroundljud i Windows 10. Om du stöter på problem, följ den här fullständiga guiden för att genomföra ett test av ditt 5.1-surroundljud.
Hur man Konfigurerar 5.1 Surroundljud i Windows 10
Det är mer troligt att du får stereoljud från din bärbara eller stationära dator tills du har konfigurerat 5.1-kanalerna korrekt i Windows 10 efter att ha anslutit all hårdvara. Idag är det inte alla inbyggda ljudkort som är utformade för en 5.1-signal, men många stationära datorer med nyare moderkort har detta, även i de lägre prisklasserna. Bärbara datorer saknar däremot oftast denna funktion.
Observera: Ditt ljudkort måste ha stöd för 5.1 surround för att du ska kunna få 5.1-ljud på din enhet. Se också till att alla kablar är korrekt anslutna och att dina ljudkortsdrivrutiner är uppdaterade, enligt instruktionerna i steg 1.
Steg 1: Uppdatera Ljudkortsdrivrutiner
För att du ska kunna njuta av optimal ljudkvalitet är det avgörande att alla ljudenhetskomponenter är uppdaterade. Det inkluderar ljudkorten i Enhetshanteraren. Följ dessa steg för att uppdatera dina ljudkortsdrivrutiner i Windows 10:
1. Tryck på Windows-tangenten, skriv ”enhetshanteraren” och klicka på ”Öppna”.
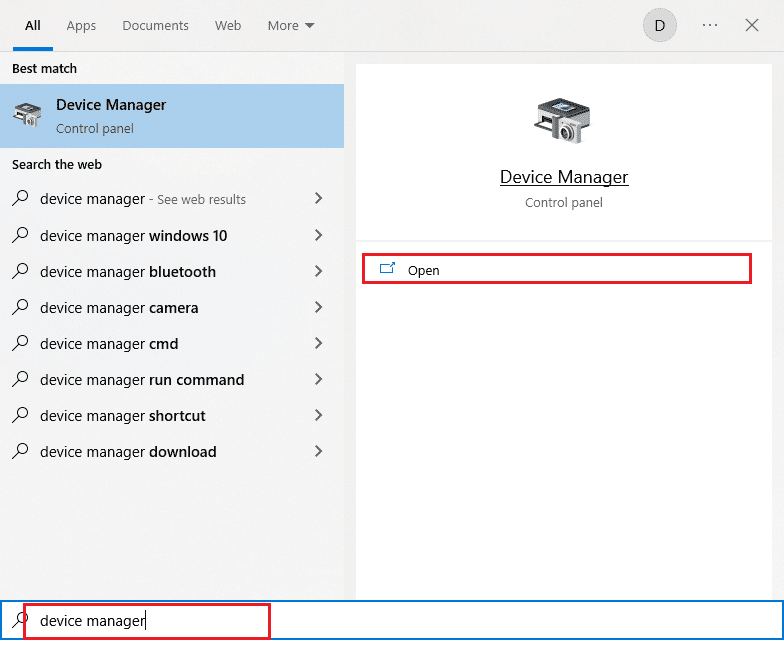
2. Dubbelklicka på ”Ljud-, video- och spelenheter” för att expandera avsnittet.
3. Högerklicka på det ljudkort som är anslutet till din 5.1-surroundanläggning.
4. Välj alternativet ”Uppdatera drivrutin”.
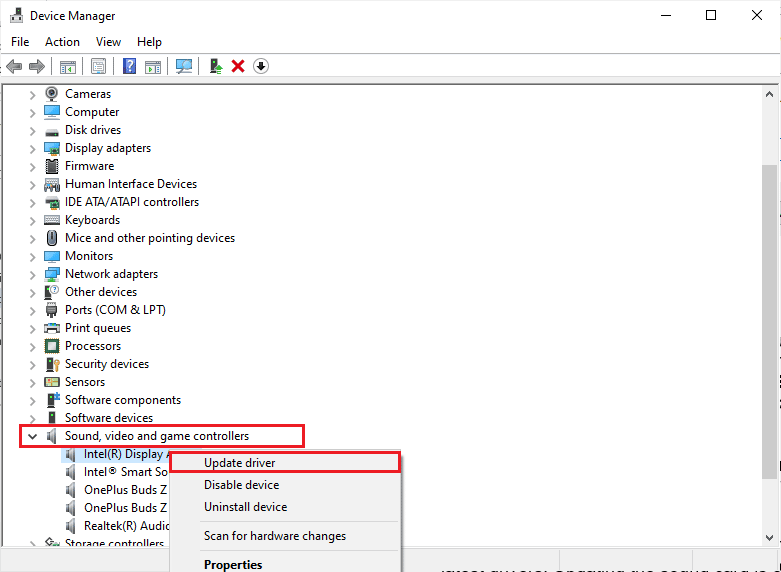
5. Klicka på ”Sök automatiskt efter drivrutiner”.
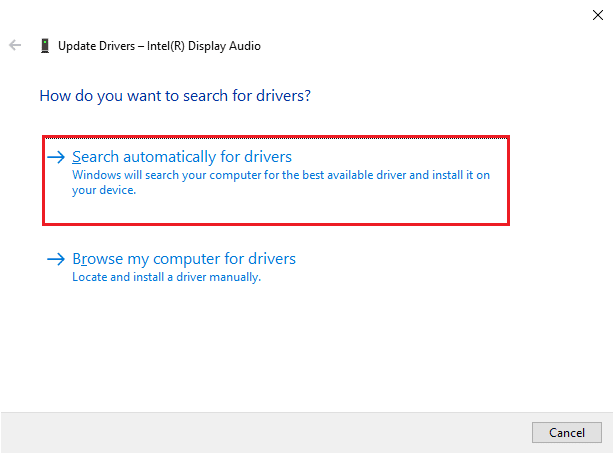
6. Om det finns tillgängliga uppdateringar kommer din dator att installera dem automatiskt. När processen är klar stänger du Enhetshanteraren.
Efter att du har uppdaterat dina ljudkortsdrivrutiner kan du aktivera ditt 5.1-ljudkort i Windows 10 enligt instruktionerna i nästa avsnitt.
Steg 2: Aktivera 5.1 Surroundljud i Windows 10
Kvaliteten på inbyggda ljudkort i Windows 10 5.1-system kan vara bristfällig. Generellt sett ger de flesta inbyggda lösningar inte äkta 5.1-ljud. Om du prioriterar hög ljudkvalitet bör du använda ett separat ljudkort.
1. Tryck på Windows-tangenten, skriv ”Kör” och klicka på ”Öppna”.
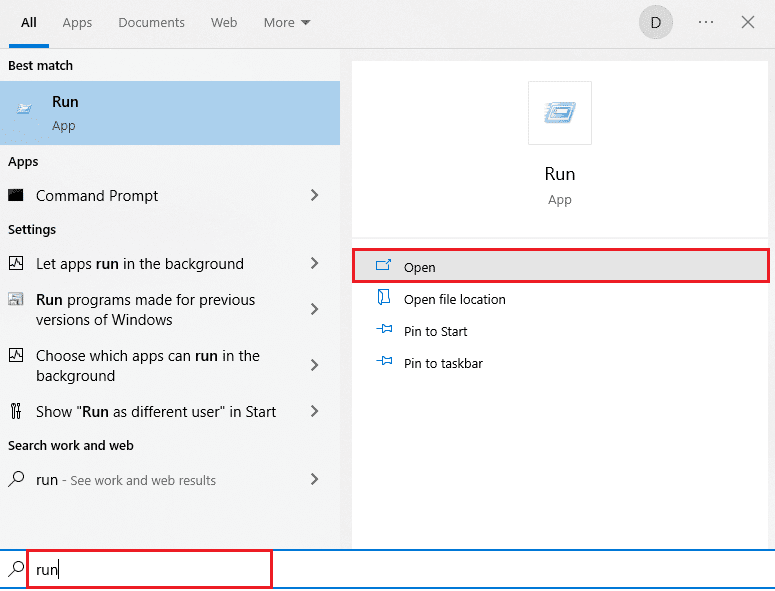
2. Skriv ”mmsys.cpl” och tryck på Enter för att öppna ljudfönstret.
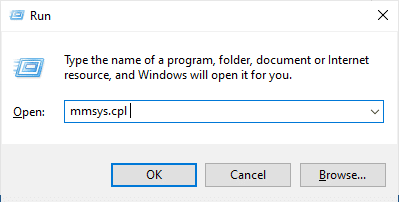
3. Gå till ”Uppspelning” och välj den enhet som ska hantera 5.1-surroundljud.
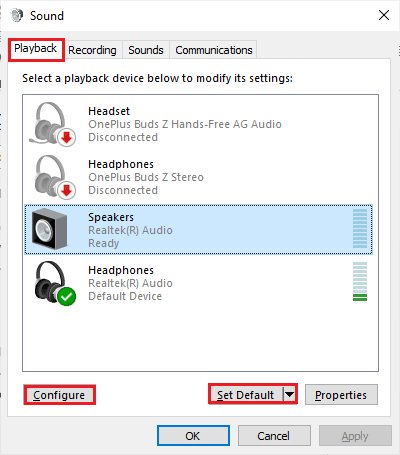
4. När du har valt uppspelningsenheten som stöder 5.1-ljud, klickar du på ”Ange som standard” följt av ”Konfigurera”.
5. Välj nu ”5.1 Surround” i fönstret för högtalarinställningar.
Observera: Om det finns flera 5.1-alternativ, analysera högtalararrangemanget som visas till höger och välj det som stämmer bäst överens med din installation.
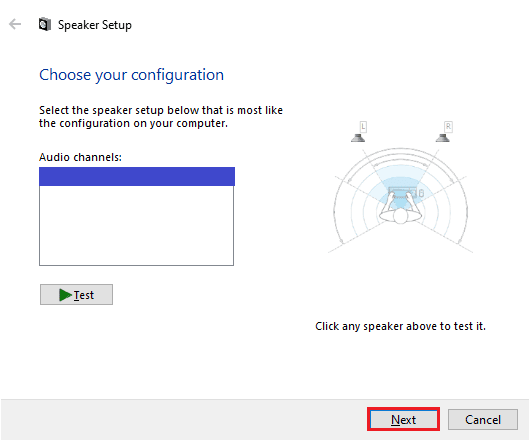
6. Klicka på ”Nästa”.
Observera: Ignorera ”Test”-knappen för tillfället. Du kan använda den senare efter att ha konfigurerat ljudutgången.
7. I fönstret för högtalarinställningar, markera alla rutor under ”Valfria högtalare”.
8. Klicka på ”Nästa”.
Observera: Om installationen är ofullständig eller om du använder systemet utan subwoofer, inaktivera respektive komponent. Det säkerställer att inget viktigt ljud går förlorat.
9. Klicka sedan på ”Full-range-högtalare”.
10. Välj ”Främre vänster och höger” och ”Surroundhögtalare” (om tillämpligt) i menyn för ”Full-range högtalare” och klicka på ”Nästa”.
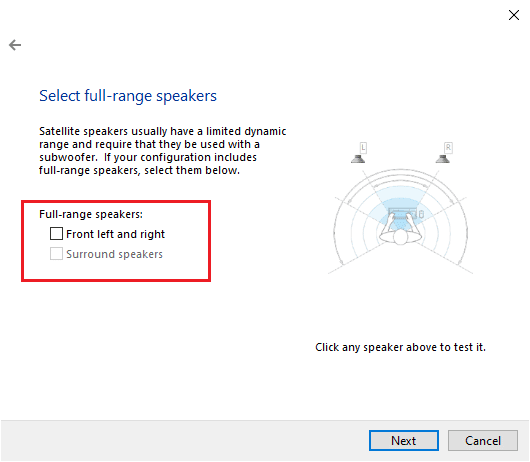
Observera: Eftersom ljudet är uppdelat på flera kanaler, har de flesta 5.1-system inte fullt frekvensomfång i varje högtalare.
11. När konfigurationen är klar, klicka på ”Slutför”.
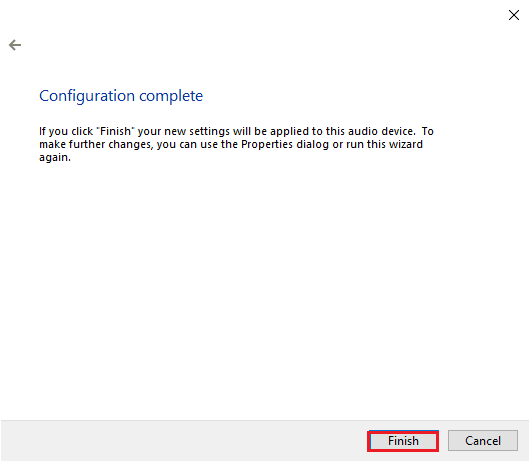
OBS: Om du har 5.1-högtalare men inte kan välja 5.1 Surround efter att ha klickat på ”Konfigurera”, kan det bero på en bugg där Microsoft försöker marknadsföra Dolby Atmos och Sonic Surround på bekostnad av äldre tekniker. Många användare har rapporterat att deras 5.1-system slutade fungera efter uppgradering från Windows 7 eller 8 till Windows 10, men Microsoft har inte åtgärdat problemet.
Steg 3: Utför ett 5.1 Surroundljudstest
Efter att du har konfigurerat dina 5.1-högtalare är det dags att testa dem. Följ dessa instruktioner för att genomföra ett 5.1-ljudtest i Windows 10:
1. Högerklicka på högtalarikonen i det nedre högra hörnet av skärmen och klicka på ”Ljud”.
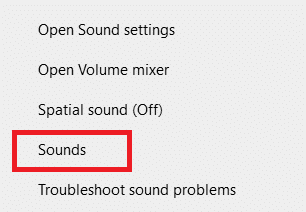
2. Gå till fliken ”Uppspelning” och högerklicka på de 5.1-högtalare som du konfigurerade tidigare.
3. Välj ”Test”.
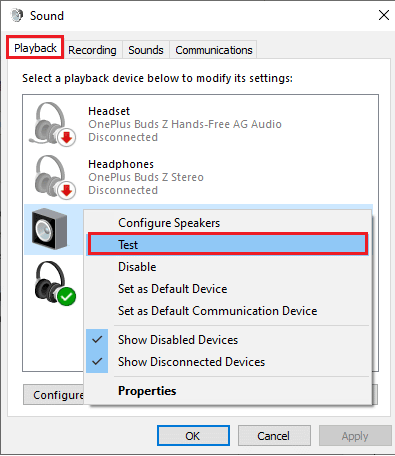
4. Du kommer att höra testljud från varje högtalare i sekvens. Använd det för att verifiera att varje högtalare fungerar som den ska.
OBS: Du kan också klicka på ”Konfigurera” och sedan på ”Test”. Det visar en virtuell representation som indikerar vilken högtalare som testas. Det hjälper dig att säkerställa att alla högtalare är korrekt anslutna.
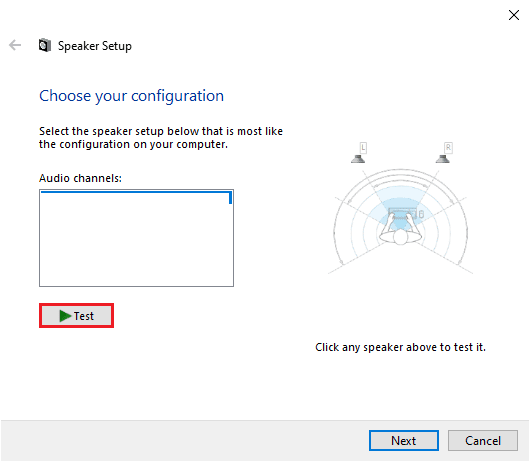
5. Efter testet högerklickar du på högtalaren och väljer ”Stoppa test”.
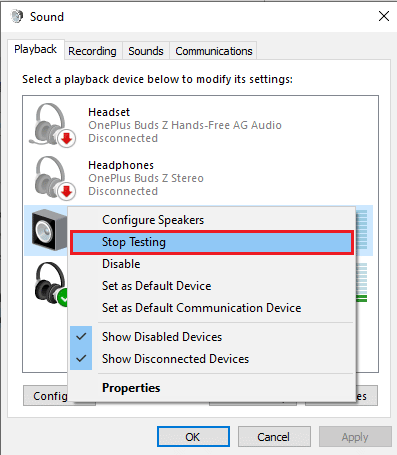
OBS: Om du ser felmeddelandet ”Det gick inte att spela upp testtonen” kan det finnas ett problem med din surroundkonfiguration.
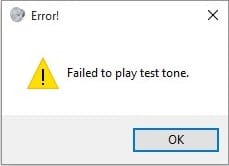
Metoderna som anges i vår guide ”Det gick inte att spela testtonfel” kan hjälpa dig att lösa eventuella fel som uppstår under testet av ditt 5.1-surroundljud.
Dessutom kan du installera ”Windows Media Feature Pack” för att fixa problemet med testtonen. ”N” och ”KN” står för Europa och Korea. Dessa versioner av Windows har enbart basfunktionerna i operativsystemet och saknar Windows Media Player och annan relaterad teknik. Om du använder Windows 10 N eller Windows 10 KN i Europa eller Korea bör du ladda ner ”Media Feature Pack” för din Windows-version, eftersom dessa datorer saknar mediepaket i standardutgåvorna. Om du använder ”N” eller ”KN” versionen av Windows följer du stegen nedan för att installera ”Windows Media Feature Pack”:
1. Ta först reda på om du har en ”N” eller ”KN” version av Windows. Tryck på ”Windows + I” för att öppna Inställningar.
2. Välj ”System”.
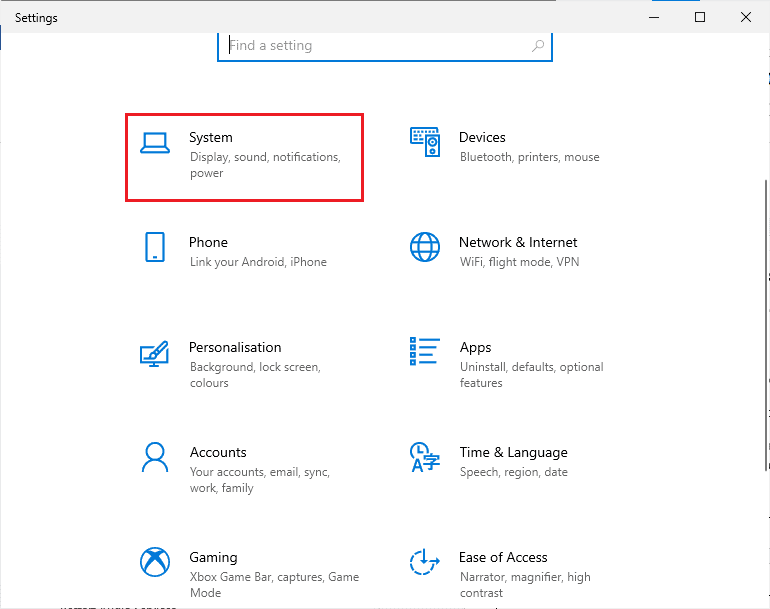
3. Scrolla ner och kontrollera ”Windows-version” under ”Windows-specifikationer”. Om du ser ”N” eller ”KN” måste du installera ”Windows Media Feature Pack”.
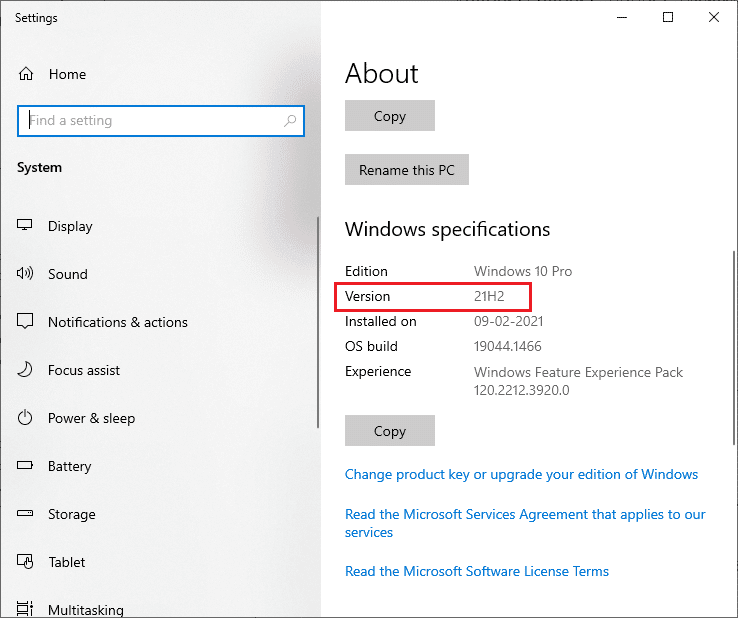
4. Gå till sidan för ”Windows Media Feature Pack”.
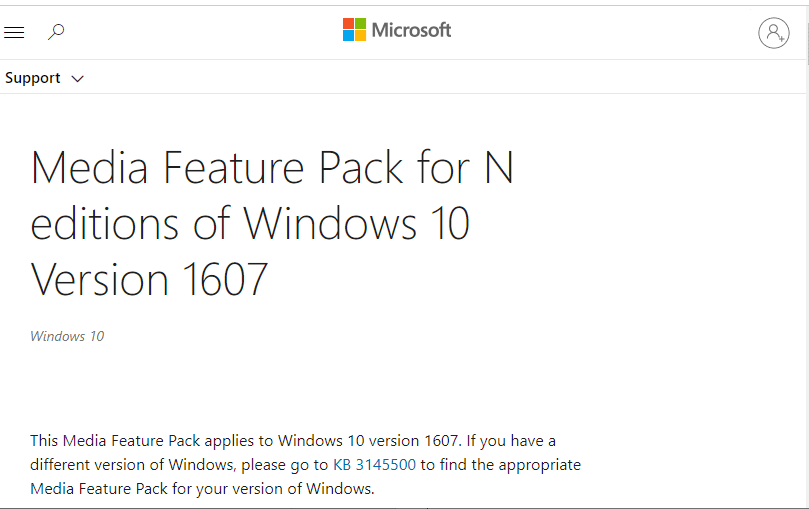
5. Scrolla ner och klicka på länken ”Ladda ner uppdateringspaketet för Media Feature Pack nu”. Vänta tills filen har laddats ner.
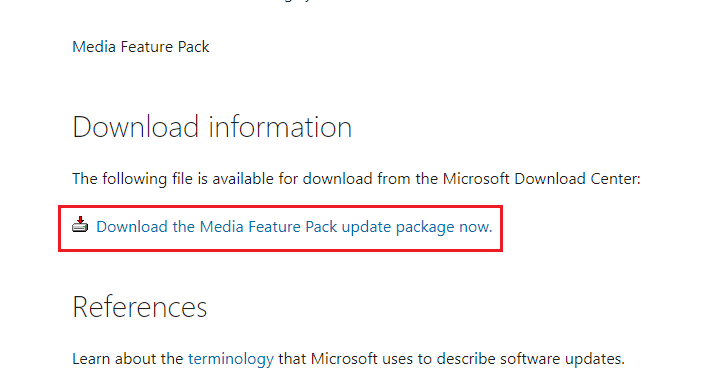
6. Kör installationsprogrammet för att lägga till paketet på din dator. Kontrollera nu om problemet med testtonen är löst.
Proffstips: Ytterligare Ljudtester
Om du har verifierat att dina högtalare är korrekt anslutna och att ljudet återges som det ska, kan du genomföra några mer djupgående tester. Nedan finns en sammanställning av tester som hjälper dig att höra om dina högtalares låga, höga, mellanfrekvenser och subwoofer fungerar korrekt. Dessa prover kan spelas direkt utan nedladdning. Du kan också genomföra ett fullständigt test genom att följa denna video om Dolby Atmos-ljudtest. Om du vill lära dig mer om hur du förbättrar din spel- och streamingupplevelse, följ länkarna för att förbättra Dolby-ljudet.
OBS: Ljudkvaliteten som nämns ovan är beroende av avkodaren. YouTube och de flesta videodelningsplattformar stöder inte DTS eller Dolby Digital. Om dina högtalare har stöd för Dolby Digital eller DTS, bör du testa med DVD-skivor eller annat material som kodats i dessa ljudformat.
Nedan följer några platser där du kan ladda ner testprover för 5.1-surroundljud:
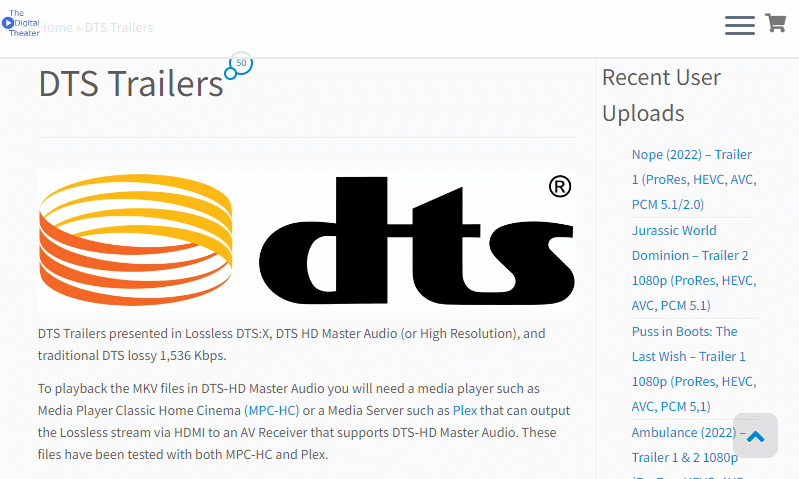
***
Vi hoppas att den här guiden hjälpte dig att utföra ett 5.1-surroundljudstest på din Windows 10-dator. Kontakta oss gärna i kommentarsfältet om du har några frågor eller förslag.