Ett vanligt problem som användare kan stöta på är svårigheter att ansluta sin dator till ett nätverk. Orsakerna kan vara flera, men en av de vanligaste är att drivrutinerna för nätverkskortet är inaktuella. För att undvika anslutningsproblem är det viktigt att regelbundet uppdatera dessa drivrutiner. Denna guide visar hur du uppdaterar nätverkskortsdrivrutiner och kan hjälpa dig att lösa problem med adapterdrivrutiner och förbättra datorns övergripande prestanda. Följ stegen nedan för att installera och uppdatera drivrutiner för nätverkskort på stationära och bärbara datorer med Windows 10.

Så här uppdaterar du drivrutiner för nätverkskort i Windows 10
Här är några viktiga anledningar till varför det är viktigt att uppdatera dina drivrutiner för nätverkskort i Windows 10:
- Säkerställ att nätverkskortet fungerar tillförlitligt.
- Implementera firmwareuppdateringar för att lösa kompatibilitetsproblem.
- Få tillgång till webbsidor korrekt med uppdaterade drivrutiner.
- Anslut enheter till din dator utan problem med nätverksanslutningen.
Följ dessa steg för att uppdatera drivrutinerna för ditt nätverkskort i Windows 10:
1. Tryck på Windows-tangenten och sök efter ”Enhetshanteraren”. Klicka på ”Öppna” när den visas i sökresultaten.
2. I Enhetshanteraren ser du en lista över olika enheter. Dubbelklicka på ”Nätverkskort” för att expandera den kategorin.

3. Högerklicka på det nätverkskort du vill uppdatera (t.ex. Intel(R) Dual Band Wireless-AC 3168) och välj ”Uppdatera drivrutin” från menyn som dyker upp.

4A. Klicka på ”Sök automatiskt efter drivrutiner” för att låta Windows automatiskt hitta och installera den senaste drivrutinen. Hoppa sedan till steg 6A.

4B. Alternativt kan du välja ”Bläddra i min dator efter drivrutiner” för att manuellt leta reda på och installera en drivrutin.
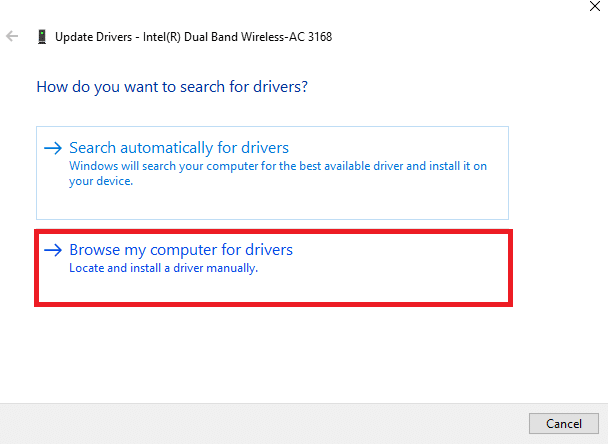
5B. Klicka på knappen ”Bläddra…” för att välja den mapp där du har sparat drivrutinen, och klicka sedan på ”Nästa”.
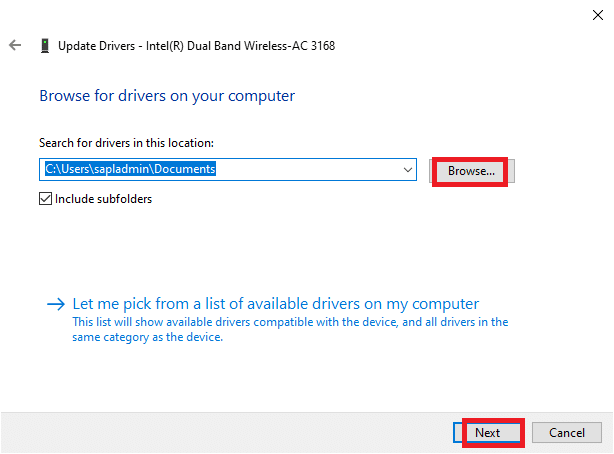
6A. Om en uppdatering finns tillgänglig, kommer drivrutinerna att uppdateras till den senaste versionen. Starta sedan om din dator för att uppdateringen ska träda i kraft.
6B. Om du redan har den senaste drivrutinen visas ett meddelande som säger: ”De bästa drivrutinerna för enheten är redan installerade”. Klicka på ”Stäng” för att stänga fönstret.

Vanliga frågor (FAQ)
F1. Är det nödvändigt att uppdatera nätverksdrivrutiner?
Svar. Om du upplever problem med nätverksanslutningen är det en bra idé att uppdatera dina nuvarande nätverksdrivrutiner. Det kan lösa många anslutningsproblem. Det är generellt sett bra att hålla drivrutinerna uppdaterade för att förebygga problem.
F2. Vilka typer av drivrutiner kan uppdateras?
Svar. Du kan uppdatera följande drivrutiner på ditt system:
- Drivrutiner för nätverkskort
- Drivrutiner för tangentbord
- Drivrutiner för bildskärm
- Drivrutiner för mus
- Drivrutiner för modem
- Drivrutiner för moderkort
- Drivrutiner för flyttbara media
- Drivrutiner för skanner
- Drivrutiner för skrivare
- Drivrutiner för ljudkort
- Drivrutiner för grafikkort
- BIOS-uppdateringar
- Styrdrivrutiner etc.
F3. Var kan jag uppdatera mina nätverkskortsdrivrutiner?
Svar. Du kan påbörja uppdateringsprocessen genom att öppna Enhetshanteraren på din dator. Se ovan för en detaljerad beskrivning av hur du går tillväga.
***
Vi hoppas att du har haft nytta av den här guiden och nu kan ladda ner och uppdatera dina nätverkskortsdrivrutiner på din Windows 10-dator på ett säkert sätt. Om du har några frågor eller synpunkter, tveka inte att kontakta oss i kommentarsfältet nedan.