Integrera Din Android med Ditt Linux Skrivbord
Har du en Android-mobil och ett Linux-system? Det är fullt möjligt att trådlöst överföra filer, skicka textmeddelanden från din dator och styra telefonen direkt från skrivbordet. Se det som en Linux-version av Windows 10’s ”Din telefon”-app!
Android och Linux – En Sömlös Integration
KDE Connect är en elegant och funktionsrik lösning som smidigt integrerar din Android-enhet med din KDE-skrivbordsmiljö. Programmet erbjuder många funktioner, som dubbelriktade meddelanden mellan dator och telefon, trådlös filöverföring åt båda hållen, och möjligheten att skicka SMS från din dator. Det är en viktig del av KDE-ekosystemet.
För de som använder GNOME finns GSConnect, en GNOME-anpassad version. Denna applikation fungerar som ett tillägg till GNOME, vilket kräver att GNOME-användare installerar det.
Oavsett om du föredrar KDE eller GNOME, behöver du installera KDE Connect-appen på din Android-enhet för att integrationen ska fungera.
Din dator behöver inte vara ansluten till Wi-Fi. En Ethernet-kabel fungerar lika bra. Det enda kravet är att datorn och telefonen är på samma nätverk.
Installationsprocessen
Installationen av GSConnect är inte särskilt komplex, men det är viktigt att följa stegen i rätt ordning:
- Installera KDE Connect-appen på din Android-telefon.
- Om du använder Google Chrome, installera programmet chrome-gnome-shell för Linux.
- Konfigurera Chrome eller Firefox för att interagera med GNOME-skalet.
- Använd Chrome eller Firefox för att installera GSConnect GNOME-tillägget.
- Para ihop din Android-telefon med din KDE- eller GNOME-skrivbordsmiljö.
KDE-användare behöver bara utföra steg ett och det sista steget. Använder du Firefox med GNOME kan du hoppa över steg två.
Installera Android-Appen
Öppna Play Butik på din telefon och sök efter ”KDE Connect”. Klicka på den gröna ”Installera”-knappen när du hittar appen.
Efter installationen hittar du KDE Connect-ikonen bland dina appar.
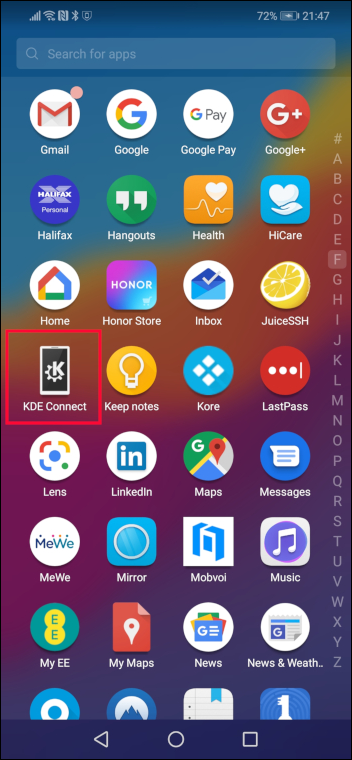
Använder du Google Chrome måste du installera integrationsprogrammet chrome-gnome-shell. Använder du Firefox kan du hoppa över det här steget.
Använd apt-get för att installera paketet på Ubuntu eller andra Debian-baserade system. För andra distributioner, använd din pakethanterare.
sudo apt-get install chrome-gnome-shell

Konfigurera Chrome för GNOME-Tillägg
Öppna Google Chrome och navigera till Chrome Web Store. Sök efter ”GNOME Shell integration”.
Klicka på ”Lägg till i Chrome”-knappen när du hittar tillägget.

Bekräfta att du vill lägga till tillägget. Klicka på ”Lägg till tillägg”.

Du ser nu GNOME-ikonen i Chrome-verktygsfältet.

Hoppa nu till avsnittet om att installera GSConnect GNOME Desktop Extension.
Konfigurera Firefox för GNOME-Tillägg
Öppna Firefox och gå till Firefox Add-ons. Sök efter ”GNOME Shell integration”.
Klicka på ”Lägg till i Firefox”-knappen när du hittar tillägget.

Bekräfta att du vill lägga till tillägget. Klicka på den blå ”Lägg till”-knappen.

Du ser nu GNOME-ikonen i Firefox-verktygsfältet.
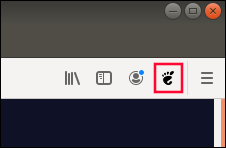
Vi är nu redo att lägga till GSConnect GNOME-tillägget.
Installera GSConnect GNOME Desktop Extension
Klicka på GNOME-ikonen i Chrome eller Firefox. Sök efter ”GSConnect” och klicka på det när det dyker upp.

Klicka på På/Av-knappen så att den blå ”På”-delen syns. Detta laddar ner, installerar och aktiverar GSConnect GNOME-tillägget.

Du kan nu stänga webbläsaren.
Kontrollera Mobila Enheter i Systemmenyn
Öppna GNOME-systemmenyn. Du ska nu se ”Mobila enheter” bland posterna. Om inte, gå tillbaka och upprepa stegen.

Para ihop Android och Dator
Klicka på ”Mobila enheter” i menyn. Klicka sedan på ”Mobilinställningar”.

Ett fönster med datorns namn visas. Om KDE Connect körs på din Android ser du den i listan.

Starta KDE Connect på Android om den inte är igång. Din dator ska visas som en tillgänglig enhet. I det här exemplet är den ”wdzwdz”.

Tryck på datorns namn. Appen informerar dig om att enheten inte är ihopparad. Tryck på ”Begär parning”.

En begäran visas på datorn med namnet på den begärande Androidenheten. I det här fallet ”Honor”.
Klicka på ”Acceptera” för att godkänna parningen.
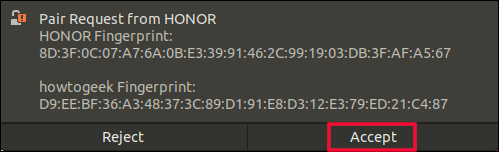
KDE Connect visar nu de tillgängliga funktionerna.
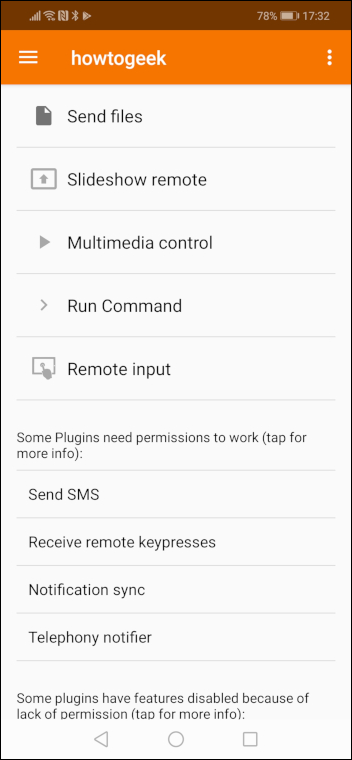
Din Android-telefon är nu listad som ansluten på datorn.

Klickar du på din telefon visas en rad alternativ och inställningar för att justera interaktionen.

Posten ”Mobila enheter” i GNOME-menyn ersätts nu med namnet på din parade Android. Klicka på det för att se fler alternativ.

Dina enheter är nu ihopparade.
KDE Gör Det Enklare
KDE Connect är en integrerad del av KDE. Installationen är därför smidigare än för GNOME.
Öppna KDE-systemmenyn. Klicka på ”Applikationer”-ikonen.

Klicka på ”Inställningar”.
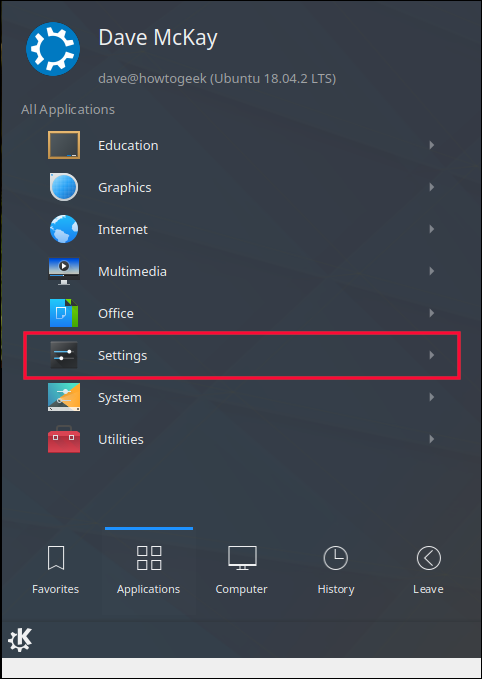
Klicka sedan på ”Systeminställningar”.

Systeminställningsdialogen öppnas.
Scrolla ner till KDE Connect. Klicka på ”KDE Connect”.

Starta KDE Connect på din Android-telefon. Din dator bör nu synas som en tillgänglig enhet.

Tryck på datorns namn. Appen meddelar att enheterna inte är ihopparade. Tryck på ”Begär parning”.

Acceptera parningsförfrågan på din dator. Telefonen listas nu som en ihopparad enhet i Systeminställningar.

Klicka på din telefons namn. Systeminställningar visar nu relaterade inställningar och funktioner.

Din Android och din dator är nu länkade.
Slutför Android-Inställningarna
KDE Connect behöver tillåtelse för att vissa av pluginsen ska fungera. Tryck på varje plugin för att kontrollera att nödvändiga tillstånd är beviljade.

Om du till exempel trycker på ”Meddelandesynkronisering” kommer du till skärmen för meddelandeåtkomst. Hitta ”KDE Connect” och aktivera det.

Android frågar om du vill ge KDE Connect tillstånd. Klicka på ”Tillåt”.
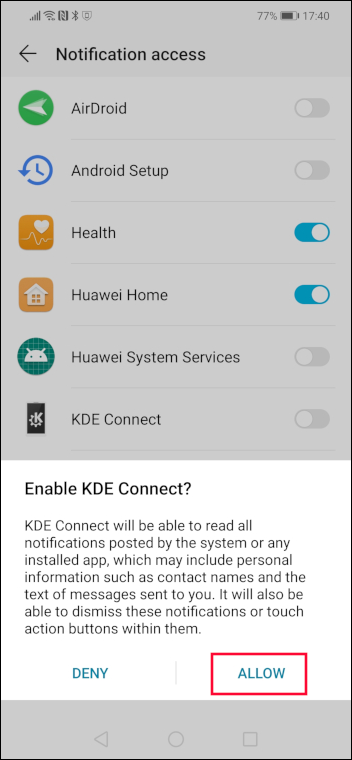
KDE Connect-reglaget ska nu vara blått, vilket visar att tillståndet är godkänt.
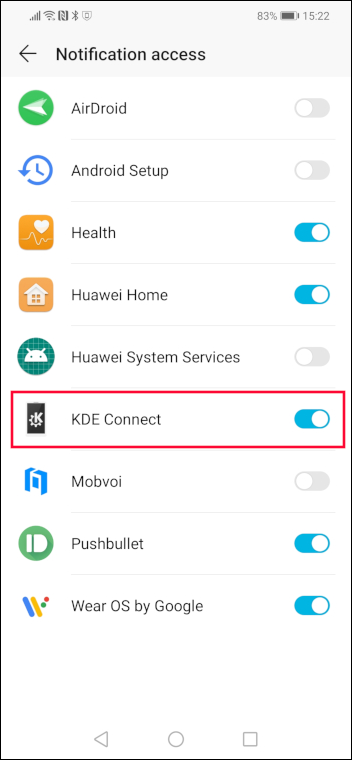
Ge behörigheter för de plugins du planerar använda. När ett plugin har godkänts, tas det bort från listan.
För att komma tillbaka till plugin-inställningarna, tryck på menyn med tre punkter.

Tryck sedan på ”Plugininställningar”.

Alla plugins visas här och kan administreras.

Android-Lagring
Pluginet ”Filsystem expose” gör en valfri plats på din Android tillgänglig för datorn. Detta gör att filer kan överföras till mobilen från datorn. Om du endast vill skicka filer från Android till dator, behöver du inte konfigurera det här.
Tryck på ”Filsystem expose” för att ställa in en lagringsplats.
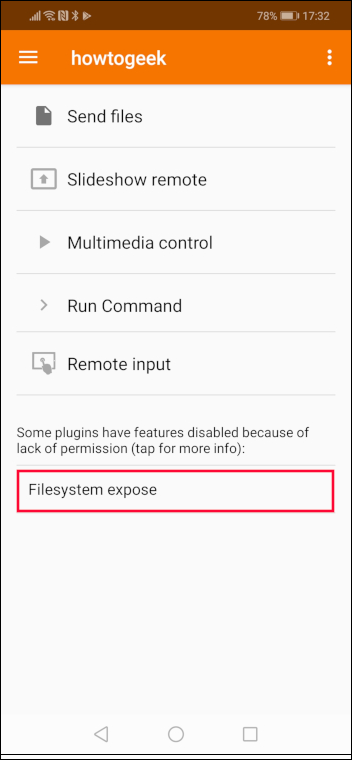
Tryck på det blå plustecknet (+).

Tryck på ”Klicka för att välja” i menyn ”Lägg till lagringsplats”.

Din Android kan erbjuda flera alternativ. Den testade enheten gav endast mappen ”Nedladdningar”. Tryck på den plats du vill använda, och tryck sedan på ”Välj”.

Tryck på ”Visningsnamn” och ge lagringsplatsen ett namn. I detta exempel ”nedladdningar”. Tryck på ”OK”.

Nedladdningar visas nu i ”Filsystem expose”.

Överföra Filer Till Datorn
Tryck på ”Skicka filer” i KDE Connect.
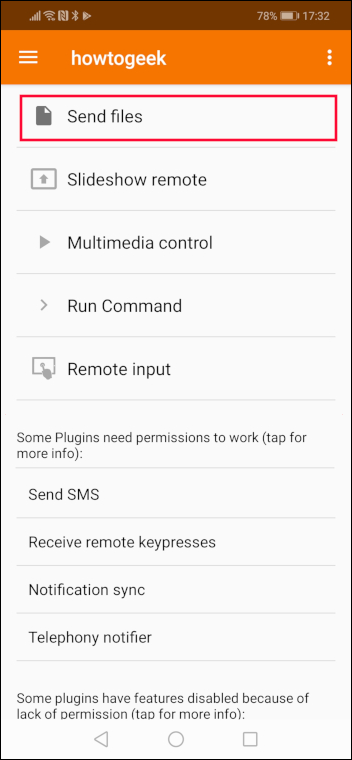
KDE Connect öppnar standardlagringsplatsen, som tidigare ställdes in på Nedladdningar. Om du vill överföra en fil, tryck på den.

En avisering visas på datorn när överföringen är klar.

Överföra Flera Filer
Det går bra att överföra många filer samtidigt, från olika platser på din telefon.
För att välja filer från andra platser än standardlagringen, tryck på ”hamburgermenyn”.

En sidopanel visas som låter dig bläddra genom telefonens lagring.

Tryck på ”Bilder” för att skicka bilder. Tryck på ”Ljud” för ljudfiler.
Säg att du har tryckt på Bilder. Du kan välja flera genom att trycka på filerna. En vit bock i en blå ruta visas på de valda filerna.

Tryck på ”öppna” för att överföra.
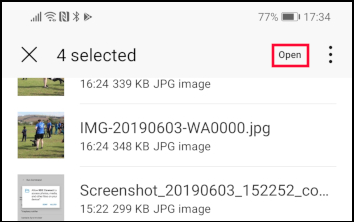
De överförda filerna hamnar som standard i datorns nedladdningskatalog.

KDE Filhanteraren – Dolphin
KDE:s filhanterare, Dolphin, har integration med KDE Connect direkt efter att din Android parats med datorn.
Om du startar Dolphin ser du din Android listad under Enheter.

Klicka på telefonens namn för att se den standardlagringsplats som konfigurerades i KDE Connect. Släpper du filer här överförs de till din Android.

GNOME Filhanteraren – Nautilus
Med GNOME är det lite mer jobb för att åstadkomma samma sak. Men resultaten är lika bra.
Först måste vi installera Nautilus och KDE-integrationsleverantören. Stäng alla Nautilus-fönster och kör följande kommando i terminalen:
sudo apt install python-nautilus gir1.2-nautilus-3.0 sshfs

Öppna systemmenyn, klicka på din Androids namn, och klicka sedan på ”Montera”.

Öppna ett Nautilus-fönster. Du ser nu en post för din Android. Den listas inte med namn, utan efter IP-adressen i ditt Wi-Fi.
I detta exempel är det 192.168.4.24.

Genom att välja IP-adressen som representerar din Android kan du nu bläddra till enhetens lagringsplats och överföra filer genom att släppa dem i den katalogen.
Det Kändes Som Ett Maraton
När du börjar utforska funktionerna i GSConnect och KDE Connect kommer du att se att det var värt besväret. Integrationsnivån är imponerande, känns professionell och är riktigt användbar.