Om du vill titta på Netflix på ditt Linux-skrivbord kommer du inte att kunna ladda ner den officiella Netflix-appen som i Windows. Istället måste du använda Electronplayer. Det är en avancerad applikation som stöder de flesta moderna streamingtjänster. Så här ställer du in det på ditt system.
Obs: för att framgångsrikt följa den här guiden måste du ha ett Netflix-konto. Detta beror på att Netflix inte kommer att fungera inom Electronplayer utan ett konto. För att hitta mer information om hur du skapar ett nytt konto, gå till Netflix hemsida.

Innehållsförteckning
Installera Electronplayer på Linux
Electronplayer stöds på Linux som ett Snap-paket, en AppImage och Arch Linux AUR. Tyvärr är det de enda sätten som Electronplayer kan installeras på Linux. Utvecklarna distribuerar inte appen som ett DEB-paket eller RPM-paket.
Electronplayer stöder Netflix, Hulu och andra streamingtjänster direkt. Som sagt, om du använder AppImage-versionen är den lite inaktuell, så du kan behöva lägga till tjänster manuellt.
Linux Snap-paket
Det bästa sättet att konfigurera Electronplayer-applikationen på Linux är genom Snap-butiken. De flesta Linux-operativsystem stöder Snap-paket, så det kommer inte att vara svårt att konfigurera det. Öppna först ett terminalfönster på Linux-skrivbordet genom att trycka på Ctrl + Alt + T på tangentbordet för att starta installationsprocessen. Eller sök efter ”Terminal” i appmenyn och starta den på det sättet.
Med terminalen öppen måste du ställa in Snap-paketets körtid. För att göra det, installera ”snapd”-paketet på din dator. Aktivera sedan tjänsten ”snapd.socket” i Systemd.
Obs: behöver du hjälp med att ställa in Snap-paketets runtime på din dator? Vänligen följ vår Snap runtime installationsguide.
När Snap runtime är inställd och konfigurerad kan installationen av Electronplayer börja. Använd kommandot snap install nedan för att konfigurera appen.
sudo snap install electronplayer
AppImage
AppImage är det näst bästa sättet att använda Electronplayer på Linux. Den fungerar på samma sätt som en Windows EXE-fil. För att starta installationen måste du ladda ner den senaste AppImage-filen med wget.
wget https://github.com/oscartbeaumont/ElectronPlayer/releases/download/v2.0.8-rc4/electronplayer-2.0.8.AppImage
Nu när Electronplayer AppImage-filen har laddats ner, skapa en ny mapp med namnet ”AppImages.” Den här mappen kommer att hålla Electronplayer i din hemkatalog.
mkdir -p ~/AppImages/
Därefter måste du flytta Electronplayer AppImage-filen från din hemkatalog till den nyskapade ”AppImages”-mappen med hjälp av mv-kommandot.
mv electronplayer-2.0.8.AppImage ~/AppImages/
Du måste nu uppdatera behörigheterna för Electronplayer-applikationen så att den kan köras som en fil.
sudo chmod +x electronplayer-2.0.8.AppImage
Nu när AppImage-filen har uppdaterade behörigheter kan den startas. Starta sedan appen med hjälp av kommandona nedan.
cd ~/AppImages/ ./electronplayer-2.0.8.AppImage
Alternativt kan du starta Electronplayer genom att öppna mappen ”AppImages” och dubbelklicka på AppImage-filen i Linux-filhanteraren.
Arch Linux
Arch Linux-användare kan installera Electronplayer-programmet genom Arch Linux User Repository. För att få det att fungera, öppna ett terminalfönster på Linux-skrivbordet. Efter det anger du kommandona nedan i följd för att få appen att fungera.
sudo pacman -S git base-devel git clone https://aur.archlinux.org/trizen.git cd trizen/ makepkg -sri trizen -S electronplayer
Hur man tittar på Netflix på Linux-skrivbordet
För att titta på Netflix på Linux-skrivbordet, börja med att öppna Electronplayer-applikationen. Du kan starta appen genom att söka efter ”Electronplayer” i programmenyn. Med Electronplayer-applikationen öppen, följ steg-för-steg-instruktionerna nedan för att använda Netflix.
Steg 1: Leta reda på ”Netflix”-ikonen i Electronplayer-menyn. Den borde finnas där som standard. Men om du av någon anledning inte ser Netflix, gör följande för att aktivera det.

Leta först upp menyn ”Inställningar” och välj den med musen. Efter att ha valt menyn ”Inställningar”, hitta menyn ”Aktiverade tjänster” och klicka på den. Leta sedan upp ”Netflix” och klicka på den för att välja den. Starta om efter aktivering.
Steg 2: Efter att ha klickat på ”Netflix”-logotypen visas inloggningsfönstret. Logga in på ditt Netflix-konto med din e-postadress och ditt lösenord. Eller klicka på knappen ”Logga in med Facebook” för att logga in på Netflix med din Facebook-profil.
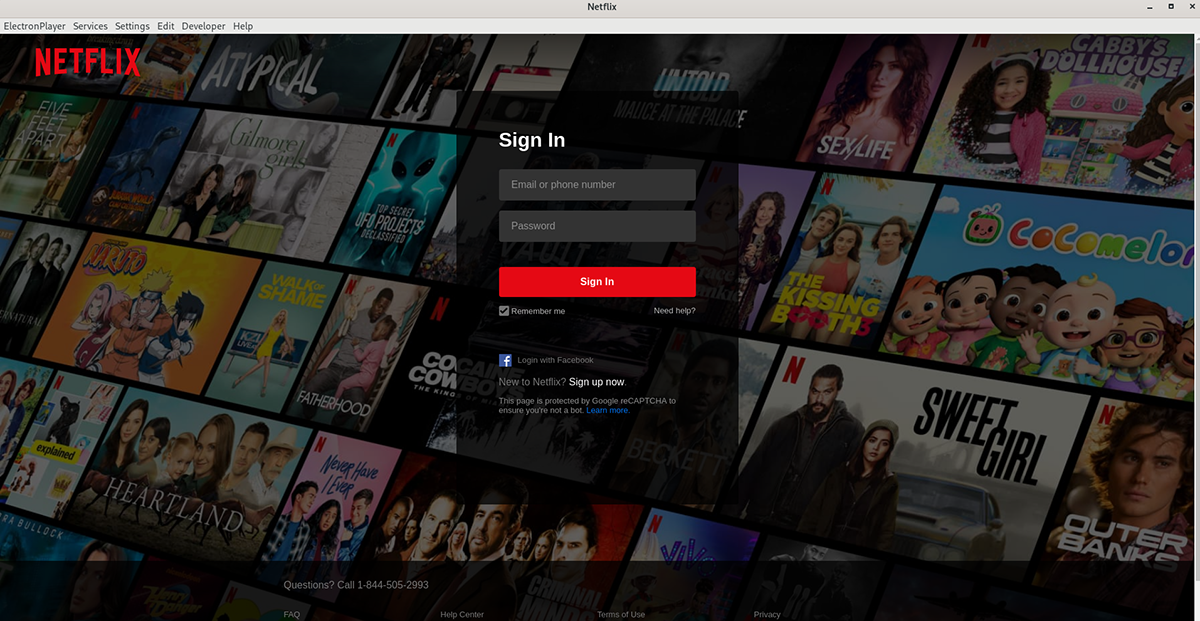
Steg 3: När du har loggat in på ditt Netflix-konto kommer dina filmer och program att visas. Använd Netflix UI och välj vad du vill titta på med musen. Det borde då laddas upp, inga problem.
Behöver du stänga Electronplayer-applikationen? Stäng fönstret och ditt innehåll bör sluta spelas. Alternativt, om du vill byta till en annan tjänst i Electronplayer, klicka på menyn ”Tjänster” och välj ”meny”-knappen för att ladda upp den.

