Om du vill se Netflix på din Linux-dator, kommer du inte att kunna ladda ner den officiella Netflix-appen som du kan i Windows. Istället behöver du använda Electronplayer. Det är en avancerad app som stöder majoriteten av de populära streamingtjänsterna. Här följer en beskrivning av hur du installerar den på ditt system.
Viktigt: För att kunna följa den här guiden behöver du ett aktivt Netflix-konto. Netflix kommer inte att fungera i Electronplayer utan ett konto. Om du vill veta mer om hur du skapar ett nytt konto, besök Netflix webbsida.
Installera Electronplayer på Linux
Electronplayer är tillgängligt för Linux som ett Snap-paket, en AppImage samt via Arch Linux AUR. Dessa är de enda metoderna för att installera Electronplayer på Linux. Utvecklarna erbjuder inte appen som DEB- eller RPM-paket.
Electronplayer ger direkt stöd för Netflix, Hulu och flera andra streamingtjänster. Dock kan AppImage-versionen vara något inaktuell, vilket kan kräva att du lägger till tjänster manuellt.
Linux Snap-paket
Det mest effektiva sättet att installera Electronplayer på Linux är via Snap-butiken. De flesta Linux-distributioner har stöd för Snap-paket, vilket gör installationen smidig. För att börja, öppna ett terminalfönster på din Linux-dator. Du kan göra det genom att trycka på Ctrl + Alt + T på tangentbordet eller genom att söka efter ”Terminal” i din programmeny.
I terminalen behöver du konfigurera Snap-paketets körmiljö. Det gör du genom att installera paketet ”snapd” på din dator. Efter det ska du aktivera tjänsten ”snapd.socket” i Systemd.
Obs: Om du behöver hjälp med att installera Snap-paketets körmiljö på din dator, kan du följa vår guide för installation av Snap-körmiljö.
När Snap-körmiljön är installerad kan du fortsätta med att installera Electronplayer. Använd följande kommando för att installera appen:
sudo snap install electronplayer
AppImage
AppImage är ett annat bra alternativ för att använda Electronplayer på Linux. Den fungerar i princip som en EXE-fil på Windows. För att påbörja installationen, ladda ner den senaste AppImage-filen med hjälp av wget:
wget https://github.com/oscartbeaumont/ElectronPlayer/releases/download/v2.0.8-rc4/electronplayer-2.0.8.AppImage
Efter nedladdningen av AppImage-filen, skapa en ny mapp med namnet ”AppImages”. Denna mapp kommer att lagra Electronplayer i din hemkatalog.
mkdir -p ~/AppImages/
Därefter ska du flytta Electronplayer AppImage-filen från din hemkatalog till den nyskapade ”AppImages”-mappen med kommandot mv:
mv electronplayer-2.0.8.AppImage ~/AppImages/
Du måste nu ändra behörigheterna för Electronplayer-appen så att den kan köras som en fil:
sudo chmod +x electronplayer-2.0.8.AppImage
När behörigheterna är uppdaterade kan AppImage-filen startas. Starta appen genom att använda följande kommandon:
cd ~/AppImages/ ./electronplayer-2.0.8.AppImage
Alternativt kan du starta Electronplayer genom att öppna mappen ”AppImages” och dubbelklicka på AppImage-filen i Linux filhanterare.
Arch Linux
Användare av Arch Linux kan installera Electronplayer via Arch Linux User Repository. För att göra det, öppna en terminal på din Linux-dator och ange följande kommandon i den ordningen:
sudo pacman -S git base-devel git clone https://aur.archlinux.org/trizen.git cd trizen/ makepkg -sri trizen -S electronplayer
Hur man tittar på Netflix på Linux-dator
För att se Netflix på din Linux-dator, börja med att starta Electronplayer-appen. Du kan starta den genom att söka efter ”Electronplayer” i din programmeny. När appen är öppen, följ dessa steg för att använda Netflix:
Steg 1: Leta efter ”Netflix”-ikonen i Electronplayers meny. Den borde finnas där som standard. Om du av någon anledning inte ser Netflix, följ dessa steg för att aktivera det:

Börja med att leta upp menyn ”Inställningar” och klicka på den. Inuti ”Inställningar”-menyn, leta upp och klicka på ”Aktiverade tjänster”. Leta sedan reda på ”Netflix” och välj den genom att klicka på den. Starta om appen efter aktivering.
Steg 2: När du klickar på Netflix-logotypen, kommer en inloggningsruta att visas. Logga in på ditt Netflix-konto med din e-postadress och ditt lösenord, eller klicka på knappen ”Logga in med Facebook” för att logga in via din Facebook-profil.
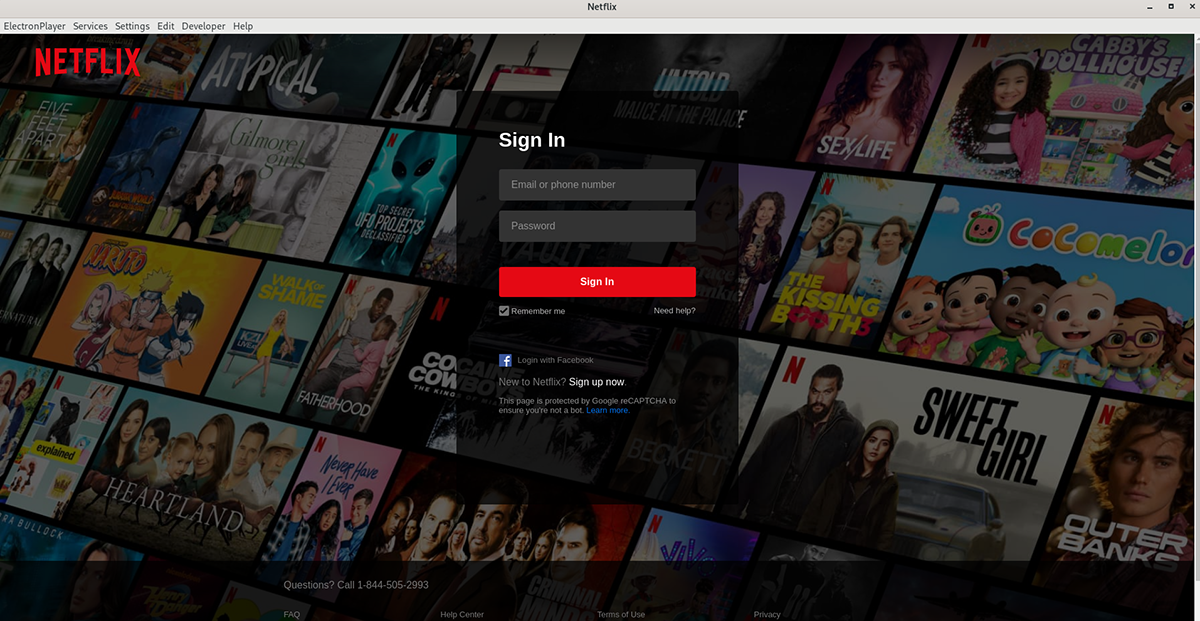
Steg 3: När du har loggat in på ditt Netflix-konto kommer dina filmer och serier att visas. Navigera i Netflix användargränssnitt och välj vad du vill titta på. Innehållet ska laddas utan problem.
Behöver du avsluta Electronplayer? Stäng fönstret så slutar uppspelningen. Alternativt, om du vill byta till en annan tjänst i Electronplayer, klicka på menyn ”Tjänster” och välj önskad tjänst för att ladda den.