Din Chromebook är utrustad med en integrerad kamera som gör det möjligt för dig att ta bilder. Dessa kan du sedan dela på sociala medier eller med nära och kära. Låt oss utforska hur du enkelt tar ett foto med din Chromebook.
Att ta ett foto – Steg för steg
Google introducerade nyligen Chrome OS 76, en stabil version med flera nya funktioner, inklusive virtuella skrivbord och en ny design av kameraappen. I denna uppdatering har Google justerat placeringen av avtryckaren och kameralägena, infört ett liggande läge och förbättrat slutartiderna avsevärt. Läs mer om Chrome OS 76.
I den här guiden använder vi Chromebookens standardkameraapp, men du kan lika gärna använda vilken annan kameraapp du föredrar från Play Store.
För att börja, öppna Kameraappen. Du finner den i startmenyn. Enklast är att trycka på sökknappen och söka efter ”Kamera”. Alternativt, klicka på ”Alla appar” och leta upp kameraikonen.
När appen är öppen, klicka på avtryckaren på höger sida av skärmen för att ta en bild.

Som standard tas bilden i liggande format. Men om du klickar på ”Kvadrat” innan du trycker på avtryckaren, blir bilderna kvadratiska, med lika dimensioner i höjd och bredd.

Direkt efter att du tryckt på avtryckaren, visas en miniatyrbild av det senast tagna fotot i nedre högra hörnet. Du kan fortsätta att trycka på avtryckaren för att ta fler bilder.
Längs vänster sida av fönstret finns tre ikoner som ger dig ytterligare möjligheter:
- Spegla bilden: Växlar kameravyn från vänster till höger.
- Använd rutnät: Visar ett rutnät som hjälper dig att räta ut bilden innan du tar den.
- Timer: Möjliggör att ta foton med en tidsfördröjning.

Notera: Om din Chromebook har fler än en kamera eller om du har anslutit en extern kamera via USB, visas en fjärde ikon för att växla mellan de aktiva kamerorna.
Du kan anpassa inställningarna för rutnätet och timerns fördröjning genom att klicka på kugghjulsikonen som tar dig till Inställningsmenyn.
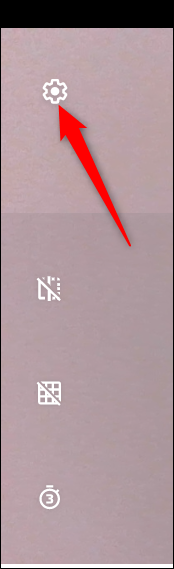
Klicka på ”Rutnätstyp” eller ”Timerlängd” för att ändra inställningarna. Du kan välja mellan 3×3, 4×4 eller Gyllene snittet för rutnätet och 3 eller 10 sekunders fördröjning för timern.
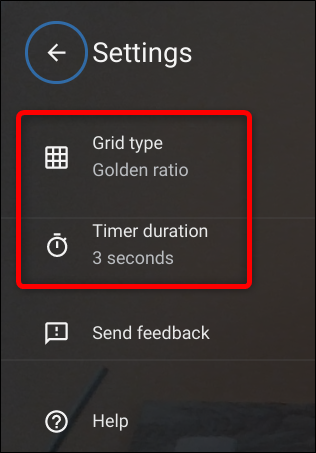
Hitta dina foton
När du har tagit dina bilder behöver du veta hur du hittar dem för att kunna visa, redigera eller dela dem. Detta kan göras direkt från kameraappen eller från appen Filer. Så här gör du:
Notera: Dina foton sparas automatiskt i appen Filer om din Chromebook kör Chrome OS version 69 eller senare.
Använda Kameraappen
Som tidigare nämnts, visas en miniatyrbild av den senast tagna bilden i nedre högra hörnet. Klicka på miniatyren för att se fotot i Galleri-appen.

I Galleri-appen ser du alla dina bilder längst ned i fönstret. Klicka på en bild för att visa den i huvudvisningsområdet.

Om du vill radera en bild, markera den och klicka sedan på papperskorgen högst upp i fönstret.

Bekräfta genom att klicka på ”Ta bort”.

Använda appen Filer
Öppna appen Filer på din Chromebook. Du hittar den genom att trycka på sökknappen och söka efter ”Filer”. Alternativt, klicka på ”Alla appar” och leta upp ikonen.
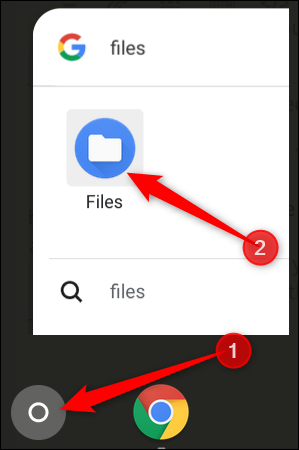
Som standard sparas dina foton i Mina filer > Nedladdningar i vänstra delen av appen Filer.

Klicka på en bild. Välj sedan vad du vill göra med bilden högst upp i fönstret: klicka på ”Öppna” för att välja app att öppna bilden i, ”Dela” för att skicka bilden till en vän eller ”Papperskorgen” för att ta bort den.
Om du klickar på ”Öppna”, kan du även välja ”Ändra standard” för att få dina bilder att automatiskt öppnas i en annan app än Galleri.
