Bli inte lurad av den legitima säkerhetsvarningen för Windows Defender. Låt oss hjälpa dig komma ur det.
Att lura någon på sina pengar är aldrig lätt. Och några bedragare verkar veta denna sanning i evigheter.
De hittar intressanta sätt att lura (icke-teknikkunniga) människor att göra saker som de annars inte gör.
I denna speciella mekanism skapar de en känsla av brådska, berättar för användarna att deras enhet är låst och att de ska kontakta (falsk) teknisk support omedelbart.
Ett popup-fönster visar ett nummeruppringning som tar dig genom rundor av social ingenjörskonst tills du avslöjar viktig personlig information eller sätter in en supportavgift i förskott.
Låt oss kolla in det mer på djupet för att se hur det fungerar och hur man undviker sådana falska varningar i framtiden.
Innehållsförteckning
Säkerhetsvarning för Windows Defender
Windows Defender är den inbyggda virusskyddslösningen för Windows operativsystem. Att använda detta som förevändning innebär de bästa chanserna att lyckas för de dåliga skådespelarna.
Källa: Microsoft Community
Men som de flesta andra bedrägerier är detta inte konstruerat perfekt. Du kan notera teckensnittets oegentligheter, underordnade grafik, etc., för att skilja det från en äkta systemvarning.
Vad som är roligt är att även Mac/iOS-användare får detta:
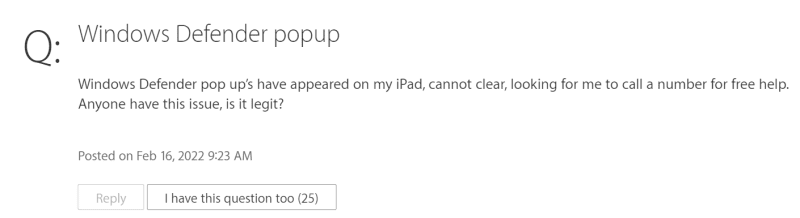 Källa: Apple Support
Källa: Apple Support
Så detta gör det till en webbläsarbaserad bluff som riktar sig till användare slumpmässigt oavsett deras operativsystem.
Varför får jag Windows Defender-varningen?
Du interagerade där du inte borde. Klickade på en misstänkt länk, laddade ner skadlig programvara, besökte en skum webbsida osv.
Dessa åtgärder kan infektera din enhet. Därefter kan du få sådana popup-fönster som hotar att låsa maskinen.
Detta kan dock vara mycket värre med spionprogram som spårar varje steg eller ransomware som krypterar ditt system och ber om rejäla summor för att få tillgången tillbaka.
Så betrakta dig själv som lycklig om det bara är säkerhetsvarningen för Windows Defender, och följ dessa steg för att bli av med detta.
Ta bort Windows Defender Security Warning från Chrome
Om du använder Chrome (eller någon Chrome-baserad webbläsare) är standardsteget för alla Windows-användare att gå in i Aktivitetshanteraren genom att trycka på alt+ctrl+delete.
Sök här efter webbläsarnamnet, högerklicka över det och klicka på Avsluta uppgift.
Detta kommer att stänga webbläsaren.
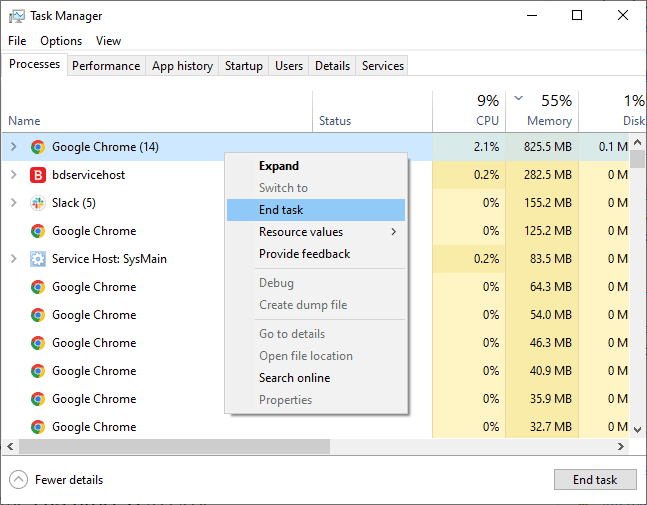
Chrome-användare kan också använda aktivitetshanteraren för att spara allt viktigt innan de stänger det.
Du kan komma åt den med shift+esc. I listan över Chromes interna processer väljer du den misstänkta fliken och använder Avsluta-processen för att stänga den.
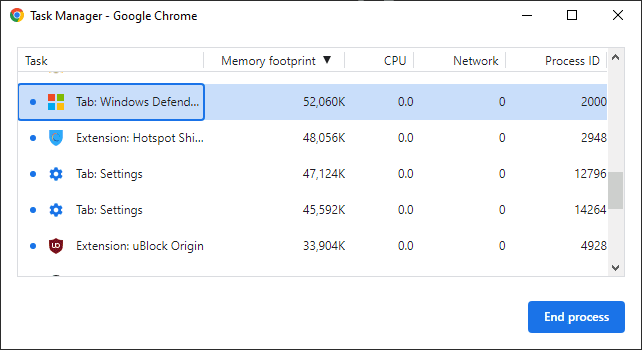
Efteråt är det första du ska göra att återställa Chrome. För detta, klicka på den vertikala ellipsen (⋮) uppe till höger och gå sedan till Inställningar.
Från sidopanelen, öppna Återställ och städa upp.
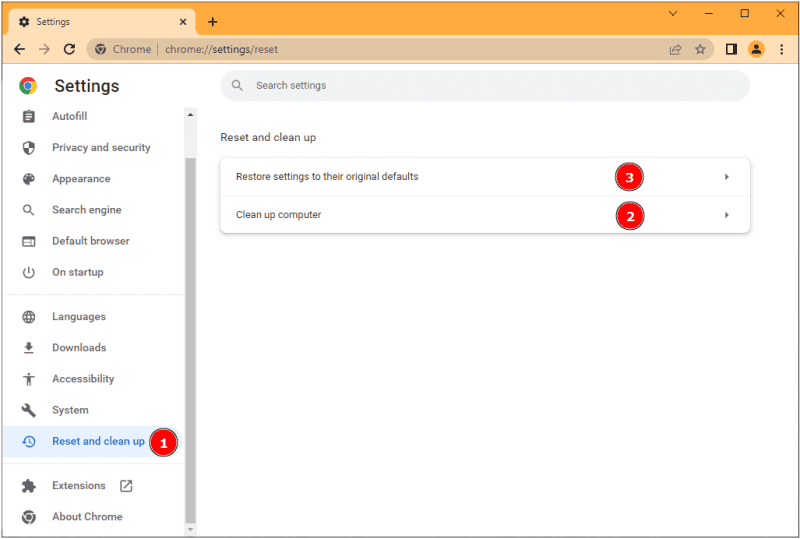
Här kan du direkt återställa inställningarna till deras ursprungliga standardvärden eller använda Rensa datorn som en försiktighetsåtgärd först.
Jag skulle inte kalla det ett fullfjädrat antivirus för din PC, men det hanterar skadlig programvara som påverkar webbupplevelsen – det exakta problemet vi har att göra med här. Det är alltså ingen skada att använda den innan du återställer till standardinställningarna.
Det sista steget är att använda ett premium-antivirus för en systemgenomsökning. Du kan använda gratisversionen av Malwarebytes malware remover om du inte prenumererar på något antivirus. Dessutom finns det McAfees 30-dagars testversion utan kreditkort för att rensa ditt system från alla oönskade applikationer.
Det är bra att ha ett betalt antivirus, men du kan också kolla den här listan med gratis antivirusprogram för PC.
Och medan vi pratar om Chrome, skulle de allmänna stegen fungera för alla Windows-webbläsare. Öppna Aktivitetshanteraren för att döda programmet som inte svarar, återställ webbläsaren och skanna med ett antivirusprogram.
Ta bort Windows Defender Security Warning från Safari
Apple har gjort återställning av Safari till en process i flera steg sedan 2015. Nu måste du rensa webbhistorik, cache, rensa biblioteksmappen och ta bort tillägg för att göra den ”ny” igen.
Jag kommer dock råda dig att säkerhetskopiera bokmärken om de är något av värde. Du kan göra detta från Arkiv > Exportera bokmärken.
Rensa webbhistorik
Så småningom fortsätter Safari att lagra webbdata som konsumerar virtuellt minne som saktar ner den övergripande surfupplevelsen.
Så det första steget för att återställa Safari på Mac är att rensa webbhistorik.
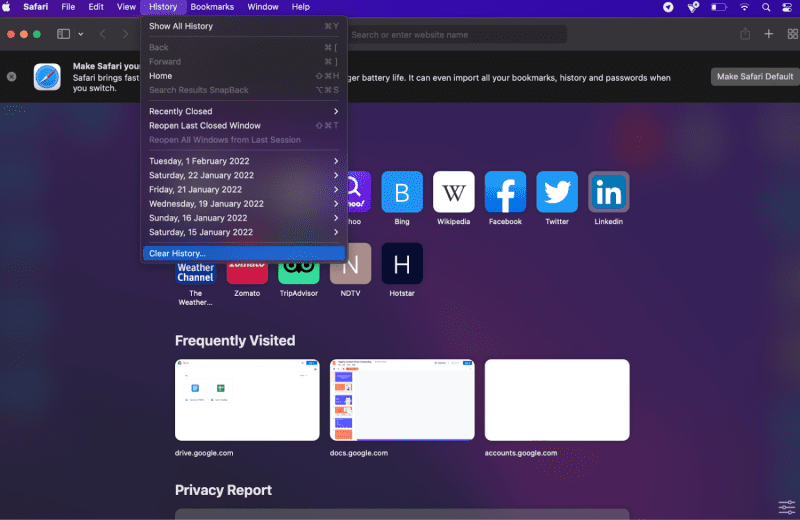
Klicka på Historik, sedan på Rensa historik från rullgardinsmenyn och gå med all historik i nästa popup.
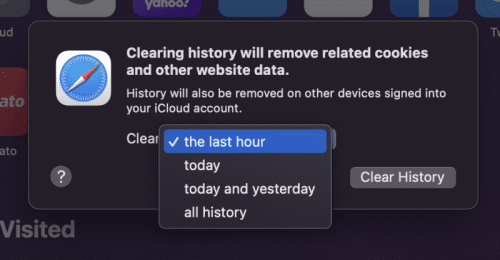
Töm cache
Cache lagrar tillfällig webbplatsdata och hjälper till att snabba upp webbsidans leverans. Men då och då rekommenderas att rensa cachen för att optimera surfhastigheten.
Och eftersom vi återställer Safari är det avgörande att bli av med cachen.
Detta gömmer sig i Utveckla-menyn, som inte är tillgänglig som standard. För att aktivera detta, välj Safari i toppmenyn och klicka på Inställningar.
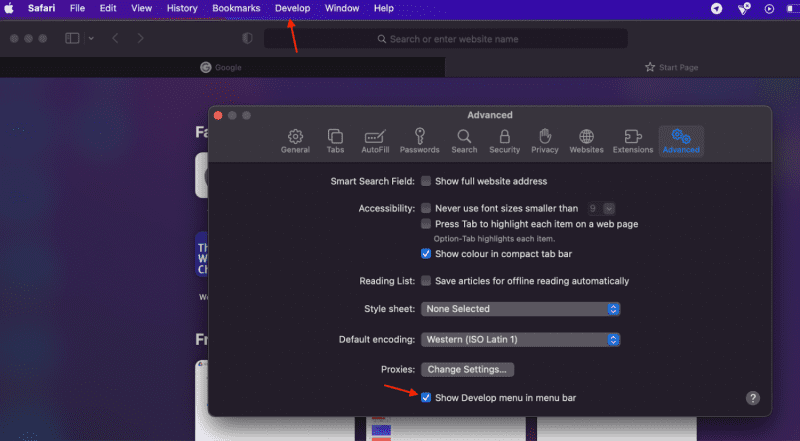
Gå sedan till avsnittet Avancerat och kolla menyn Visa utveckla i menyraden.
Klicka slutligen på Utveckla i menyn och Töm cacher i rullgardinsmenyn.
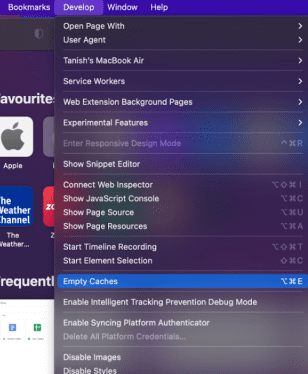
Ta bort tillägg
Detta är ett annat avgörande steg för att återställa Safari. För att ta bort tillägg, navigera till Safari>Inställningar>Tillägg.
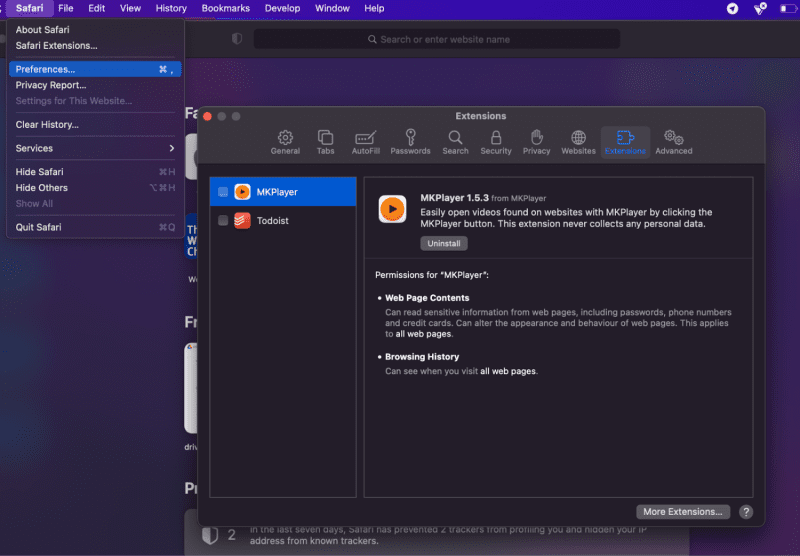
Välj och avinstallera nu var och en.
Ta bort Safari-plugins
Det går inte att ta bort Safari-plugins från webbläsaren. Istället måste du ta bort dem i mapparna ~/Library och Library.
På båda platserna måste du hitta mappen Internet Plug-Ins och slänga dess innehåll.
Dessa fyra steg kommer att återställa Safari på Mac och även ta bort säkerhetsvarningen för Windows-försvarare.
Ändå är det bäst att köra en genomsökning med macOS säkerhetsprogramvara. Som en snabb lösning rekommenderar jag att du använder Malwarebytes gratis antivirus för Mac för att kontrollera om din enhet är infekterad.
Slutord: Det är en teknisk supportbedrägeri!
Windows Defender säkerhetsvarning är en bedragares försök att få dig att avslöja känslig information eller betala för ingenting.
Detta är en webbläsarbaserad infektion, vilket innebär att du måste återställa den. Dessutom bör en fullständig systemgenomsökning med ett premium-antivirus fixa det.
PS: Skadlig programvara eller inte, nästan alla bärbara datorer lider av termisk strypning, och att använda dessa bärbara kylkuddar kommer att öka deras prestanda.

