Oavsiktliga tomma sidor i Microsoft Word kan minska dokumentets professionella intryck.
Om du vill lära dig hur man tar bort tomma sidor i Microsoft Word, har du kommit rätt. För att säkerställa att dina Word-dokument ser professionella ut är det viktigt att kunna hantera och eliminera onödiga tomma sidor.
Denna artikel går igenom olika metoder för att radera tomma sidor i Microsoft Word. Du kan välja den metod som bäst passar dina behov.
Det finns flera orsaker till att tomma sidor skapas, exempelvis genom att trycka på Enter-tangenten för många gånger (hårda returer), manuella sidbrytningar, avsnittsbrytningar eller styckeformatering. Genom att förstå hur och varför tomma sidor uppstår blir det enklare att ta bort dem.
Låt oss titta närmare på några enkla sätt att ta bort tomma sidor från Microsoft Word.
Sidbrytningar och tomma sidor
Sidbrytningar och avsnittsbrytningar i Microsoft Word används för att definiera var en ny sida eller ett nytt avsnitt ska börja. Ibland kan en manuellt infogad sid- eller avsnittsbrytning oavsiktligt skapa en tom sida i dokumentet.
För att ta bort en tom sida som uppstått på grund av en felaktigt insatt brytning, är det bästa att börja med att visa styckemarkeringar.
- Så här visar du styckemarkeringar:
- Klicka på fliken ”Start” i menyfliksområdet.
- Klicka på symbolen (¶) ”Visa/Dölj” i styckegruppen, som visas i bilden nedan:
Genom att göra detta kommer symbolen (¶) att visas i hela dokumentet, vilket indikerar var sid- och avsnittsbrytningar finns.
Ta bort en tom sida som orsakats av en sidbrytning:
Som beskrivet ovan, genom att klicka på symbolen (¶) ”Visa/Dölj” i styckegruppen, kommer du att se sidbrytningen och den tomma sidan om den är infogad enligt nedan.
- Placera markören i början av sidbrytningen.
- Tryck på ”Delete” på tangentbordet.
- Sidbrytningen och den tillhörande tomma sidan kommer då att tas bort.
Om dokumentet innehåller flera sidbrytningar behöver du upprepa denna process för att ta bort alla oönskade tomma sidor.
Ta bort tomma sidor som skapats av avsnittsbrytningar
Låt oss gå igenom hur man tar bort tomma sidor som uppstått på grund av oavsiktliga avsnittsbrytningar.
- För att visa avsnittsbrytningar i dokumentet, gå till fliken ”Start” och se till att du klickar på symbolen “¶ “(Visa/Dölj) i styckegruppen enligt tidigare beskrivning.
- Efter att ha aktiverat ”Visa/Dölj”, visas avsnittsbrytningarna (om de finns) som följer:
- Placera markören i början av avsnittsbrytningen och tryck på ”Delete”. Den aktuella avsnittsbrytningen och den efterföljande tomma sidan kommer att tas bort.
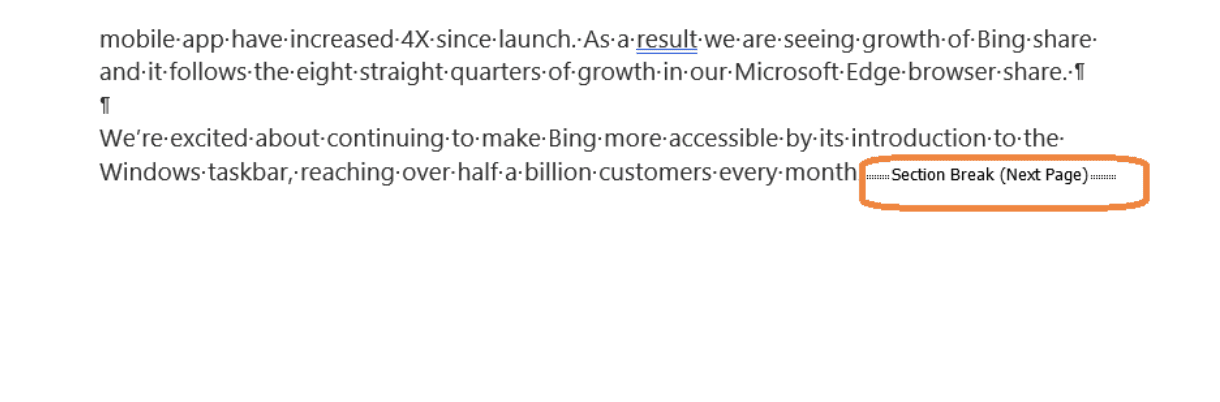
Om du har flera avsnittsbrytningar i ditt dokument, måste du upprepa detta steg för varje brytning för att eliminera alla tomma sidor.
Notera: Att radera en avsnittsbrytning kan påverka marginaler, sidorientering, sidhuvuden och sidfötter.
Ta bort tomma sidor via navigeringsfönstret
Ett enkelt sätt att visa och ta bort tomma sidor i Microsoft Word är via navigeringsfönstret.
- För att radera tomma sidor med navigeringsfönstret:
- Klicka på fliken ”Visa” i menyfliksområdet.
- Markera ”Navigeringsfönster” i gruppen ”Visa” enligt bilden nedan:
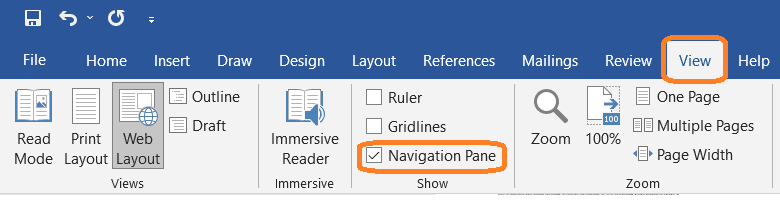
- När du har aktiverat navigeringsfönstret kommer ett fönster att visas på vänster sida med tre alternativ: ”Rubriker”, ”Sidor” och ”Resultat”.
- Välj ”Sidor” för att visa en miniatyrbild av alla sidor i dokumentet, som visas nedan:
Välj miniatyrbilden av den tomma sidan du vill ta bort och tryck på ”Delete” på tangentbordet, den oönskade tomma sidan raderas.
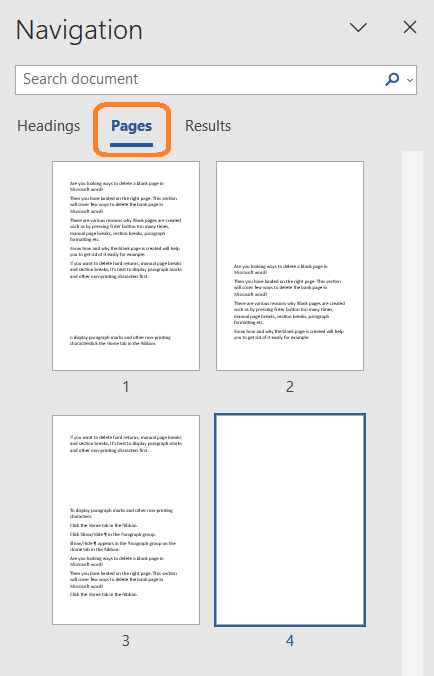
Ta bort en tom sida genom att korrigera styckeformatering
Ytterligare tomma sidor kan också bero på styckeformatering.
Om du ser en tom sida som inte orsakas av extra hårda returer, en manuell sidbrytning eller en avsnittsbrytning, även när ”Visa/Dölj” ¶ är aktiverat, kan det bero på styckeformatering.
För att ta bort tomma sidor som uppstått genom styckeformatering, följ dessa steg:
Gå till fliken ”Start” och öppna dialogrutan ”Stycke” genom att klicka på pilen i det nedre högra hörnet av styckegruppen. Välj fliken ”Rad- och sidbrytning” och kontrollera om något av de tre sidbrytningsalternativen är aktiverat.
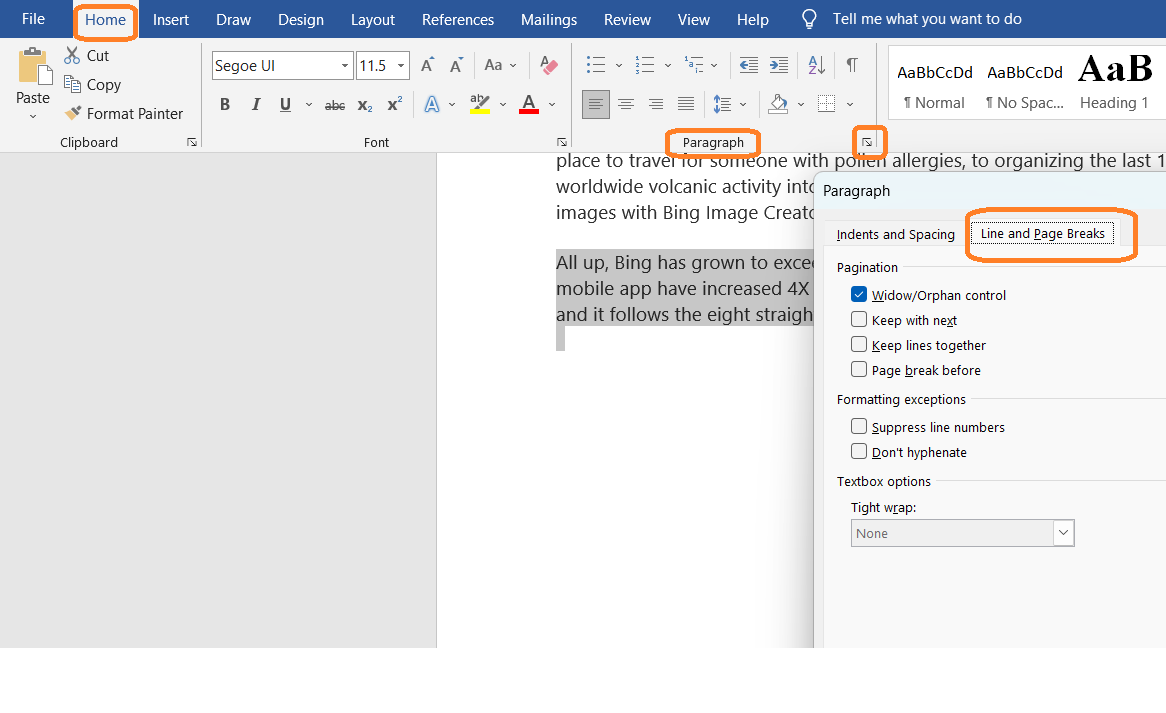
- ”Sidbrytning före” – infogar en sidbrytning före stycket.
- ”Behåll med nästa” – förhindrar sidbrytning mellan det nuvarande och följande stycket.
- ”Håll ihop raderna” – förhindrar sidbrytning inom ett stycke.
Om något av dessa alternativ är markerat, avmarkera det för att ta bort den oönskade tomma sidan.
Avslutande ord
Användare kan ibland oavsiktligt skapa tomma sidor i Microsoft Word-dokument. För att hantera dessa är det viktigt att förstå varför de uppstår. Genom att göra det kan man enkelt och snabbt bli av med dessa tomma sidor.
De metoder som beskrivs ovan hjälper dig att enkelt ta bort tomma sidor i Microsoft Word.
Läs sedan om hur du lägger till en signatur i ett Word-dokument.