Den professionella affärsvärlden skulle inte vara sig lik utan viktiga samarbets- och kommunikationsappar som Slack. Det är ett virtuellt kontor som ekar många av funktionerna hos ett riktigt kontor. Och som i en verklig miljö är det ibland nödvändigt att ta bort någon från en arbetsmiljö. Så, naturligtvis, kan du enkelt ta bort personer från en Slack-kanal.
I den här artikeln får du lära dig hur du tar bort någon från en kanal på Slack eller från hela din arbetsyta.
Innehållsförteckning
Hur man tar bort någon från en Slack Channel på webben/Mac/Windows
Slack låter sina användare enkelt ta bort medlemmar från en arbetsyta med hjälp av en webbläsare eller skrivbordsapparna för Mac och Windows. Men bara användare som tilldelas administrativa privilegier kan ta bort andra teammedlemmar. Om du är administratör, eller skaparen av arbetsytan, följ dessa steg för att ta bort en medlem på skrivbordet:
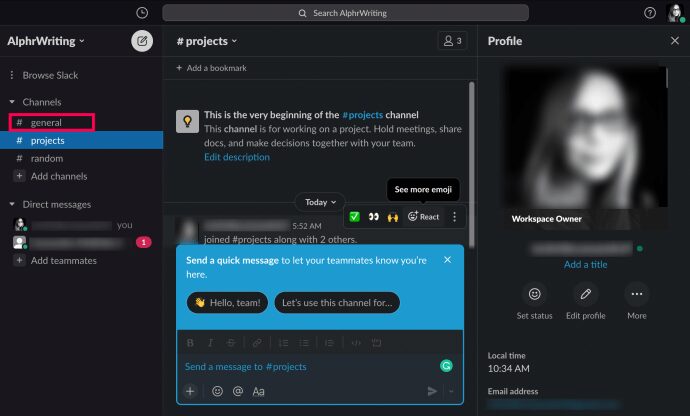
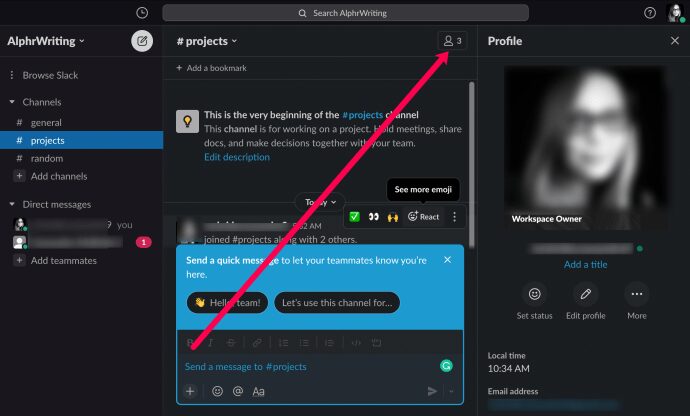
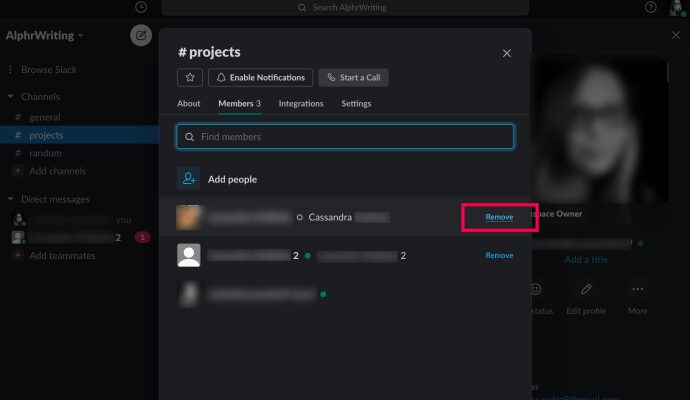
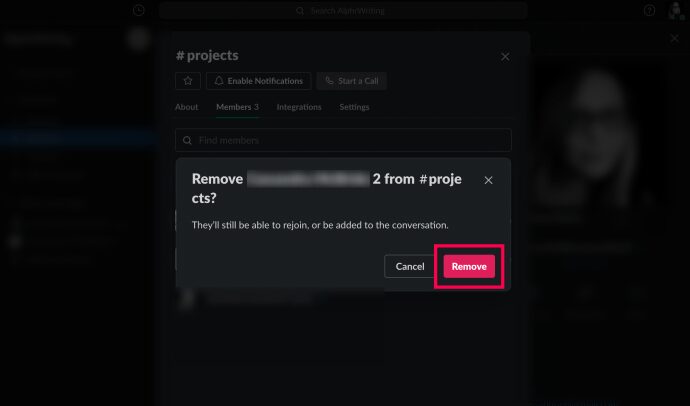
Ett annat sätt att ta bort någon är att skriva in följande kommando i kanalen i fråga: ”/remove @[insert member name].” Klicka sedan på ”Enter” eller klicka på pappersplansikonen.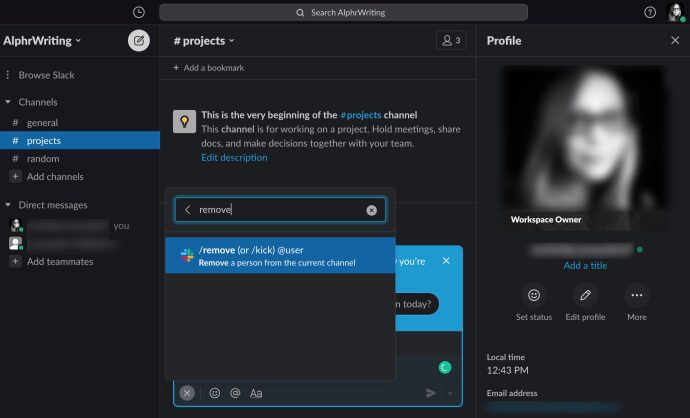
Hur man tar bort någon från en Slack Channel på iOS/Android
Tyvärr erbjuder Slack-mobilappen inte en ”ta bort medlem”-funktion på listan över kanalmedlemmar. Så det enda sättet att ta bort någon från en Slack-kanal på iOS- eller Android-enheter är att använda kommandometoden som förklaras ovan.
Obs: Till skillnad från skrivbordsversionen kommer inte mobilversionen att be dig bekräfta borttagningen, så se till att du väljer rätt användare.
För att sammanfatta:
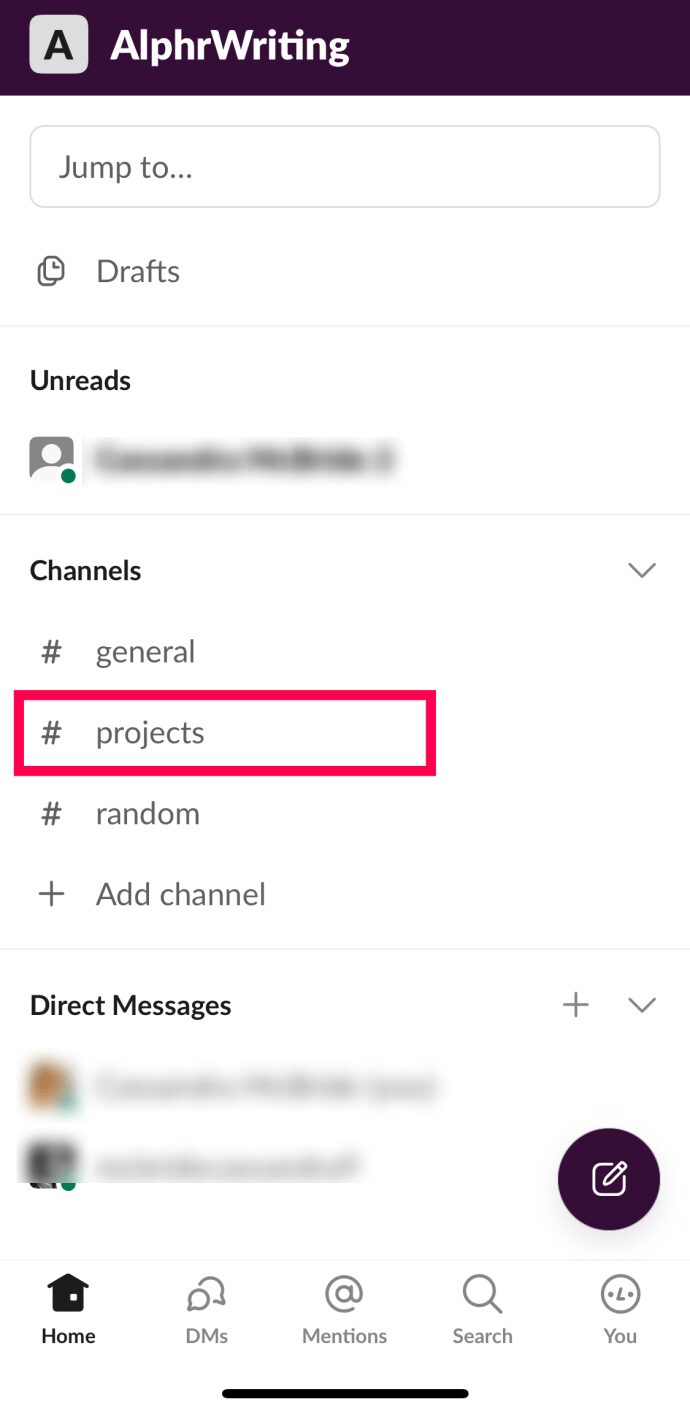
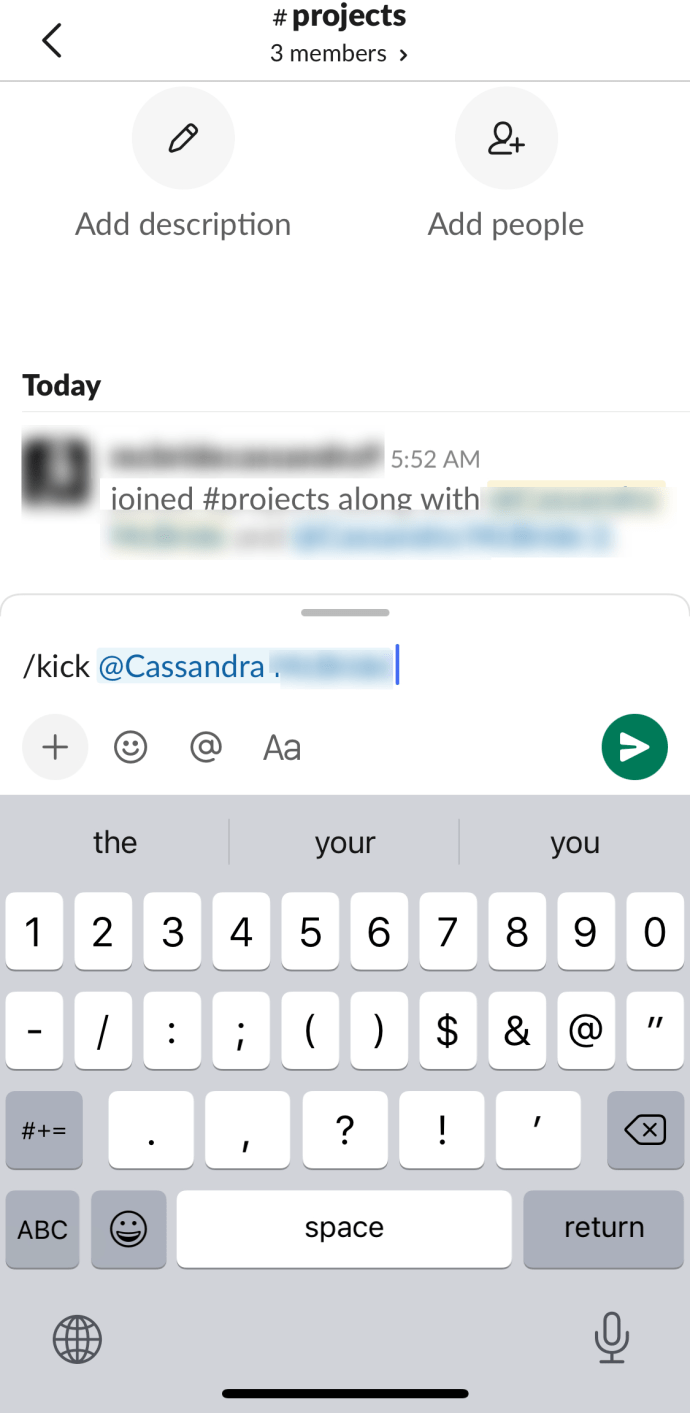
Om du är på språng kommer en medlem att lämna din arbetsgrupp genom att använda /Remove @Username eller /Kick @Username.
Hur man inaktiverar ett konto i en arbetsyta
Att följa riktlinjerna ovan hjälper dig att ta bort någon från en viss kanal i en arbetsyta. De kommer dock fortfarande att finnas i den aktuella arbetsytan. När en professionell relation med en anställd upphör, vill du ta bort dem från sin gamla arbetsyta. Detta kan göras genom att avaktivera kontot.
Alternativet att inaktivera ett konto finns inte i apparna för mobil, surfplatta eller dator. Om du försöker använda Slack-skrivbordsappen för att åstadkomma detta, omdirigeras du till din standardwebbläsare, där du kommer att kunna inaktivera medlemmens konto. Det enda sättet att inaktivera ett Slack-konto från en mobil eller surfplatta är att komma åt det i skrivbordsläge. Innan vi fortsätter att inaktivera kontot, låt oss se hur du kan komma åt webbläsarläget för skrivbordet på din mobil/surfplatta.
iOS
För iOS-standardwebbläsaren Safari behöver du bara:
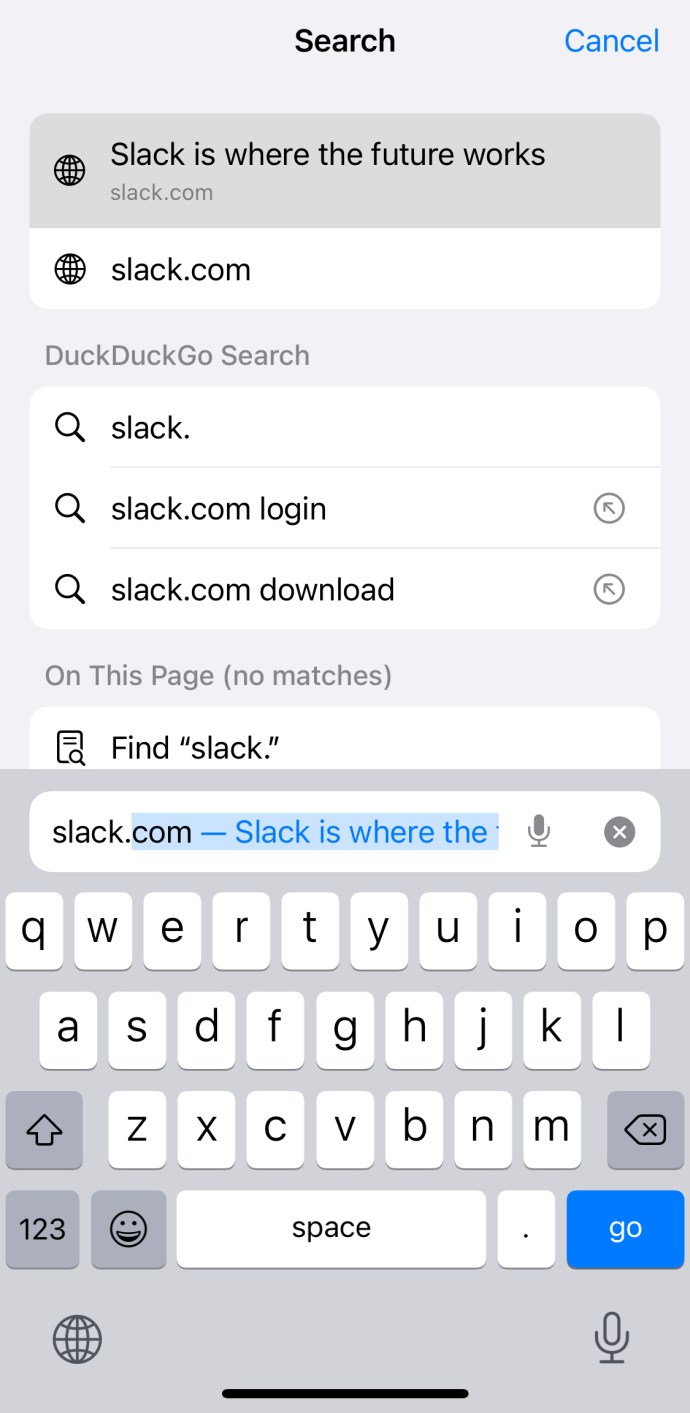
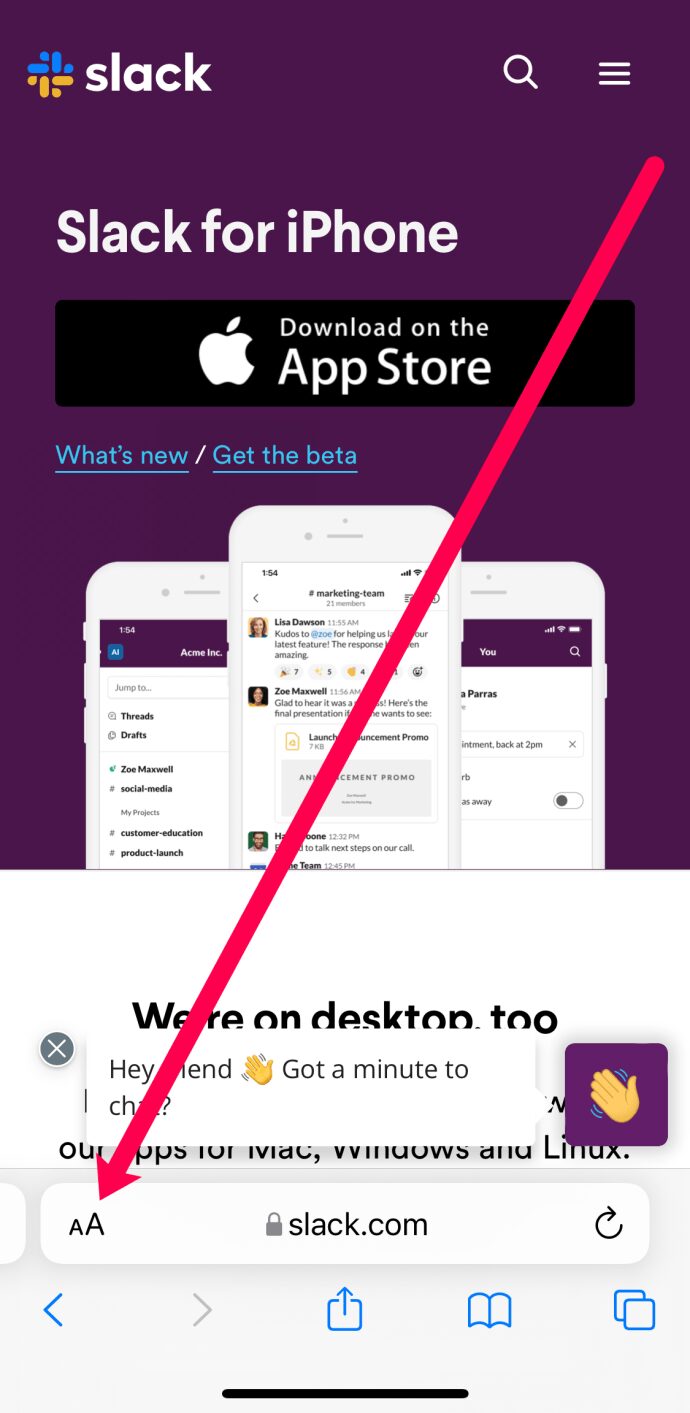

Android
För Android-smarttelefoner och surfplattor är saker och ting lika enkla:
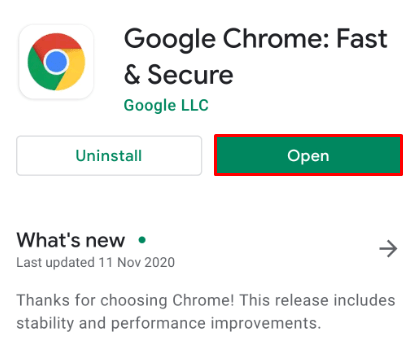
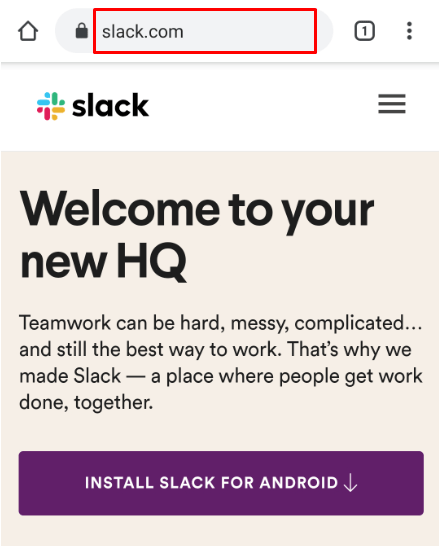
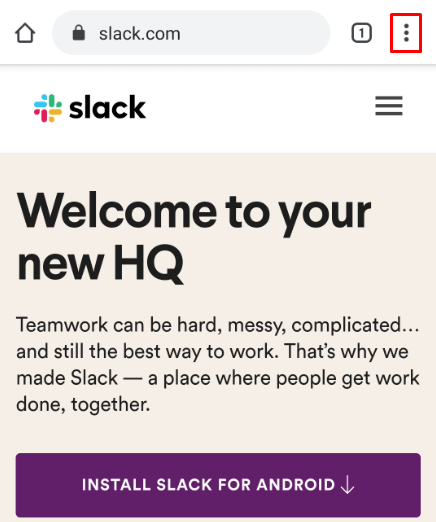
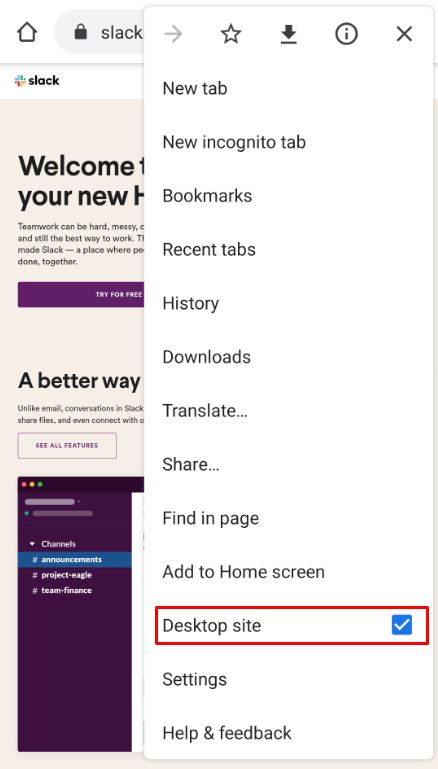
Nu när vi är på skrivbordsversionen av Slack kan vi inaktivera ett konto. Hela processen är väldigt enkel.



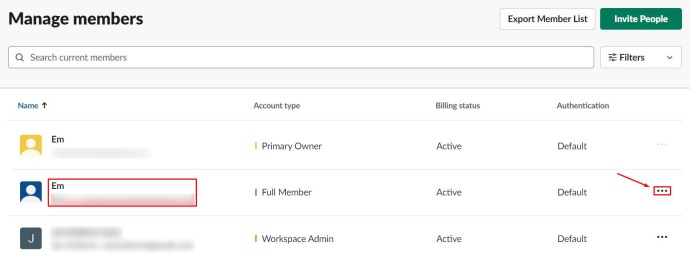
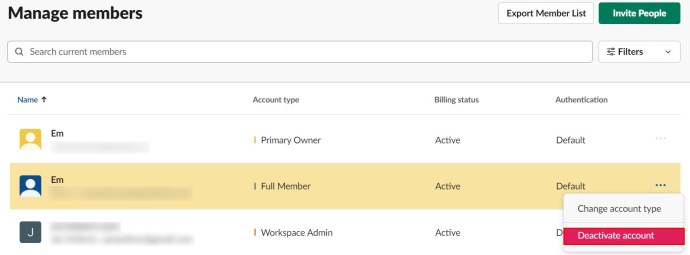
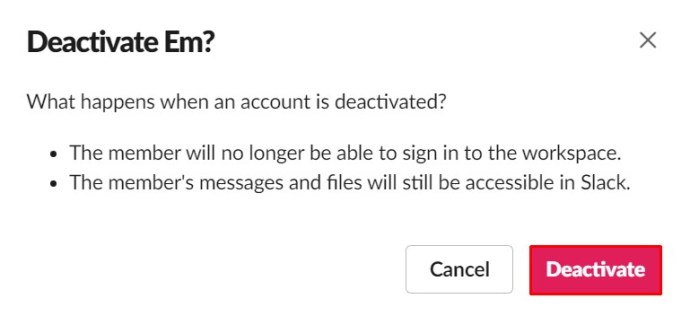
Den inaktiverade medlemmen kan inte längre logga in på eller komma åt arbetsytan om du inte väljer att bjuda tillbaka dem. Du kommer fortfarande att kunna komma åt medlemmens filer och meddelanden som finns kvar på din arbetsyta.
Hur man tar bort en Slack Workspace
Arbetsytor slutar. Ibland behövs arbetsytor bara tillfälligt. Andra gånger kan du skapa en ny arbetsyta och ta bort den gamla. Oavsett orsak kommer det här avsnittet att lära dig hur du tar bort hela arbetsytan.
Tänk på att det inte är något du kan ångra att ta bort en arbetsyta. När du har tagit bort arbetsytan raderas alla meddelanden och filer som skickas permanent. Så, innan du bestämmer dig för att ta bort en hel Slack-arbetsyta, överväg att exportera relevanta meddelanden och fildata till en dator.
Förstå att endast meddelanden och filer som skickades i offentliga kanaler kommer att exporteras. Den privata kanalen, direktmeddelandet och redigerings-/raderingsloggarna ingår inte. Säkerhetskopiera dina data innan du fortsätter med borttagningsprocessen för arbetsytan.

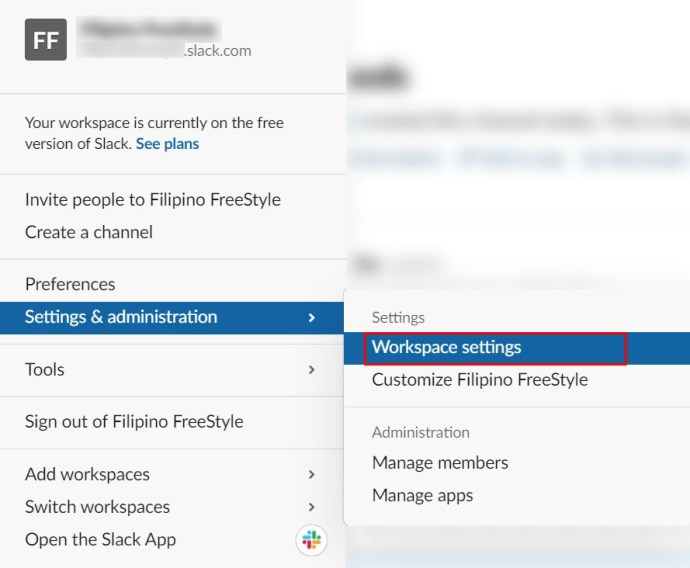
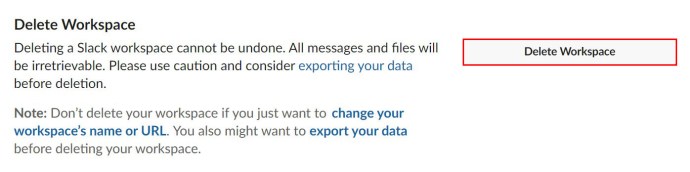
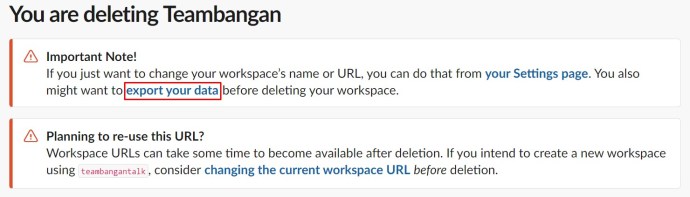
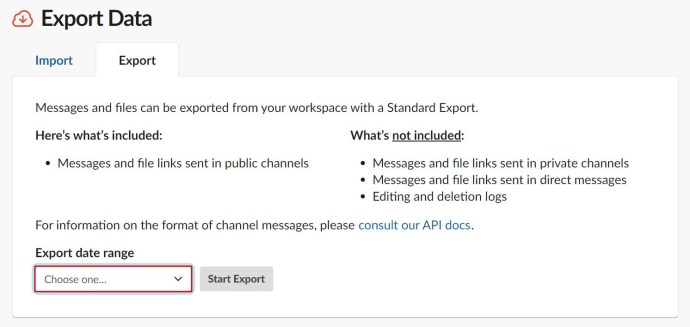
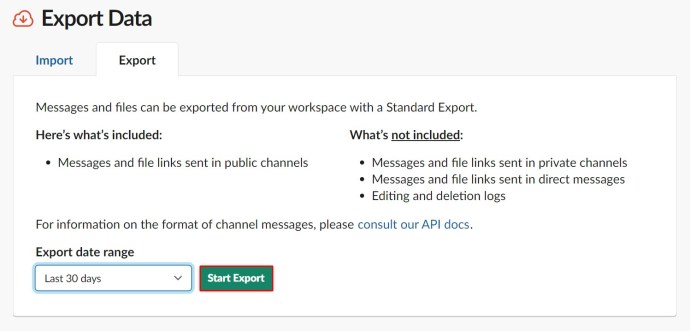
När exporten är klar (eller om du har bestämt dig för att inte göra en säkerhetskopia), fortsätt och ta bort den arbetsytan som du inte längre behöver.
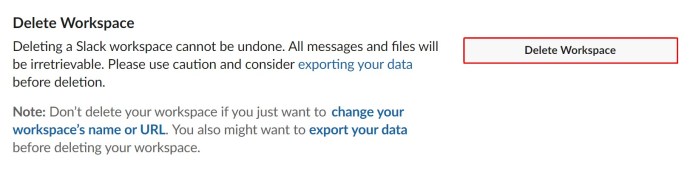
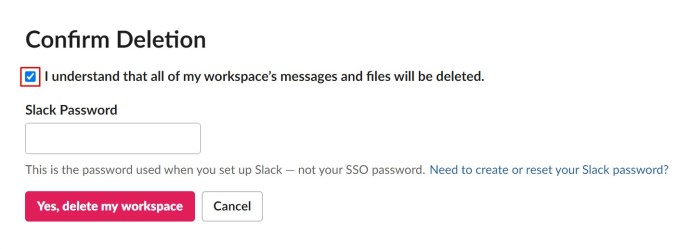
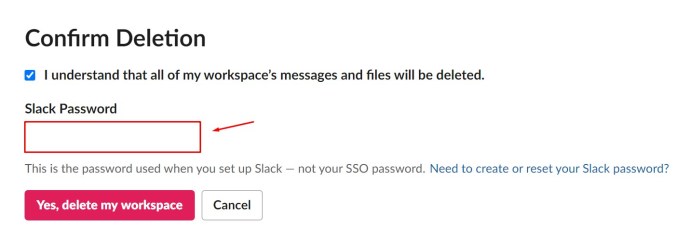
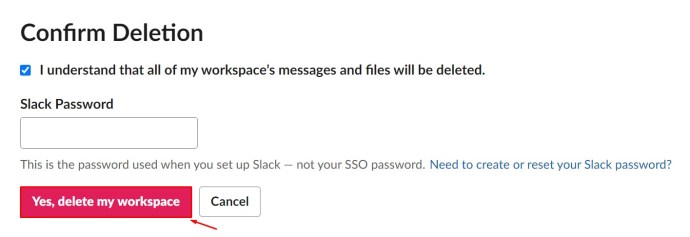
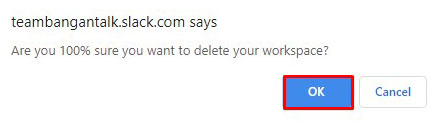
Din arbetsyta bör raderas.
Ytterligare FAQ
Slack är ett bra verktyg för att arbeta med andra. Om du har fler frågor om plattformen, fortsätt läsa.
Kommer personen att meddelas att de har tagits bort?
Nej. Slack kommer inte att skicka några meddelanden om användarnas borttagning. Men individen kommer säkert att veta att du har sparkat dem när de försöker navigera till arbetsytan.
Användaren kommer inte att få ett meddelande om du avaktiverar sitt konto i arbetsytan heller. De kommer helt enkelt inte att ha tillgång till det längre.
Hur tar man bort någon annans meddelande på Slack?
Om du har behörighet att göra det kan du radera eller redigera dina egna meddelanden på Slack. För att göra detta, klicka på ikonen med tre punkter, välj alternativet ta bort meddelande och bekräfta. Detsamma gäller för att redigera meddelandet: tryck och håll ned för att få alternativet för meddelanderadering på surfplattor/smarttelefoner, välj sedan redigeringsalternativet. Med det sagt kan du inte radera någon annans meddelanden på Slack.
Kan du återställa raderade meddelanden på Slack?
När du tar bort ett meddelande är det helt borta. Det går inte att återställa. Även om du är administratör/ägare av hela arbetsytan kommer du inte att kunna komma åt meddelandet eller återställa det. Administratörer och ägare kan dock inaktivera raderings-/redigeringsalternativen.
Tar bort ett meddelande på Slack det för alla?
Om inställningarna som en administratör eller en ägare av en arbetsyta har skapat tillåter användare att radera meddelanden, kommer det att radera ett meddelande för alla. Inte ens administratören, ägaren eller den primära ägaren kommer att kunna komma åt den när den väl är borta.
Ta bort någon från en kanal
Så länge du har administrativa privilegier inom en arbetsyta kan du ta bort personer från Slack-kanaler och till och med inaktivera dem på arbetsytanivå. Innan du gör det föreslår vi dock att du meddelar personen först, för att undvika besvärliga situationer.
Har du lyckats ta bort en användare från en kanal? Vad sägs om att inaktivera sitt konto inom en arbetsyta? Har du några ytterligare frågor? Om du gör det, gå till kommentarsektionen nedan och skjut iväg. Och avstå inte från att lägga till några egna tips heller.

