Spotify är en populär musikströmningstjänst tillgänglig för ett brett utbud av enheter. Det har ett ständigt växande bibliotek med tusentals podcaster, låtar och videor av kreatörer från hela världen.

Du kan skapa personliga spellistor och dela dem med andra användare genom att ladda ner appen. Men förutom att lägga till ny musik, finns det också möjlighet att ta bort låtar från ditt konto. I den här artikeln visar vi dig hur du tar bort en spellista från Spotify på olika enheter med en steg-för-steg-uppdelning.
Innehållsförteckning
Hur tar man bort en spellista på Spotify?
Om du har tröttnat på en viss spellista kan du helt enkelt ta bort den från ditt bibliotek. Det tar bara några enkla steg för att redigera ditt konto. Så här tar du bort en spellista på Spotify:
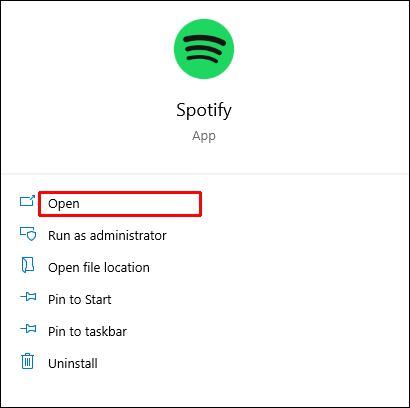
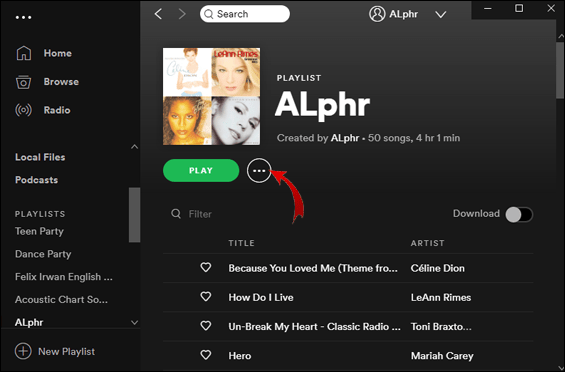
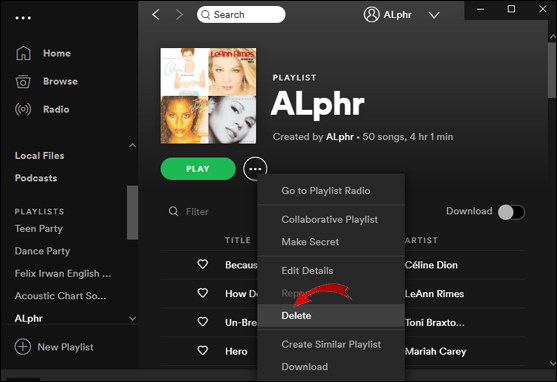
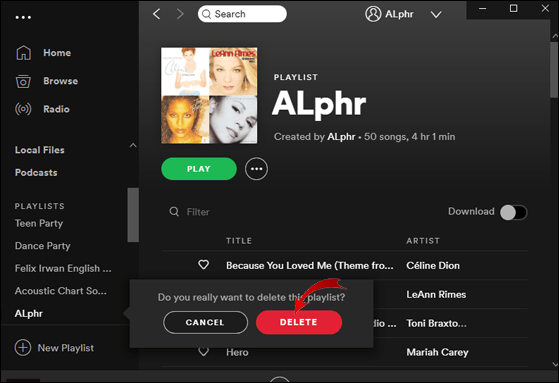
Du kan också komma åt Spotify från din webbläsare. Logga in på ditt konto och upprepa samma steg på webbspelarens webbplats. Följande webbläsare låter dig ta bort en spellista från Spotify:
Du kan dock bara ta bort spellistorna från ditt konto med den här metoden. Spotify lagrar alla delade spellistor på sin server. Det betyder att även om du har tagit bort dem från ditt bibliotek, är de fortfarande tillgängliga för andra prenumeranter och följare av den spellistan.
Om du inte vill att dina följare ska få tillgång till en specifik spellista måste du ta bort alla spår manuellt. Så här gör du:
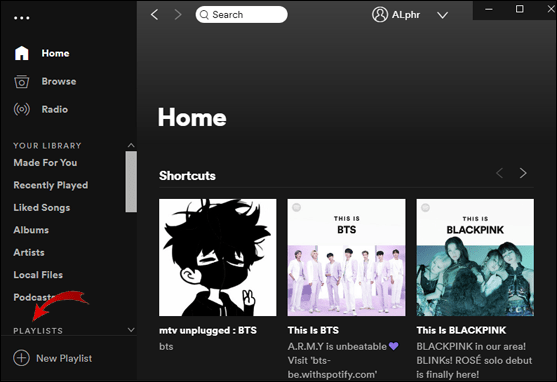
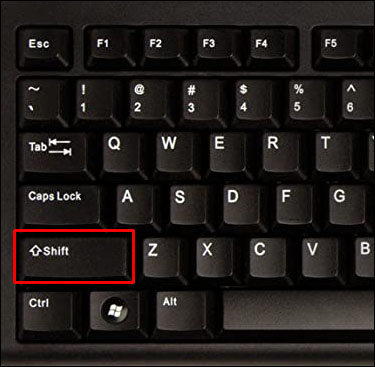
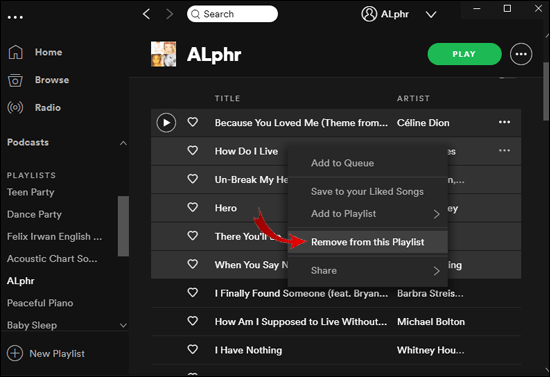
Hur tar man bort en spellista från Spotify på iPhone?
Spotify är en av de mer populära streamingapparna i App Store. Du kan ladda ner det gratis eller registrera dig för ett premiumabonnemang. Hur som helst kan du göra ändringar i dina spellistor.
Så här tar du bort en spellista från Spotify på iPhone:
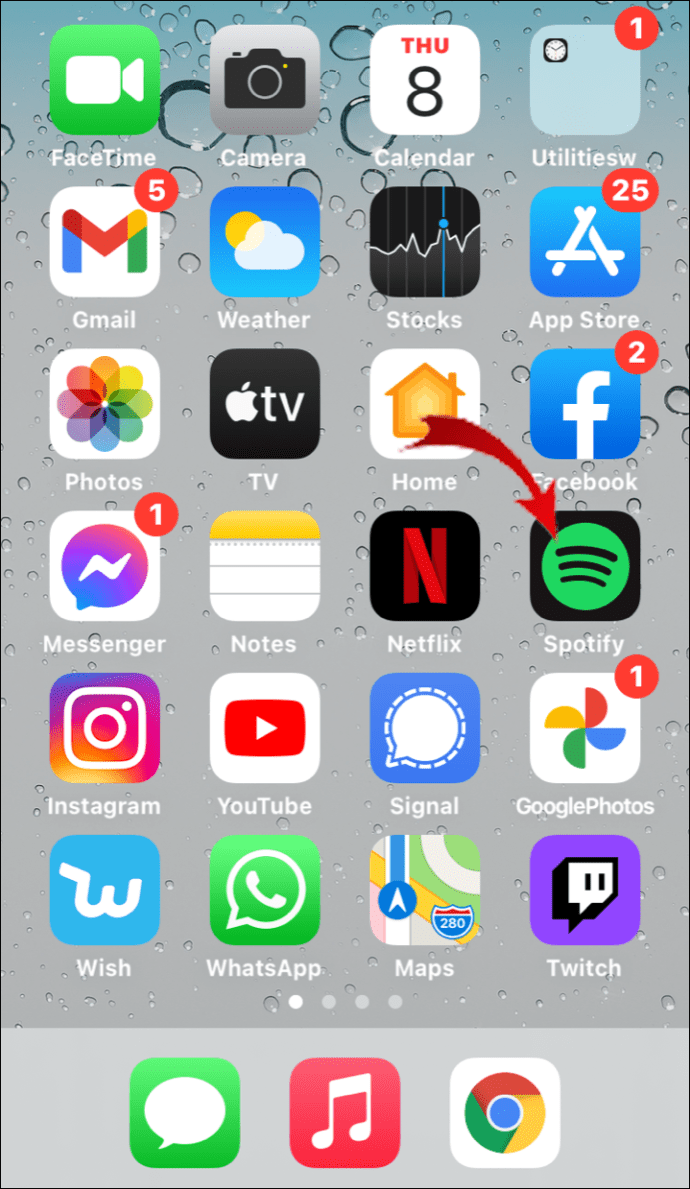
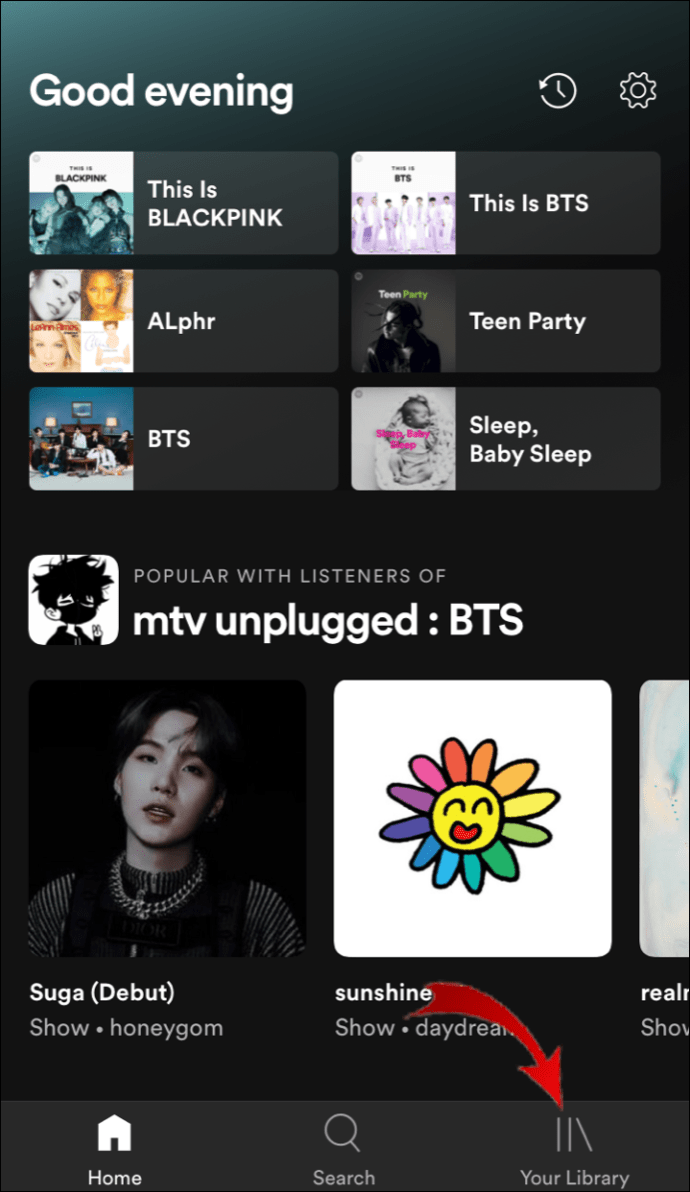
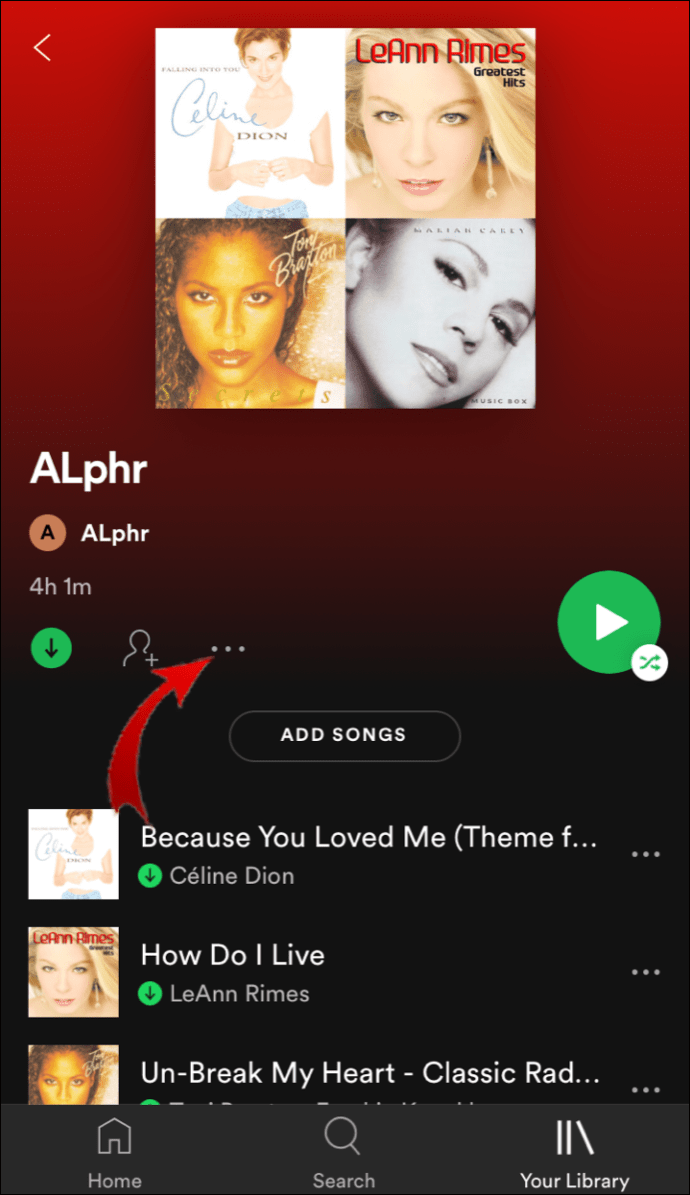
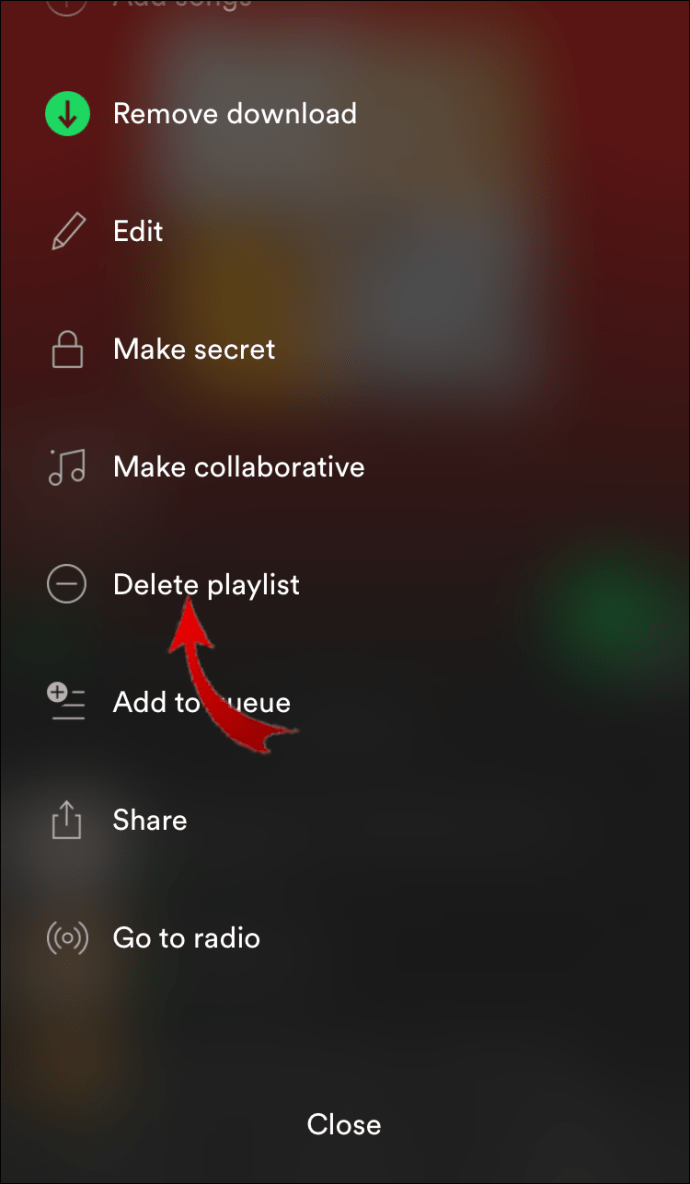
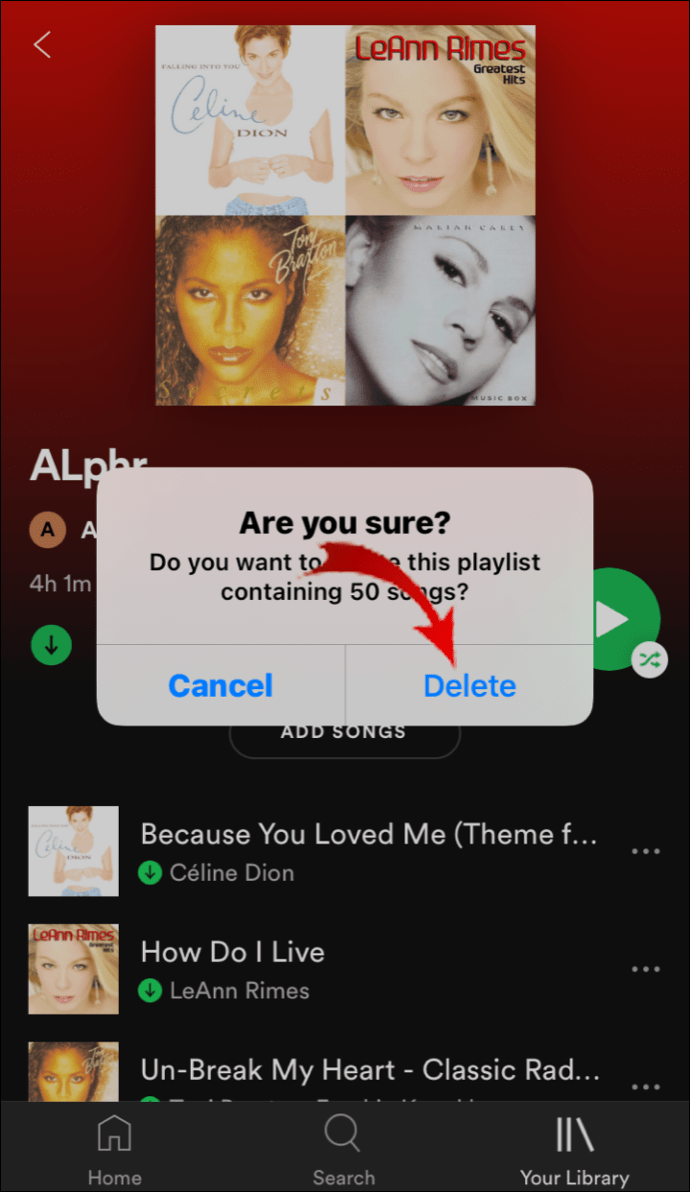
Denna metod fungerar om du har en ny generationsmodell och den senaste firmware. Tidigare iOS-avbetalningar kräver dock något annorlunda steg. Så här tar du bort spellistor från Spotify på en äldre version av iOS:
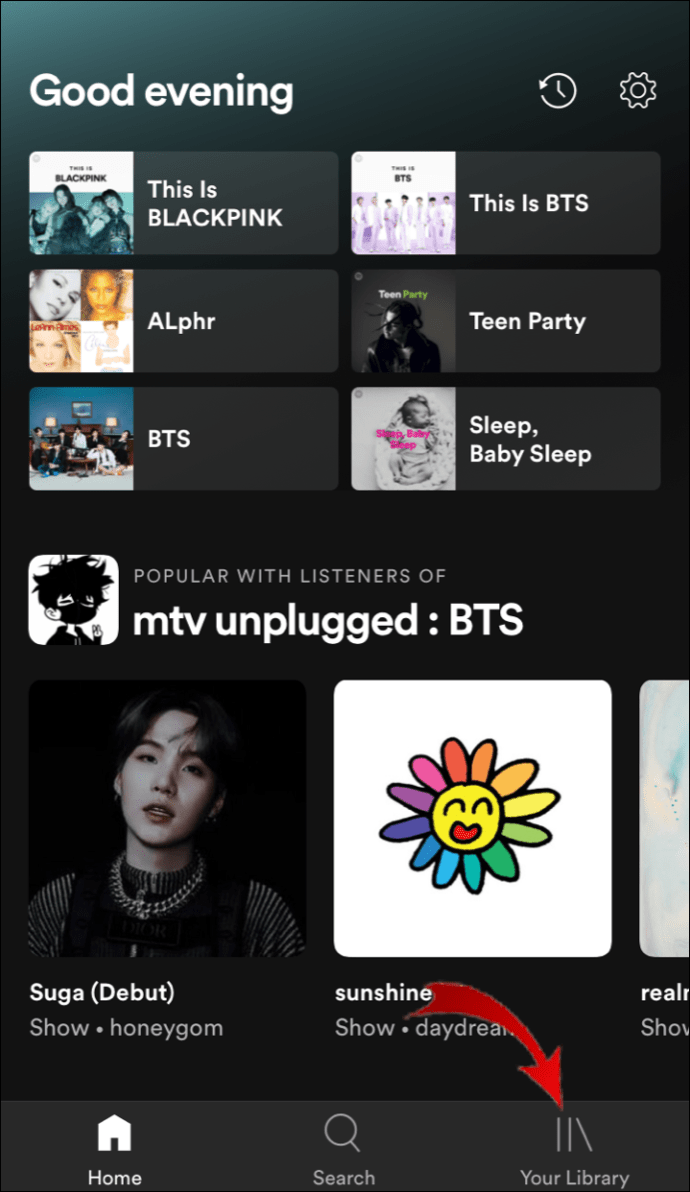
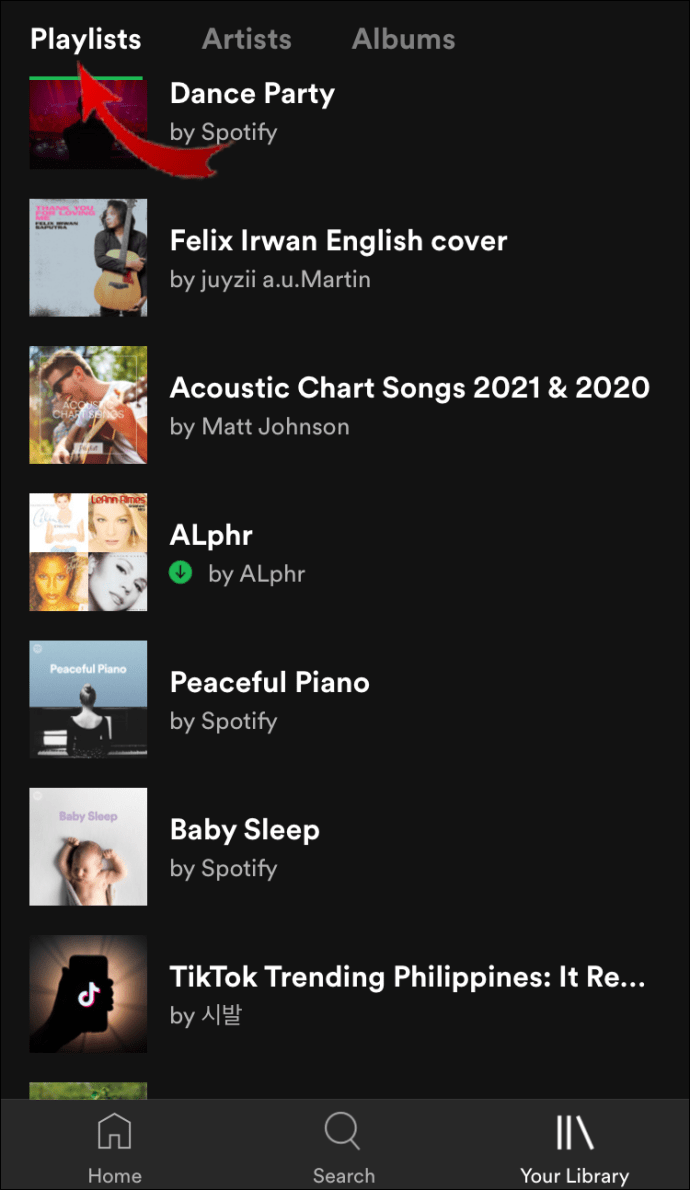
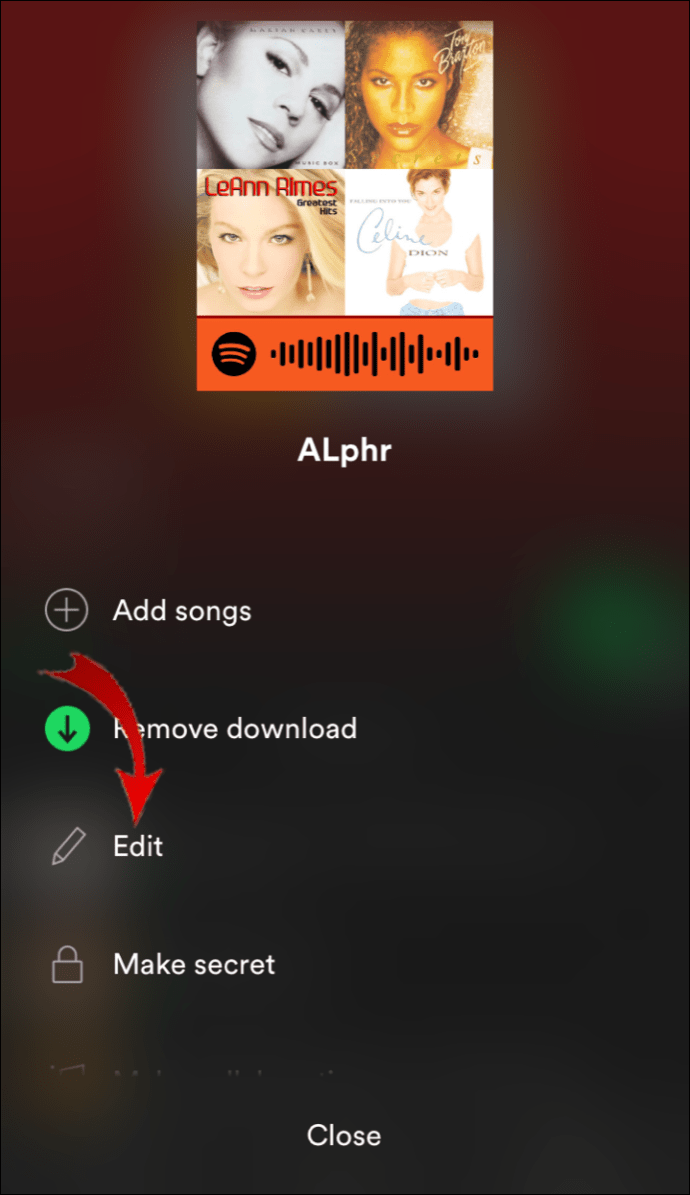
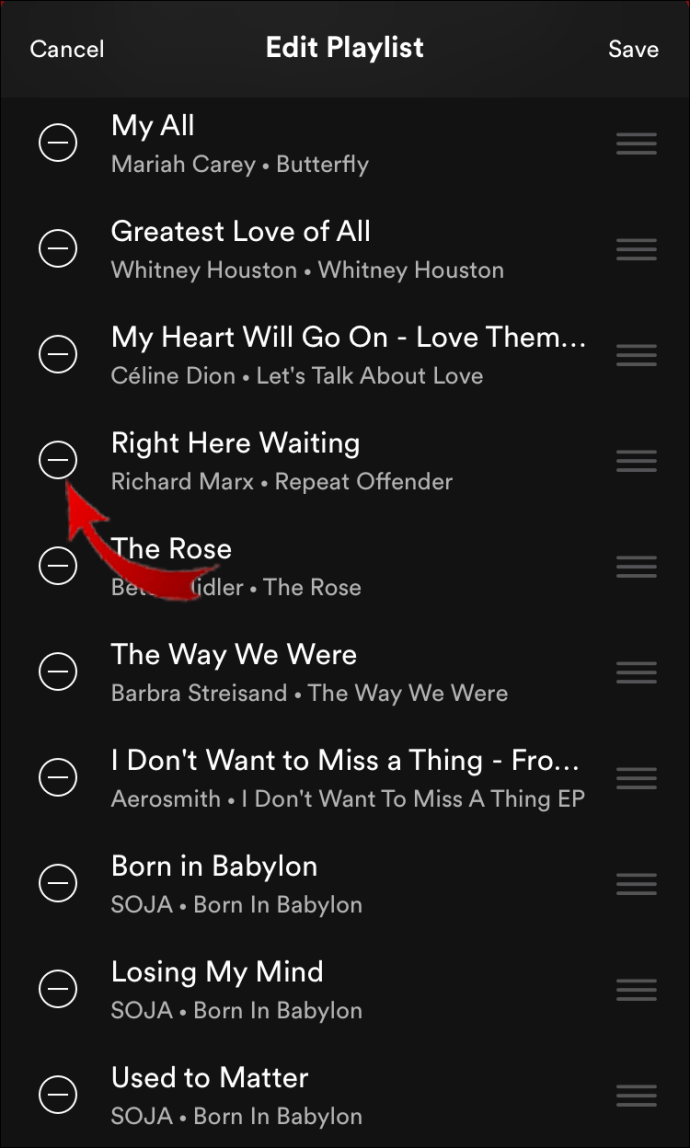
Hur tar man bort en spellista från Spotify på Android?
Du kan också ladda ner Spotify från Google Play Store. Även om appen fungerar olika på varje enhet och operativsystem, är vissa funktioner desamma.
Alternativet att ta bort en hel spellista från ditt konto är också tillgängligt för Android-enheter. Så här tar du bort en spellista från Spotify på Android:
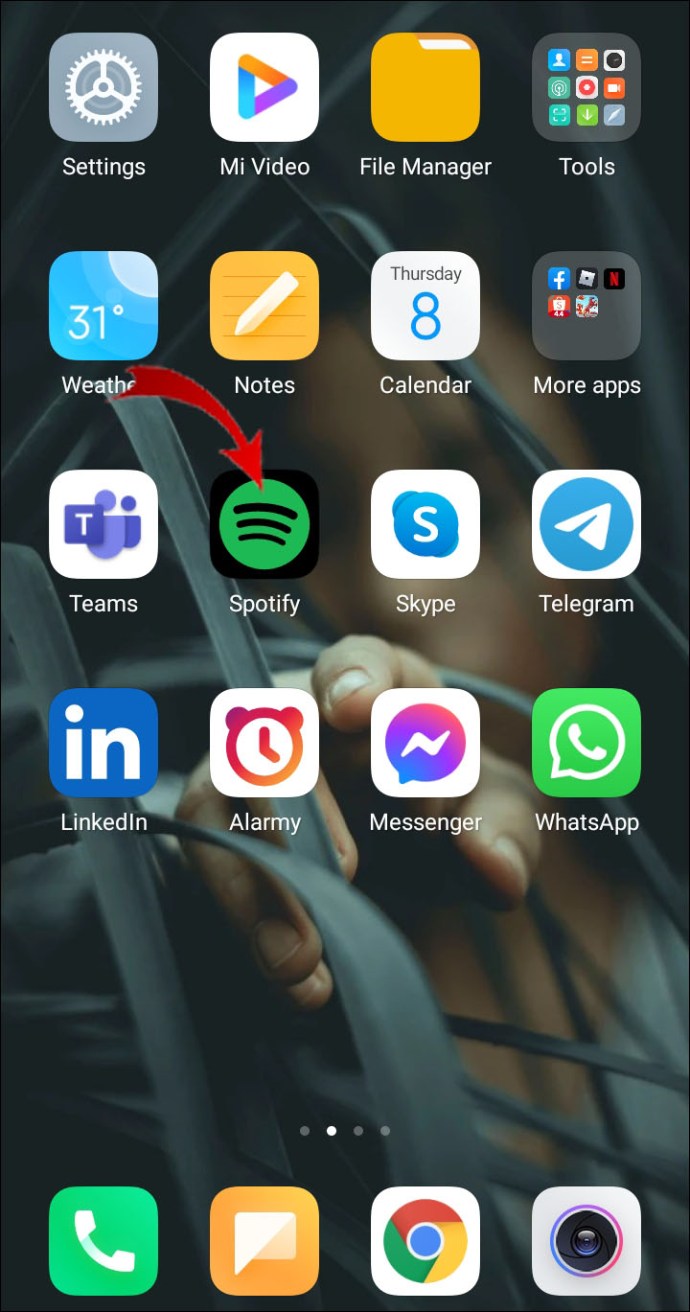
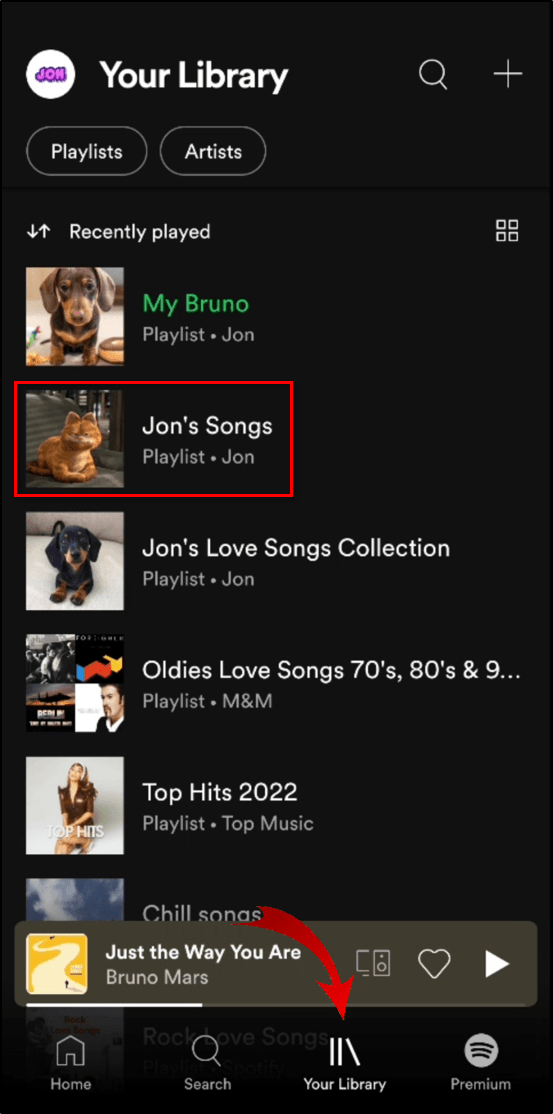
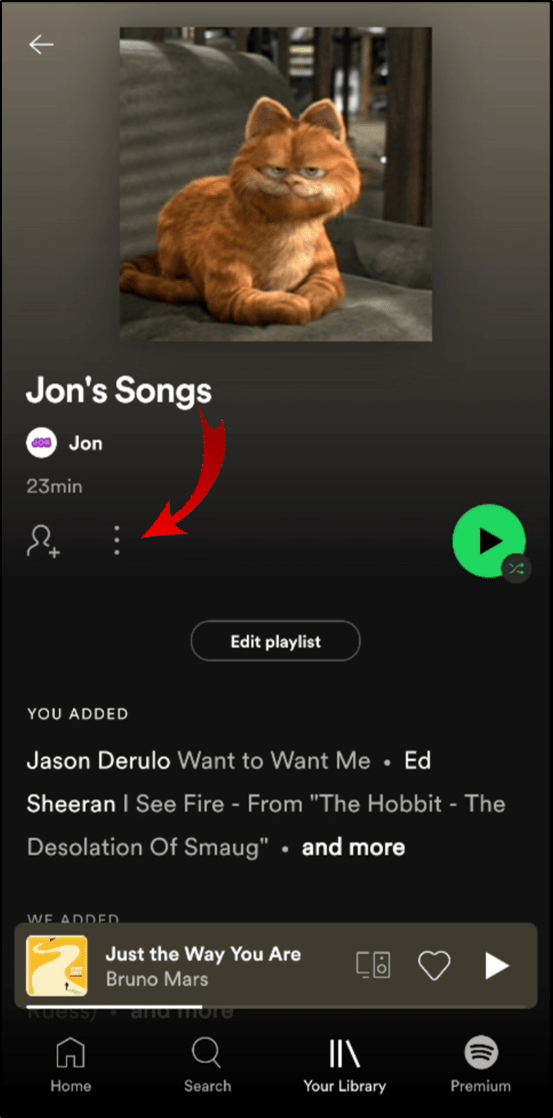
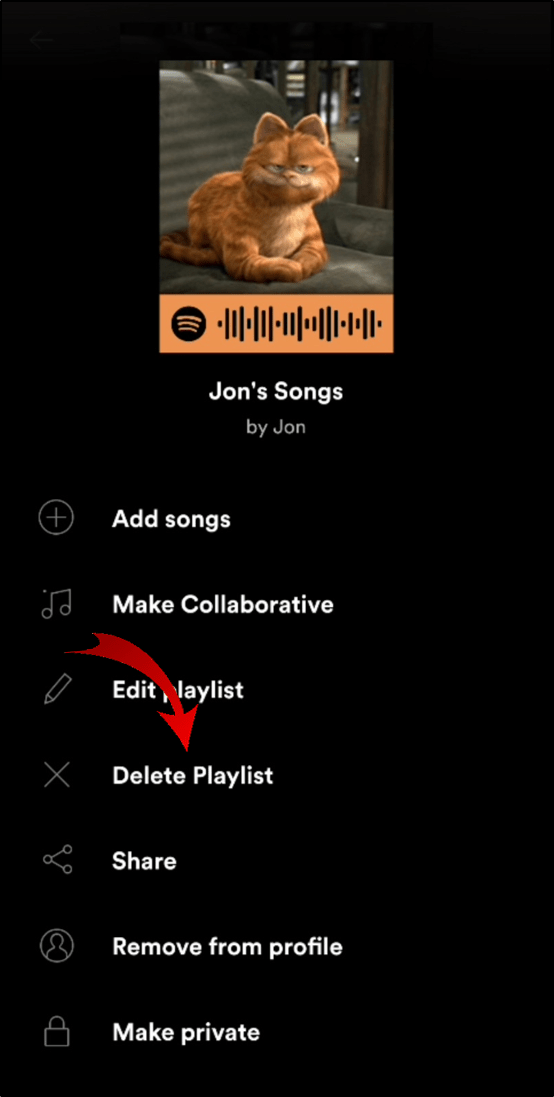
Hur man tar bort alla Spotify-spellistor
Om du bara har en spellista som du vill ta bort räcker stegen ovan. Men vad kan du göra om du vill ta bort alla dina Spotify-spellistor?
Tyvärr kan du inte välja alla spellistor som du kan låtar. Så du måste använda en lösning. Så här tar du bort alla spellistor snabbt:
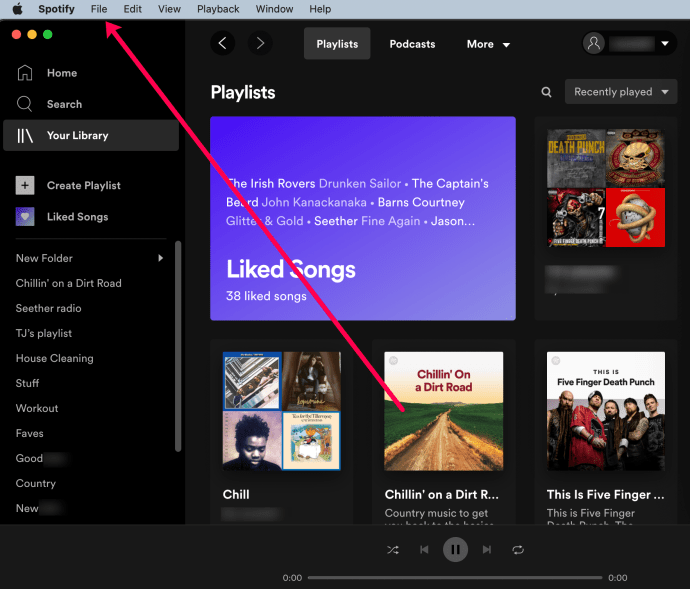
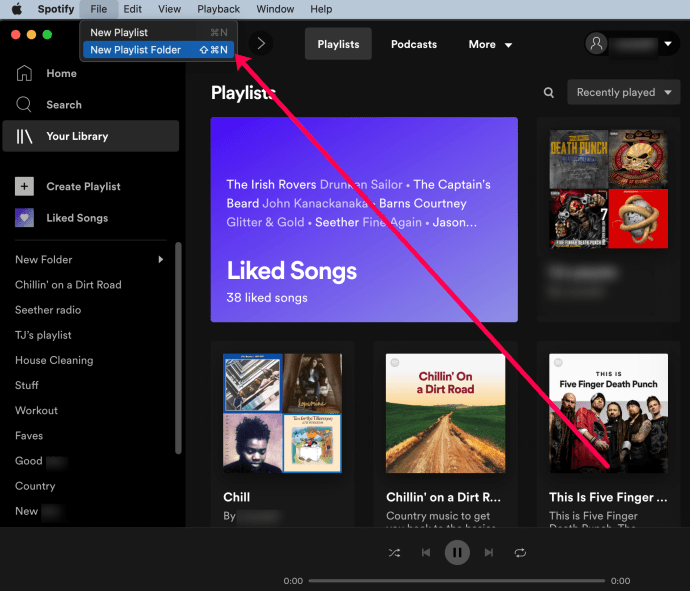
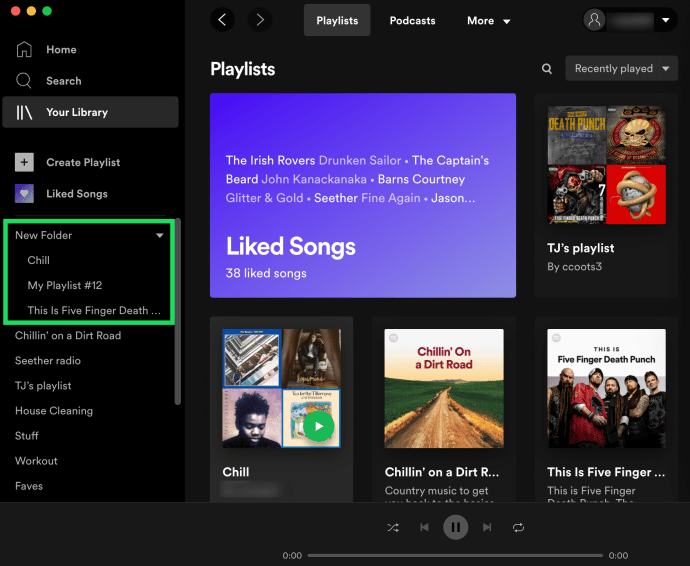
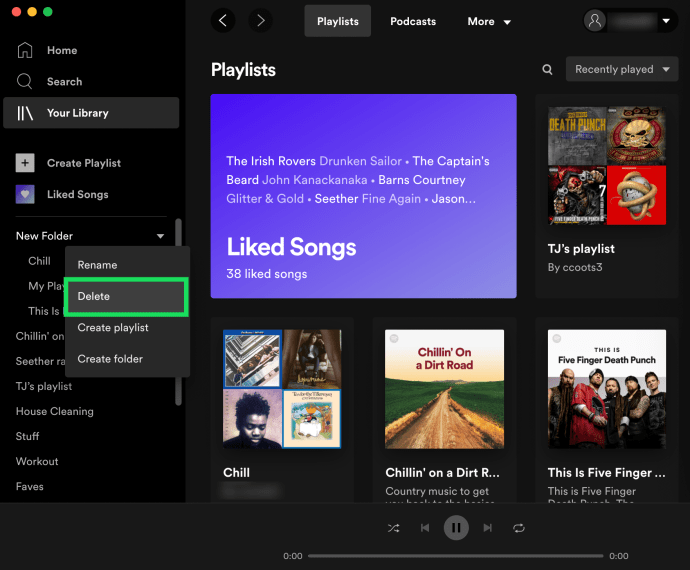
Det är ungefär det bästa vi kan göra för att snabbt ta bort alla dina spellistor. Du måste använda skrivbordsversionen av Spotify för att skapa mappen, men när den väl har skapats kan du dra och släppa dina spellistor från webbläsarversionen också.
Ytterligare vanliga frågor
Här är svaren på fler av dina frågor om moderering av dina Spotify-spellistor.
Hur tar jag bort låtar från en spellista?
Att ta bort hela spellistor är naturligtvis inte det enda sättet att kurera ditt Spotify-konto. Appen låter dig ta bort enskilda låtar också. Så här tar du bort låtar från en spellista på din dator:
1. Starta din Spotify-skrivbordsapp.
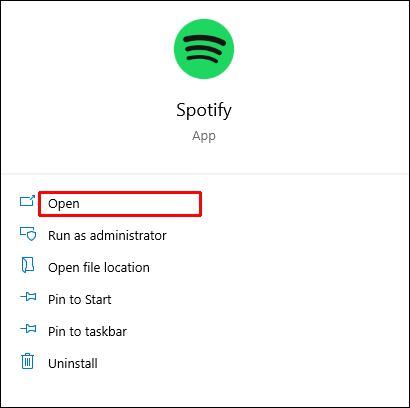
2. Välj den spellista du vill redigera från sidofältet till vänster. Du kan också använda sökfunktionen för att hitta spellistan.
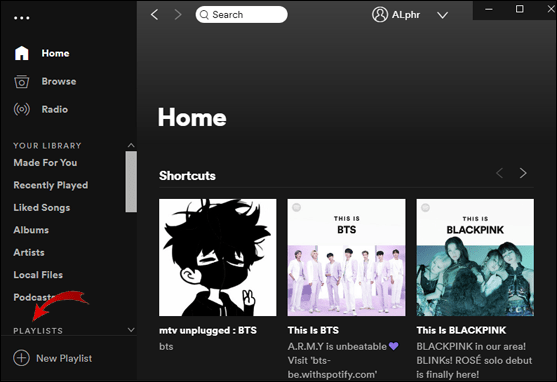
3. Klicka på spellistan och börja rulla. Välj låten du vill ta bort och klicka på de tre horisontella prickarna till höger.
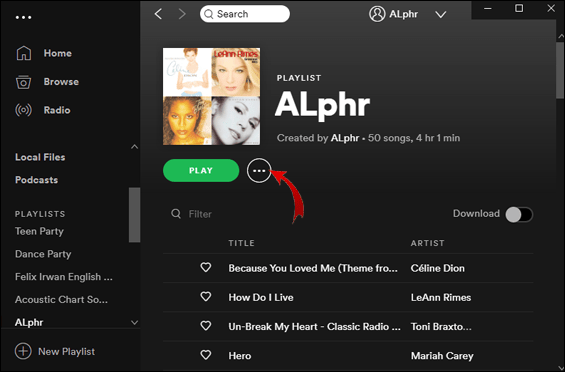
4. Välj alternativet ”Ta bort från denna spellista” från rullgardinsmenyn.
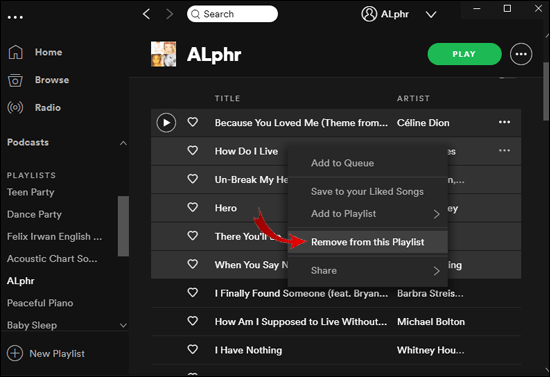
Du kan också radera enskilda låtar på din Spotify-mobilapp. Det fungerar för både iOS- och Android-enheter. Så här gör du:
1. Bläddra igenom avsnittet ”Spellistor” och klicka på den du vill redigera. Du kan också skriva in titeln i sökdialogrutan.
3. Hitta låten du vill ta bort och klicka på den. Tryck sedan på de tre små prickarna bredvid.
4. En popup-meny visas. Välj alternativet ”Ta bort från denna spellista”.
Spotify skapar automatiskt specifika spellistor baserat på din aktivitet. Till exempel, det finns en ”Nyligen spelade” och en ”Gillade låtar”-lista. Även om de är skapade som standard kan du redigera dem. Så här tar du bort låtar från spellistan ”Nyligen spelade”:
1. Navigera till menyns sidofält på vänster sida.
3. Välj ”Spelat nyligen” från listan med alternativ.
4. Bläddra igenom innehållet. Detta inkluderar alla låtar, podcaster, album, spellistor eller videor som du nyligen har lagt till i ditt bibliotek. Håll markören över filen du vill radera. Klicka på de tre horisontella prickarna.
5. Välj alternativet ”Ta bort från nyligen spelade”.
När du ”gillar” en låt läggs den automatiskt till i din ”Gillade låtar”-lista. Du kan göra det genom att trycka på den lilla hjärtikonen bredvid låttiteln. Men om ditt finger halkade finns det ett sätt att ångra det:
1. Öppna Spotify-appen och gå till biblioteket.
2. Klicka på spellistan ”Gillade låtar”.
3. Hitta låten du vill ta bort. Tryck på det lilla hjärtat bredvid.
Om hjärtikonen inte längre är grön har du tagit bort låten från spellistan ”Gillade låtar”.
Hur tar jag bort Spotify från min iPhone?
Om du inte längre är nöjd med appen kan du helt enkelt avinstallera den. Så här tar du bort Spotify från din iPhone:
1. Tryck på appikonen för att öppna Spotify.
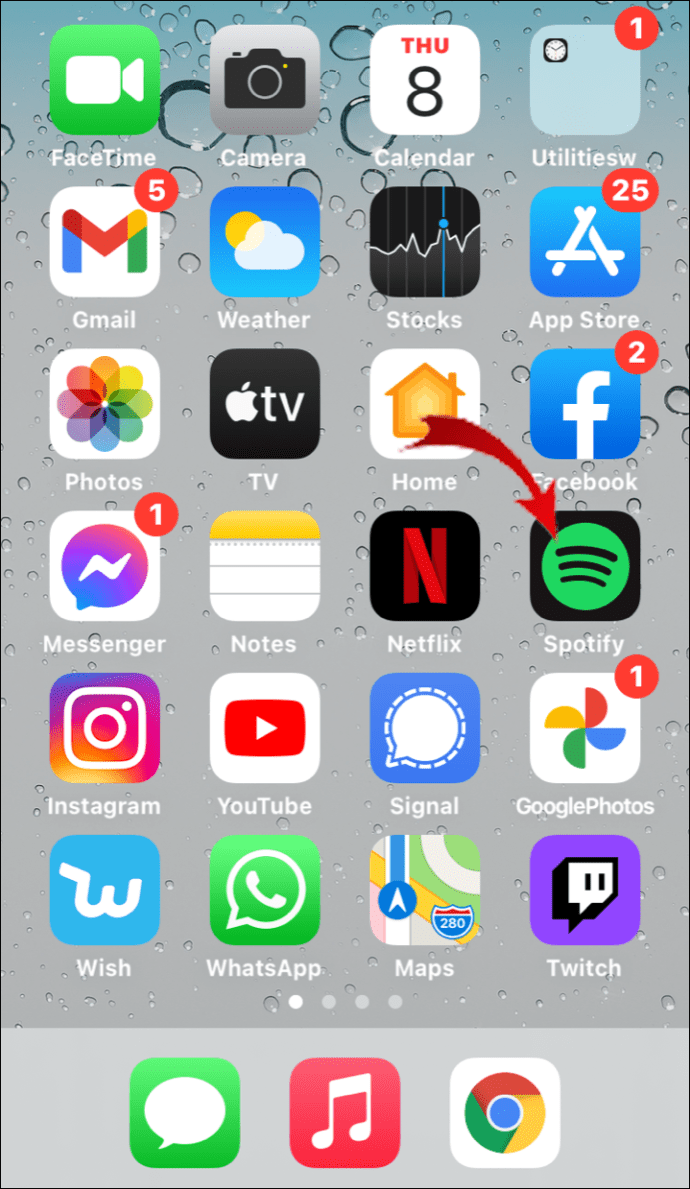
2. Gå till ”Hem” och klicka på den lilla kugghjulsikonen för att öppna ”Inställningar”.
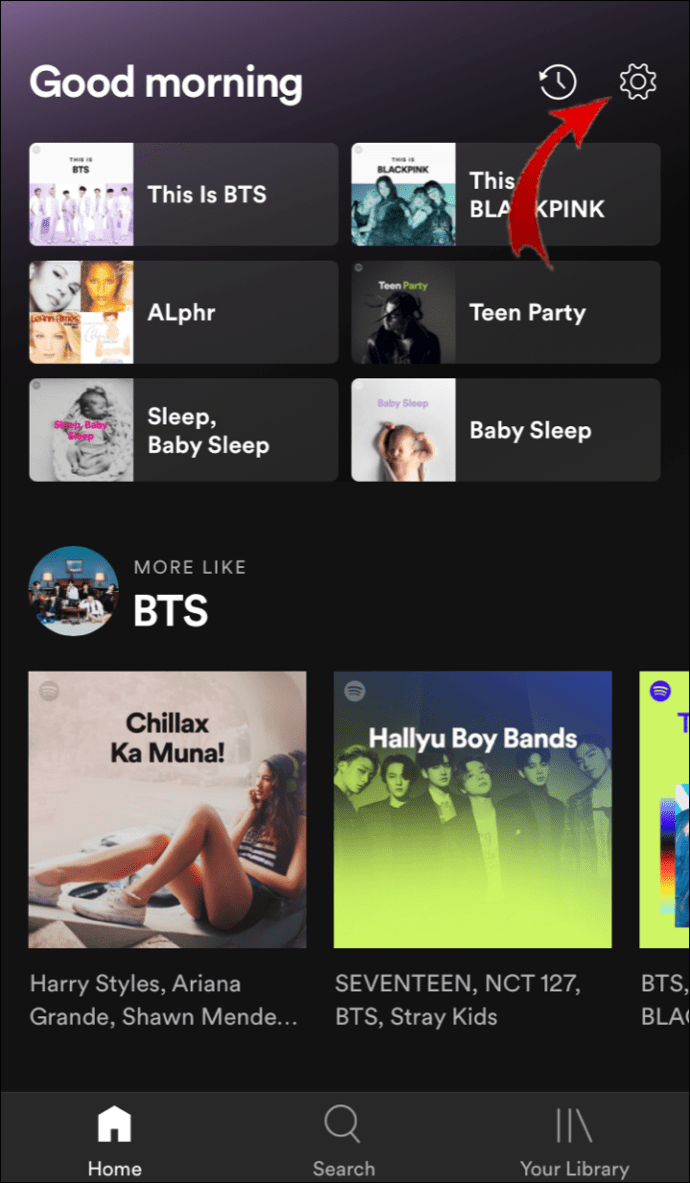
3. Klicka på ”Storage” och välj sedan ”Delete Cache” från listan med alternativ.
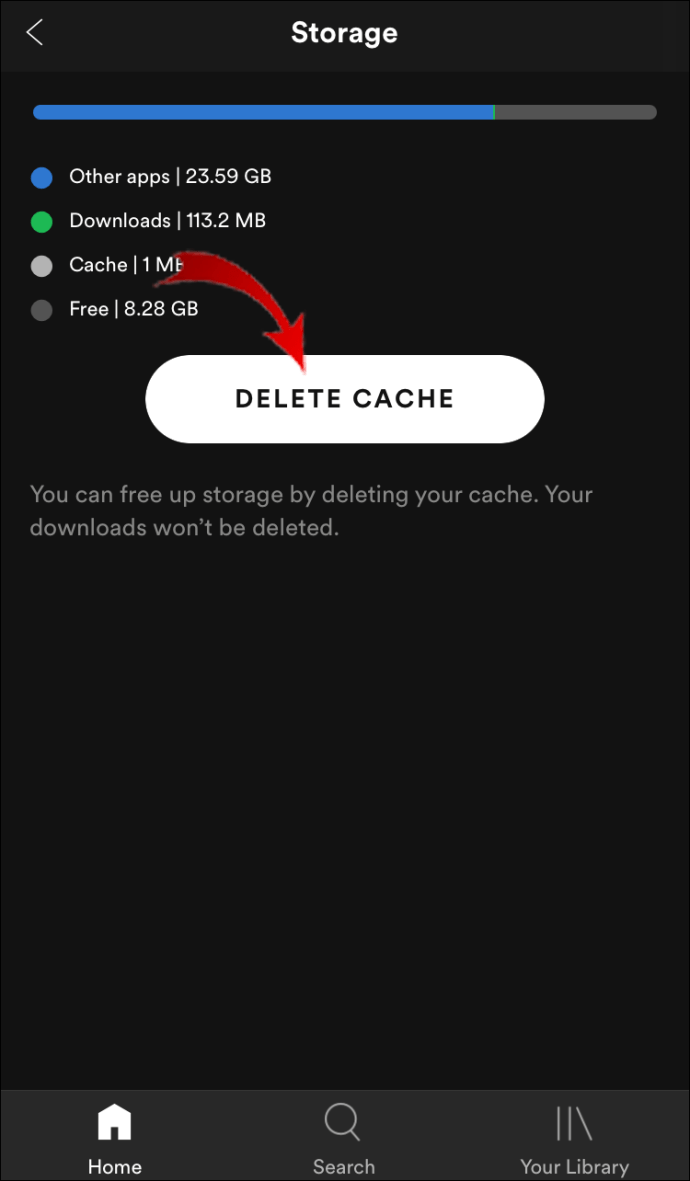
4. Stäng appen och gå till enhetens ”Inställningar”.
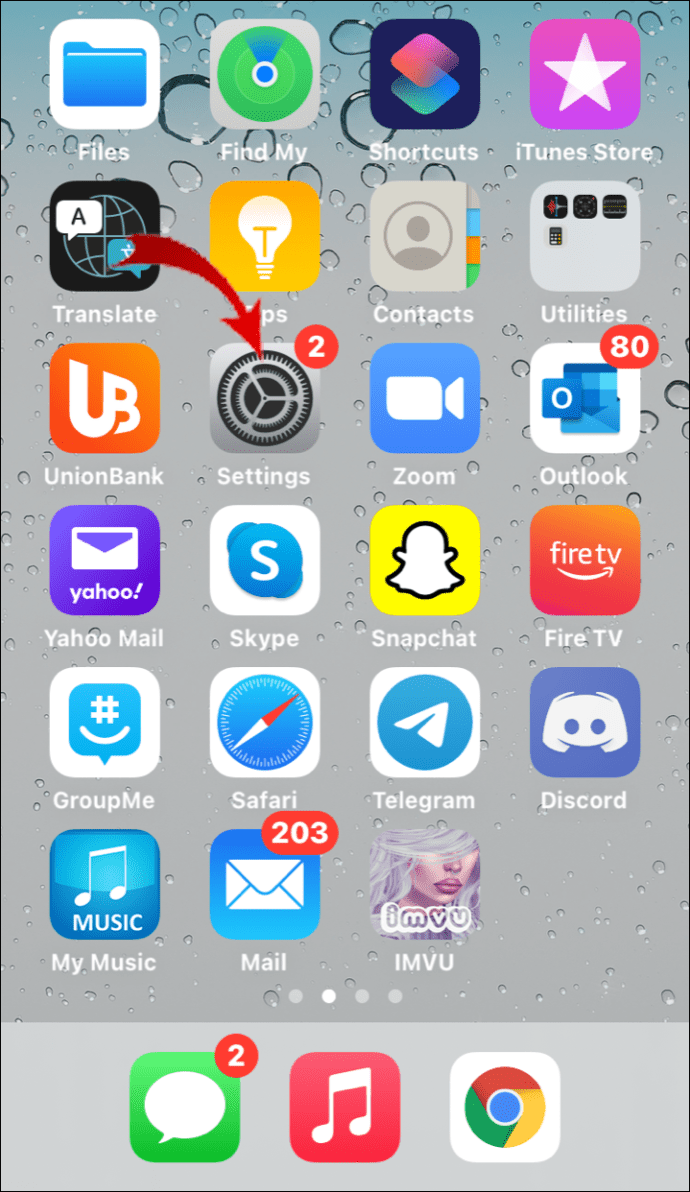
5. Klicka på ”Allmänt” och välj sedan ”iPhone Storage” från listan med alternativ.
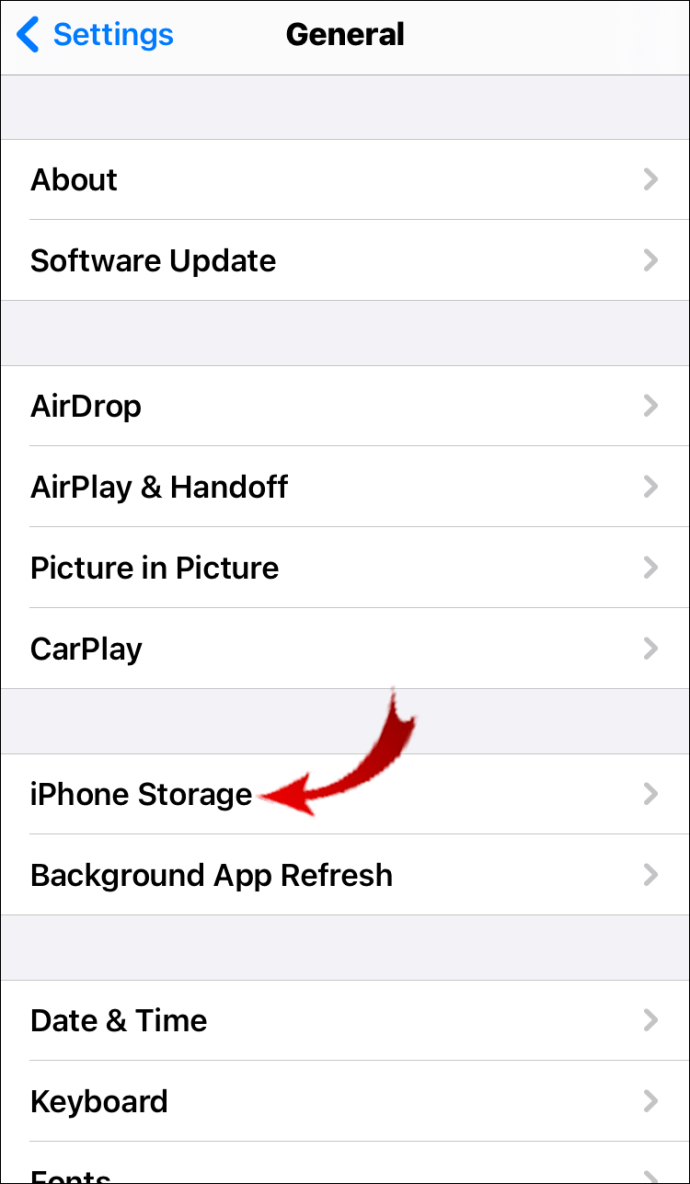
6. Bläddra igenom listan över appar och leta upp ”Spotify.”
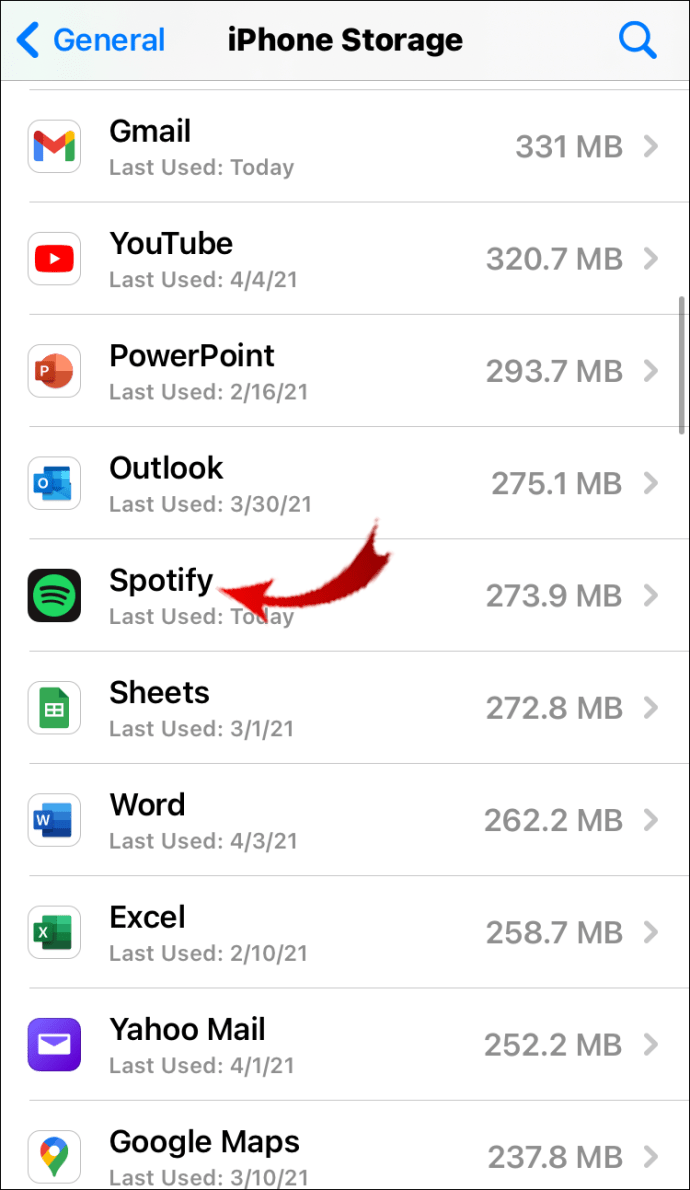
7. Välj att ”Ladda bort appen” och klicka på ”Ja” för att bekräfta. Appen kommer att tas bort från din enhet, men dokumenten kommer fortfarande att finnas där.
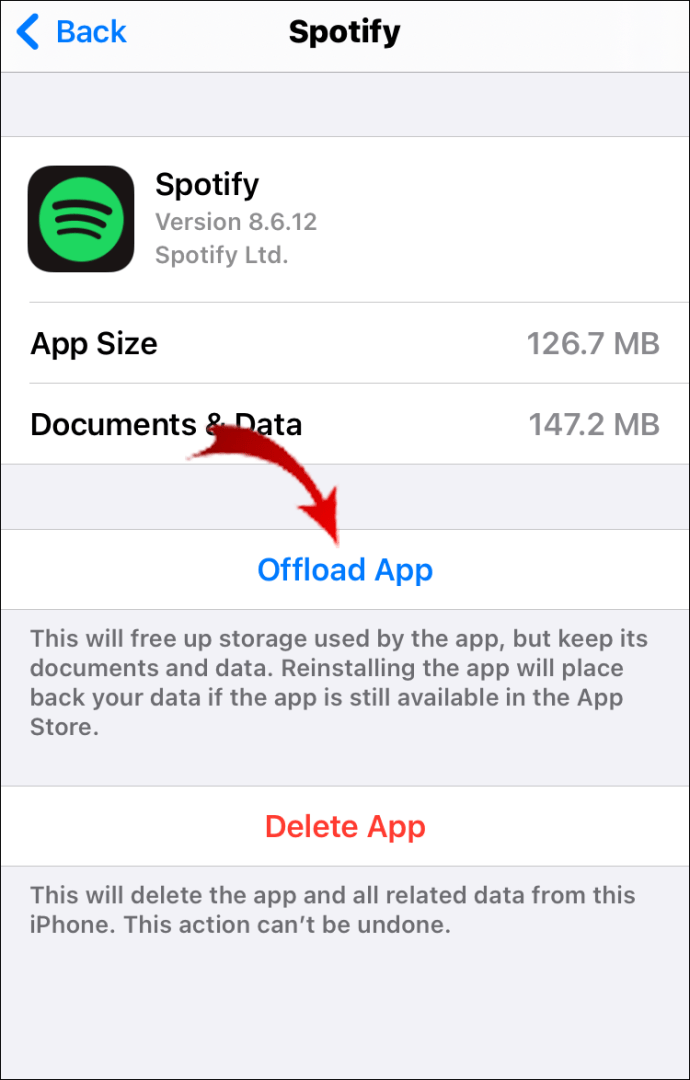
8. Välj nu alternativet ”Ta bort app” för att ta bort överblivna filer.
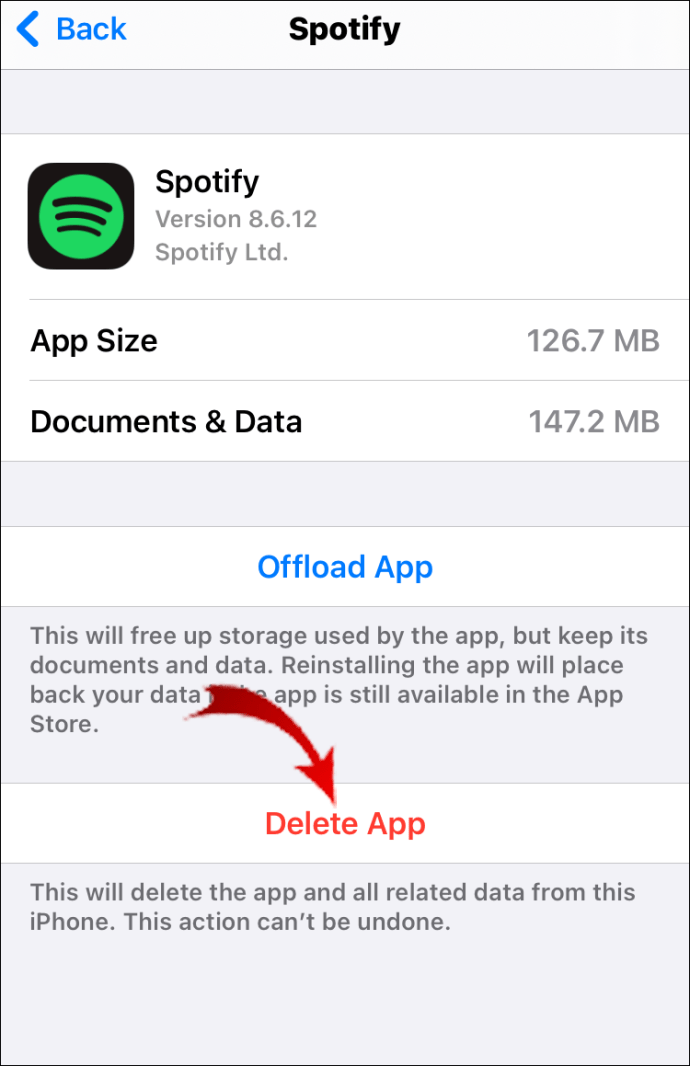
9. Stäng av din iPhone i några minuter.
10. När du slår på den igen kommer Spotify att tas bort helt.
Spotify Premium-användare kanske vill avsluta sitt konto innan de avinstallerar appen. Du kan göra det på din iOS-enhet genom att använda appen ”Inställningar”. Här är hur:
1. Öppna enhetens ”Inställningar”.
2. Gå till avsnittet iTunes och App Store.
3. Öppna fliken ”Prenumeration” och bläddra igenom listan.
4. Tryck på ”Spotify” för att öppna en alternativmeny.
5. Ett nytt fönster visas. Välj alternativet ”Avsluta prenumeration”.
Hur återställer jag Spotify-spellistor?
Om du av misstag tog bort en spellista från ditt bibliotek, oroa dig inte. Spotify erbjuder möjligheten att återställa raderade filer. Så här gör du med din webbläsare:
1. Logga in på ditt Spotify-konto.
2. Välj ”Återställ spellistor” i navigeringsfönstret till vänster.
3. En lista över nyligen raderade spellistor visas. Hitta den du vill återställa och klicka på ”Återställ”.
4. Gå tillbaka till ditt kontos startsida och kontrollera om spellistan är tillgänglig i ditt bibliotek.
5. Du kan också använda kortkommandon om du använder din dator. Håll ned CTRL + Shift + Z för Windows OS och CTRL + Z för macOS-enheter.
Kom ihåg att Spotify kommer att radera en oåterställd spellista permanent efter 90 dagar.
Spotify skillnaden
Som du kan se är det superenkelt att ta bort spellistor från ditt Spotify-konto. Appen låter dig redigera ditt mediebibliotek på alla enheter manuellt. Det finns också en snygg kortkommando som du kan använda för skrivbordsversionen.
Om du ändrar dig, oroa dig inte – det finns ett sätt att återställa raderad data. Se bara till att fånga den där 90-dagarsperioden.
Vad är din erfarenhet av Spotify? Föredrar du andra streamingtjänster? Dela gärna dina favoritspellistor i kommentarerna nedan.
