Filhantering är en central aspekt av Linux, precis som med alla operativsystem. Ibland uppstår behovet av att radera filer, antingen för att frigöra lagringsutrymme eller för att ta bort överflödig information. Trots att det kan verka som en enkel uppgift, kan det vara svårt för nybörjare att hantera filradering i Linux. Det finns flera metoder för detta, inklusive kommandoraden (CLI) och det grafiska användargränssnittet (GUI). I den här guiden utforskar vi fem olika metoder för att radera filer och mappar i Linux. Låt oss börja direkt.
Radera en fil i Linux (2023)
Nedan följer en detaljerad beskrivning av hur man raderar filer med hjälp av filhanteraren och några vanliga Linux-kommandon. Vi använder Ubuntu 20.04 LTS och filhanteraren Nautilus i denna handledning, men dessa metoder fungerar i de flesta Linux-distributioner.
Radera en fil med filhanteraren i Linux
Tillfälligt radera filer i Linux
1. Öppna filhanteraren du föredrar och navigera till platsen för de filer du vill ta bort.
2. Markera de filer du vill radera och tryck på ”Delete”-tangenten på tangentbordet.
3. Alternativt, högerklicka på en av de markerade filerna och välj alternativet ”Flytta till papperskorgen”.
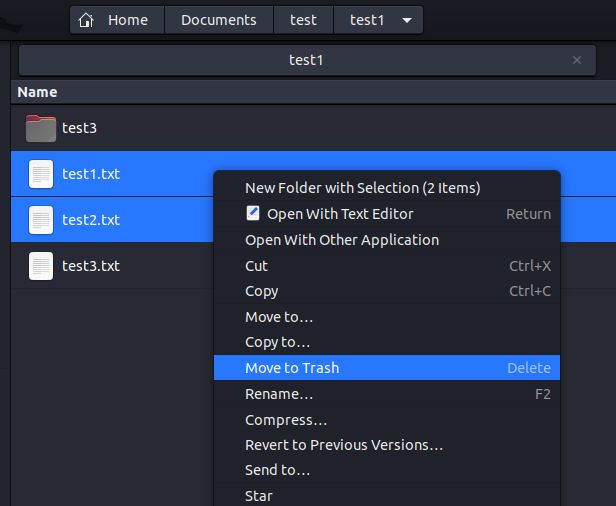
Filer som raderas med filhanteraren flyttas till en plats som kallas ”Papperskorgen”, vilket motsvarar papperskorgen i Windows.
Radera filer permanent i Linux
För att radera filer permanent med hjälp av filhanteraren, markera de filer du vill ta bort och tryck på ”Shift + Delete” samtidigt. Det är också en bra idé att regelbundet tömma papperskorgen för att frigöra lagringsutrymme.
Radera en fil med terminalen i Linux
Att använda kommandoraden för att radera filer är ofta den snabbaste metoden. Vi kommer att diskutera fyra användbara kommandon: rm, unlink, shred och find för att radera filer i Linux.
Hur man använder kommandot rm i Linux
Först ska vi titta på kommandot rm. Det är ett mångsidigt kommando för att radera både filer och kataloger och har flera alternativ. Den grundläggande syntaxen för kommandot rm är:
rm <alternativ> <filnamn_eller_katalog>
Kommandot rm har följande alternativ:
| Alternativ | Beskrivning |
| -f | Står för forcerad radering. Ingen bekräftelse begärs och icke-existerande filer ignoreras. |
| -i | Står för interaktiv radering. Användaren får en bekräftelse för varje filradering. |
| -r | Används för rekursiv radering. Tar bort allt innehåll i den angivna katalogen. |
| -d | Används för att radera tomma kataloger. |
| -v | Visar en förklaring av vad som utförs. |
Om kommandot utförs utan utskrift innebär det att det har lyckats. Endast ett felmeddelande visas om det uppstår problem.
Radera en enskild fil
För att radera en enskild fil oavsett var den befinner sig, använd följande kommando:
rm <sökväg_till_filen>
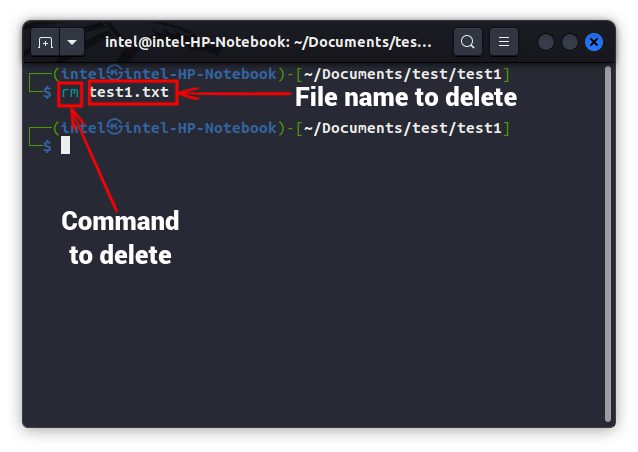
Om du befinner dig i samma katalog som filen, kan du bara ange filnamnet istället för hela sökvägen.
Radera flera filer
För att radera flera filer i olika kataloger, ange filernas sökvägar efter kommandot, separerade med blanksteg:
rm <sökväg_till_filen_1> <sökväg_till_filen_2> <sökväg_till_filen_3>
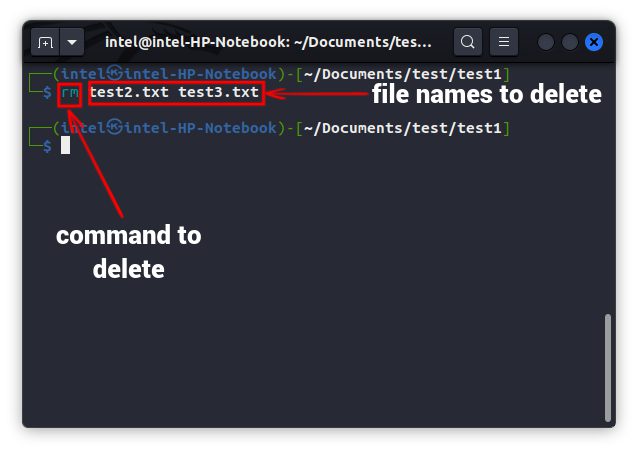
Radera filer med bekräftelse
Kommandot rm ger normalt endast en bekräftelse när en skrivskyddad fil raderas. För att få en bekräftelse för varje fil, använd flaggan -i:
rm -i <sökväg_till_filen>
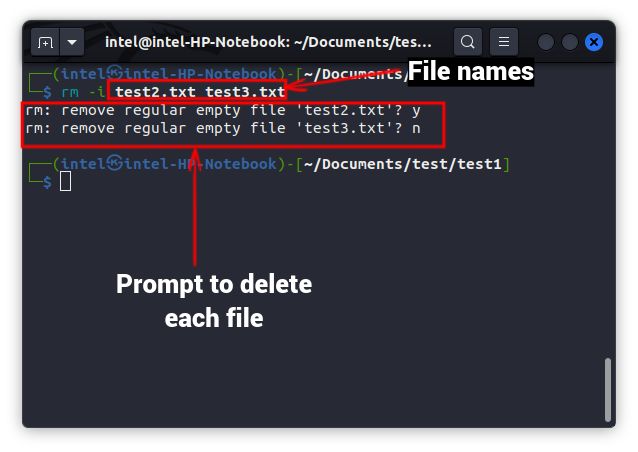
Tvinga fram radering
Om du inte vill ha någon bekräftelse vid radering, använd -f flaggan:
rm -f <sökväg_till_filen>
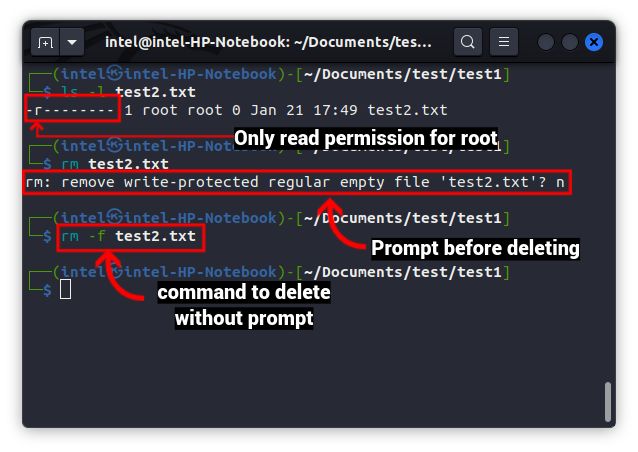
Om du fortfarande får ett felmeddelande om ”Permission Denied”, använd root-behörighet med kommandot sudo:
sudo rm -f <sökväg_till_filen>
Radera filer med jokertecken
Jokertecken kan användas för att matcha och radera filer baserat på ett mönster. Det finns tre typer av jokertecken:
- ? – Matchar ett enda tecken. Till exempel, ”te?t.txt” matchar ”teat.txt”, ”tebt.txt” etc.
- * – Matchar valfritt antal tecken. Till exempel, ”t*t.txt” matchar ”test.txt”, ”treat.txt” etc.
- [] – Matchar tecken som anges inom hakparenteserna. Till exempel ”te[ab]t.txt” matchar ”teat.txt” och ”tebt.txt”.
Jokertecken kan användas med olika kommandon, inklusive rm:
rm <jokertecken>.<tillägg>
Det är rekommenderat att först testa med kommandot ls för att se om filerna matchar korrekt. Felaktiga kommandon kan leda till förlust av viktiga filer. När du har verifierat att filnamnen är korrekta, kan du använda rm med jokertecken.
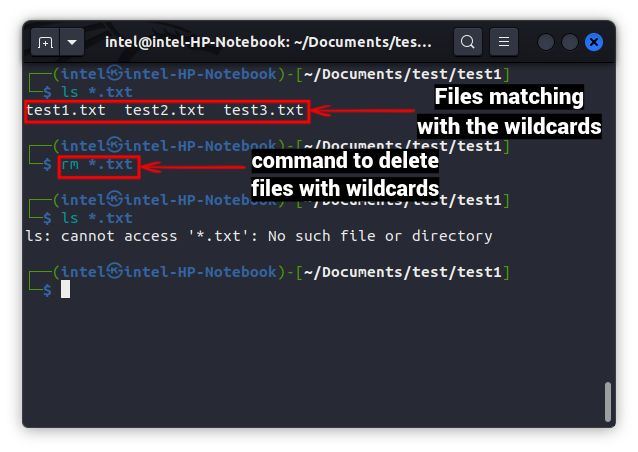
Radera filer med kommandot unlink
Kommandot unlink har inte många alternativ och kan endast ta bort en fil i taget. Den grundläggande syntaxen är:
unlink <filnamn>
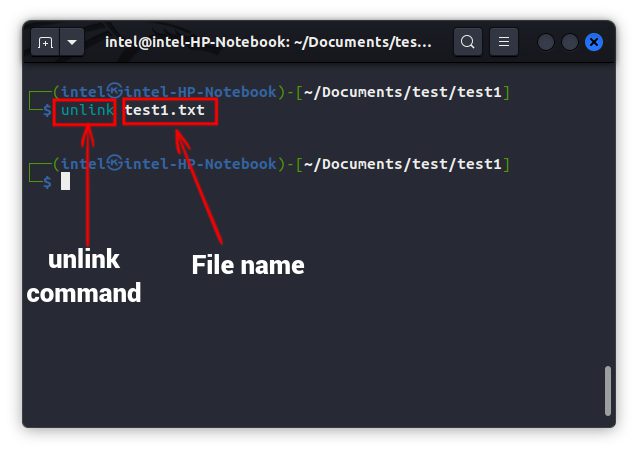
Radera filer med kommandot shred
När en fil raderas på normalt vis, avallokeras bara pekaren till minnesblocket, men filinnehållet kan finnas kvar i minnet. Detta gör det möjligt att återställa raderade filer. För att permanent radera filer från minnet utan spår, använd kommandot shred. Det skriver över filinnehållet flera gånger innan radering, vilket gör återställning nästan omöjlig.
Använd följande kommando för permanent radering:
shred -uz <filnamn>
Här används -u för att radera filen och -z för att skriva över filen med nollor, vilket gör filspåren obefintliga.
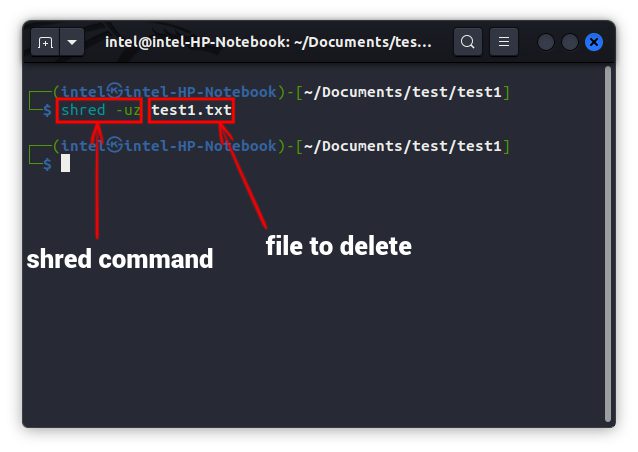
Radera filer med kommandot find
Kommandot find kan användas för att radera filer utan att känna till deras exakta sökväg. Syntaxen är:
find . -namn ”<filnamn>” -exec rm {} ;
Detta kommando söker efter filen och skickar resultatet till kommandot rm för radering. Det omvända snedstrecket behandlar semikolonet som en kommandoavslutning.
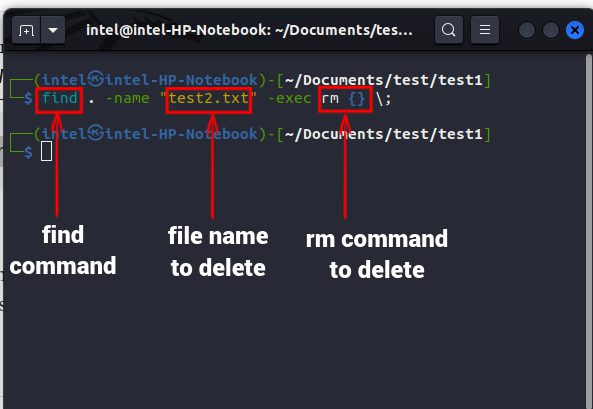
Vanliga frågor
Hur tar jag bort innehåll från en fil i Linux?
För att radera filinnehållet men behålla filen intakt, använd följande kommando. Tecknet > omdirigerar angivet innehåll till filnamnet:
> <filnamn>
Hur tar jag bort tomma filer i Unix?
Använd följande kommando för att ta bort tomma filer i en katalog:
find . -typ f -tom -print -delete
Varför kan jag inte ta bort en fil i Linux?
Om du får ett felmeddelande som ”Permission Denied” när du försöker radera en fil, innebär det att du saknar skrivbehörighet för att ändra filen.
Radera filer effektivt i Linux
Vi har i den här artikeln beskrivit enkla steg för att radera filer i Linux med både GUI och terminalen. Vi hoppas att den här artikeln har varit hjälpsam för att lära dig använda kommandon som find tillsammans med rm för att inte bara söka, utan också radera filer. Kom ihåg att dubbelkolla filerna innan radering för att undvika förlust av viktig information. Om du är intresserad av terminalen, kan du också utforska vår guide om att byta namn på filer i Linux. Dela gärna dina mest använda Linux-kommandon i kommentarsfältet nedan.