Efter att ha tillkännagett sin plan att förnya Gmail-gränssnittet i februari tidigare i år, lanserar Google nu det nya Gmail-gränssnittet till alla användare. Det nya gränssnittet består av dedikerade flikar för Mail, Chat, Spaces och Meet i det vänstra sidofältet, och många användare kan tycka att det är väldigt irriterande. Om du tycker att de extra flikarna är distraherande kommer du att vara glad att veta att det finns ett alternativ att inaktivera dem. I den här artikeln har vi detaljerat hur du kan ta bort flikarna Chat och Meet från Gmail på webben, Android och iPhone.
Innehållsförteckning
Aktivera eller inaktivera nytt Gmail-gränssnitt
1. Öppna Gmails webbplats och klicka på kugghjulsikonen Inställningar längst upp till höger på skärmen.
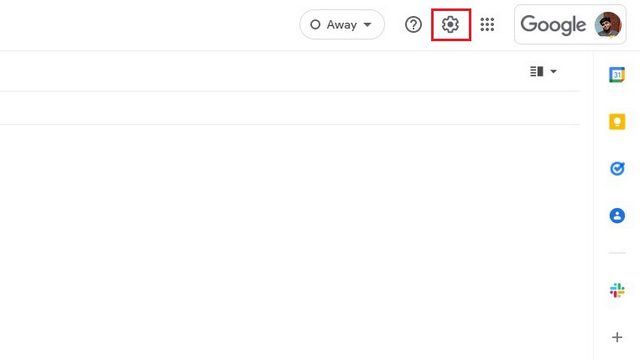
2. När snabbinställningspanelen dyker upp klickar du på ”Prova den nya Gmail-vyn” för att aktivera det nya Gmail-gränssnittet.
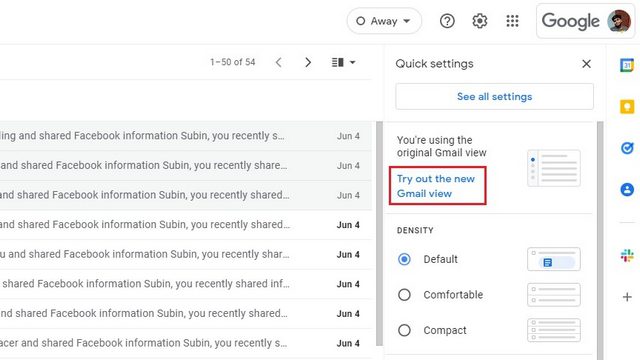
3. När bekräftelsemeddelandet visas klickar du på ”Ladda om” för att aktivera den nya Gmail-vyn.
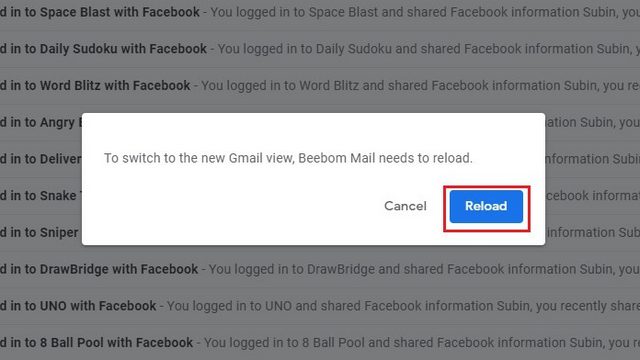
4. Du kommer nu att se det nya Gmail-gränssnittet med dedikerade flikar för Mail, Chat, Spaces och Meet i det vänstra sidofältet. Se nästa avsnitt för att lära dig hur du inaktiverar dem.
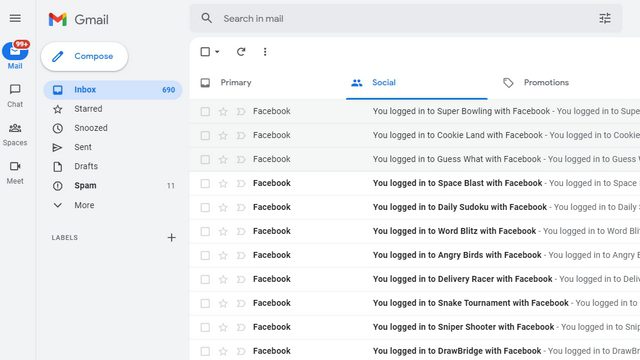
Inaktivera chatt och utrymmen från Gmails sidofält (webb)
1. Öppna Gmails snabbinställningarssida genom att klicka på kugghjulsikonen Inställningar i det övre högra hörnet.
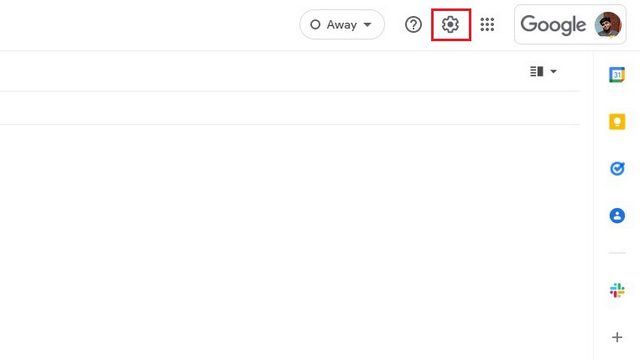
2. Därefter klickar du på ”Se alla inställningar” för att komma åt Gmails inställningssida.
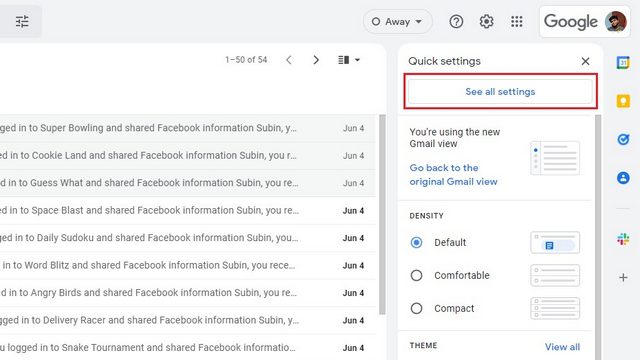
3. När du är på inställningssidan för Gmail byter du till fliken ”Chatta och träffas” i det övre navigeringsfältet för att inaktivera Chatt och utrymmen.
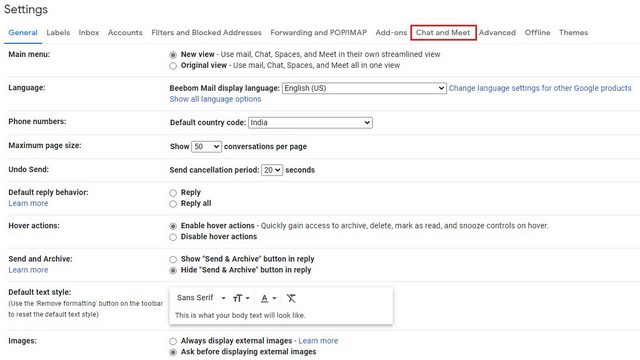
4. Välj alternativknappen ”Av” bredvid ”Chatt” och klicka på ”Spara ändringar”. Detta tar bort både Chats och Spaces från Gmails sidofält i det nya användargränssnittet.
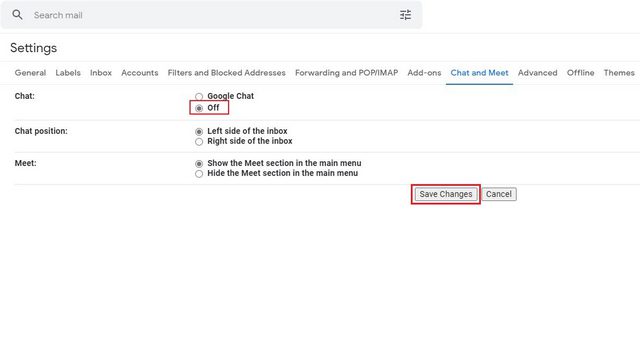
1. Klicka på kugghjulsikonen Inställningar på Gmails webbplats för att komma åt sidan med snabba inställningar.
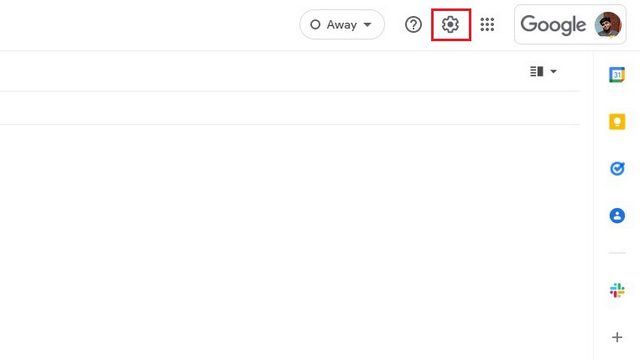
2. Klicka nu på ”Se alla inställningar” för att expandera Gmail-inställningarna.
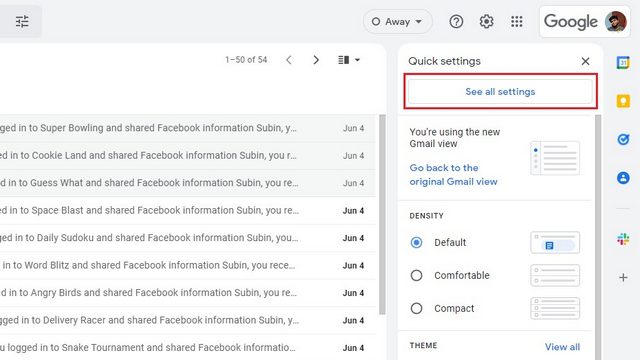
3. Klicka här på alternativet ”Chatta och träffa” i det övre navigeringsfältet för att hitta inställningarna för att inaktivera Meet i Gmail.
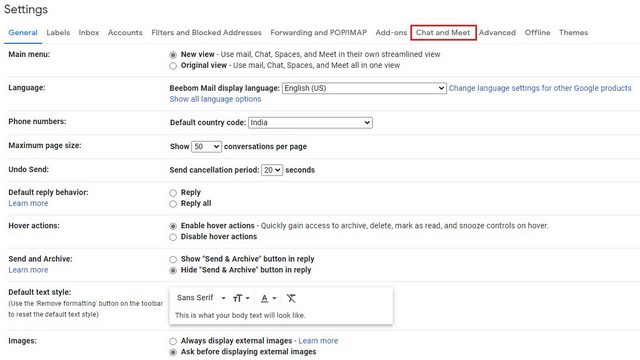
4. Välj ”Göm mötesdelen i huvudmenyn” och klicka på ”Spara ändringar”. Du hittar inte längre Google Meet-knappen i Gmails vänstra sidofält.
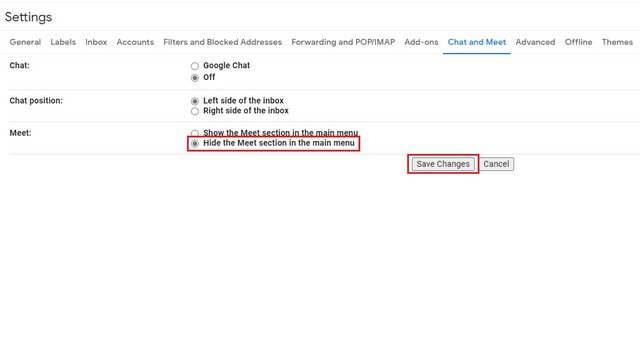
Inaktivera Chat och Spaces i Gmail-appen (Android och iPhone)
1. För att ta bort Chat and Spaces från det nedre navigeringsfältet i Gmail-mobilappen, tryck på hamburgermenyn i det övre vänstra hörnet på skärmen och välj ”Inställningar”.
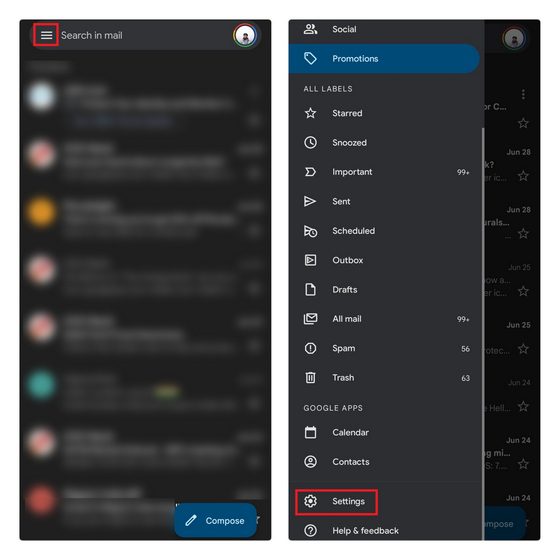
2. Välj det e-postkonto som du vill inaktivera chattfunktionen för och inaktivera kryssrutan ”Chatt” under inställningarna ”Allmänt”.
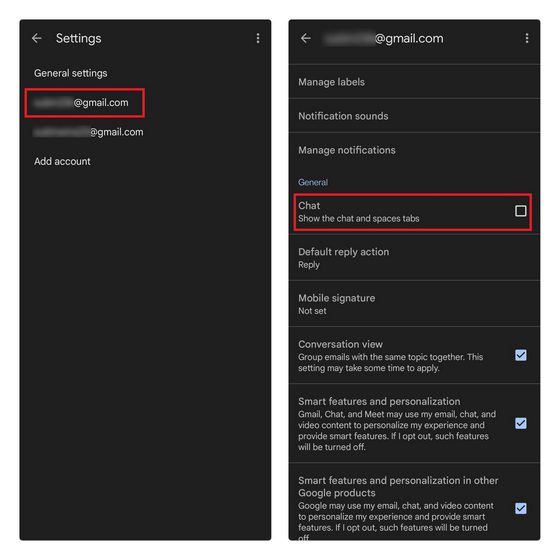
Ta bort Meet från Gmail Mobile App (Android och iPhone)
1. För att ta bort Google Meet-sektionen i Gmail-mobilappen bör du först komma åt inställningarna. Tryck på hamburgermenyn i det övre vänstra hörnet och välj ”Inställningar” längst ned.
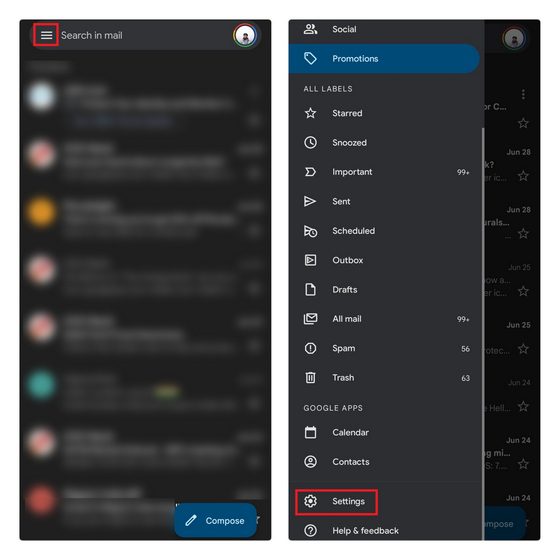
2. Välj det e-postkonto som du vill ta bort Meet-fliken för och inaktivera sedan kryssrutan ”Visa Meet-fliken för videosamtal”. Och det är allt, du hittar inte längre Meet-fliken i Gmail-mobilappen.
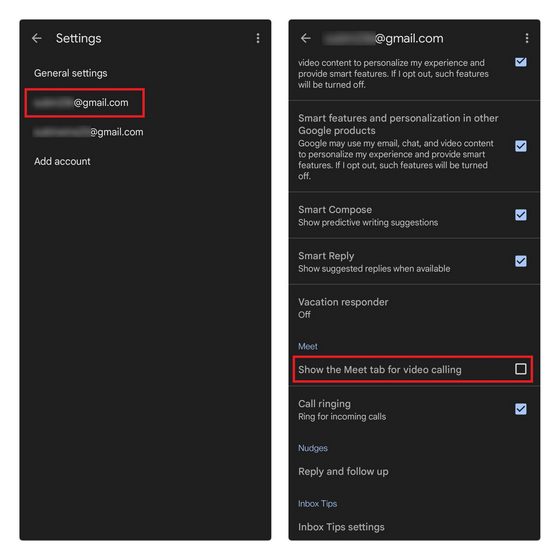
Declutter Gmail-gränssnitt och bläddra e-postmeddelanden produktivt
Så där har du det. Om du följer dessa steg säkerställer du att Chat och Mail inte kommer i vägen när du kontrollerar dina viktiga e-postmeddelanden på Gmail. Om du vill förbättra din Gmail-upplevelse skulle jag rekommendera ett Chrome-tillägg från medgrundaren av Inbox, Simplify Gmail. För fler sådana tips, läs vår artikel om de bästa Gmail-tipsen och tricken.

