Att avlägsna en bilds bakgrund kan vara en av de mest krävande uppgifterna inom digital bildhantering. Särskilt för nybörjare inom bildredigering kan det kännas överväldigande.
Men det finns goda nyheter! Du behöver varken vara expert eller investera i dyr programvara för att ta bort bakgrunder. Det finns nämligen ett fantastiskt verktyg som gör jobbet helt kostnadsfritt.
Ja, du hörde rätt. Det finns ett verktyg som möjliggör nästan alla bildmanipulationer du kan göra i Photoshop, fast utan kostnad.
Detta verktyg är GIMP, kort för GNU Image Manipulation Program. Det är ett gratis program med öppen källkod som låter dig genomföra allt från grundläggande till avancerad bildredigering. GIMP anses vara ett av de bästa gratisalternativen till Adobe Photoshop.
I den här guiden kommer jag steg för steg förklara hur du tar bort bakgrunder från bilder med GIMP.
Men först ska vi undersöka vad GIMP är, dess funktioner och installationsprocessen.
Vad är GIMP? Hur du installerar GIMP i Windows 10
GIMP är, som tidigare nämnts, en gratis och öppen källkods programvara för bildbehandling, tillgänglig för Linux, macOS och Windows.
Tro mig, om du är nybörjare eller en medelvan bildredigerare behöver du inte Photoshop. GIMP har alla grundläggande funktioner som de flesta användare någonsin kommer att behöva.
Här är några av de spännande funktionerna som GIMP erbjuder:
- Arbeta med flera lager
- Plugins för utökad funktionalitet
- Flera olika målarverktyg
- Kanalmixer (för färgkorrigering)
- Stöd för flera filformat
- Gratis och öppen källkod
För att installera GIMP på Windows eller någon annan kompatibel plattform, behöver du bara besöka GIMPs officiella nedladdningssida.
För Windowsanvändare finns det två alternativ: Ladda ner installationsfilen eller installera via Microsoft Store.
Jag rekommenderar att du använder det senare alternativet (installation via Microsoft Store) för en enkel klickinstallation:
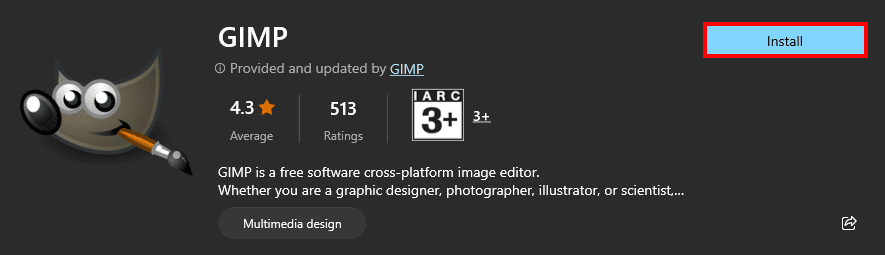
Efter installationen kan du följa stegen nedan för att ta bort bakgrunden från din bild med GIMP.
Ta bort en bilds bakgrund med GIMP
Innan vi börjar med instruktionerna, här är slutresultatet du kan uppnå genom att följa den här guiden:

Om du vill följa med, kan du ladda ner en exempelbild:
Steg 1: Importera bild till GIMP
För att importera en bild, klicka på ”Arkiv” och välj ”Öppna”. Du kan också använda kortkommandot Ctrl + O:
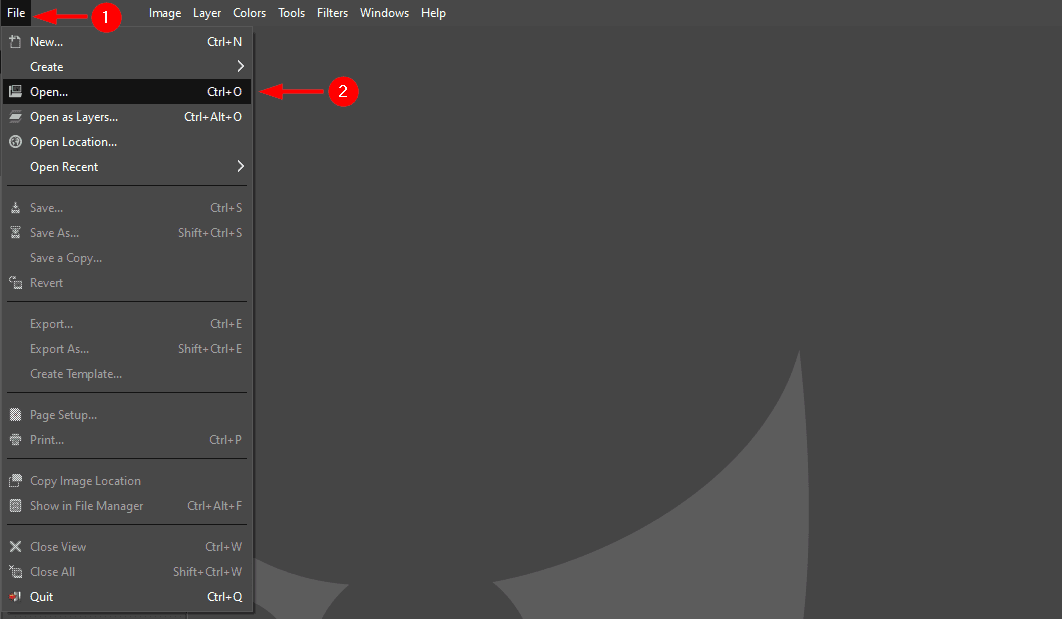
En filhanterare öppnas där du kan välja den bild vars bakgrund du vill ta bort.
När du har valt bilden, kommer en fråga att dyka upp där du ombeds att konvertera den valda bilden till den inbyggda sRGB-färgprofilen. Jag rekommenderar att du konverterar bilden genom att trycka på ”Konvertera”-knappen:
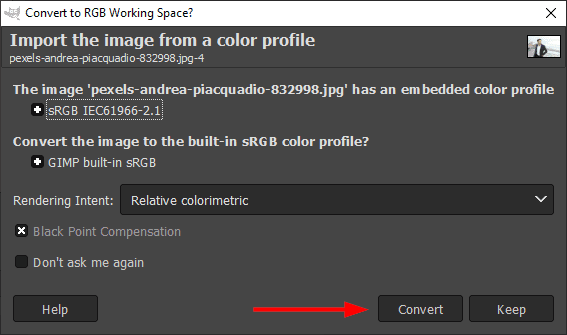
Snart kommer du att se din bild laddas in i GIMP.
Steg 2: Lägg till alfakanal för att få transparens
För att ta bort bakgrunden behöver du lägga till en alfakanal som gör att din bild kan ha en genomskinlig bakgrund.
För att lägga till en alfakanal, klicka först på ”Lager” i toppmenyn och välj ”Transparens”.
Där hittar du alternativet ”Lägg till alfakanal”:
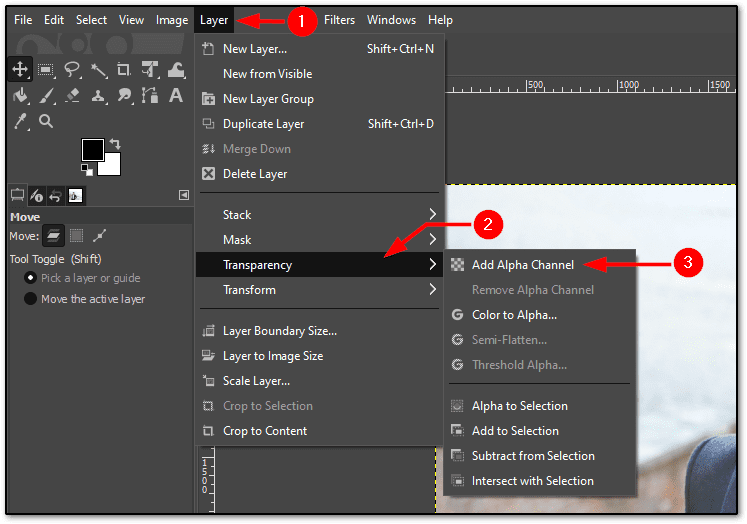
Steg 3: Börja markera med saxverktyget
Även om det finns flera sätt att markera objekt i GIMP, är saxverktyget det absolut smidigaste sättet att göra det på.
Med saxverktyget behöver du bara välja två punkter på kanten av motivet, så tar verktyget automatiskt hand om kurvor och komplexa linjer.
Låter det förvirrande? Så här använder du saxverktyget:

Som du ser tog verktyget hand om alla komplexa kurvor med bara några få klick.
Fortsätt upprepa detta tills du når din startpunkt.
När du når startpunkten kommer du se en annan ikon än den du såg när du började välja:
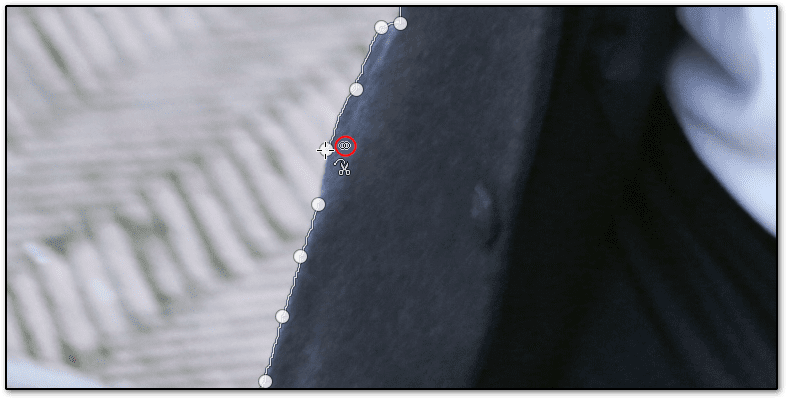
När du kopplar ihop dessa punkter, kommer du se en markering runt det objekt du valde:
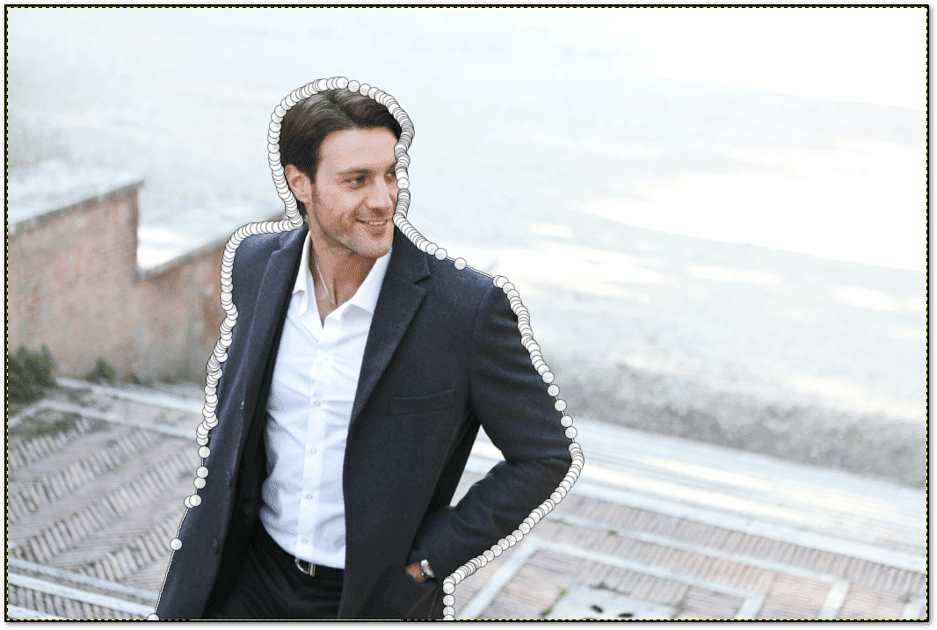
Många prickar, eller hur?
Men detta är bara en kontur. Vi har inte gjort något urval än.
För att konvertera denna kontur (gjord med saxverktyget), tryck på Enter-tangenten. Nu ser du att ditt objekt är markerat (indikerat med streckade linjer):
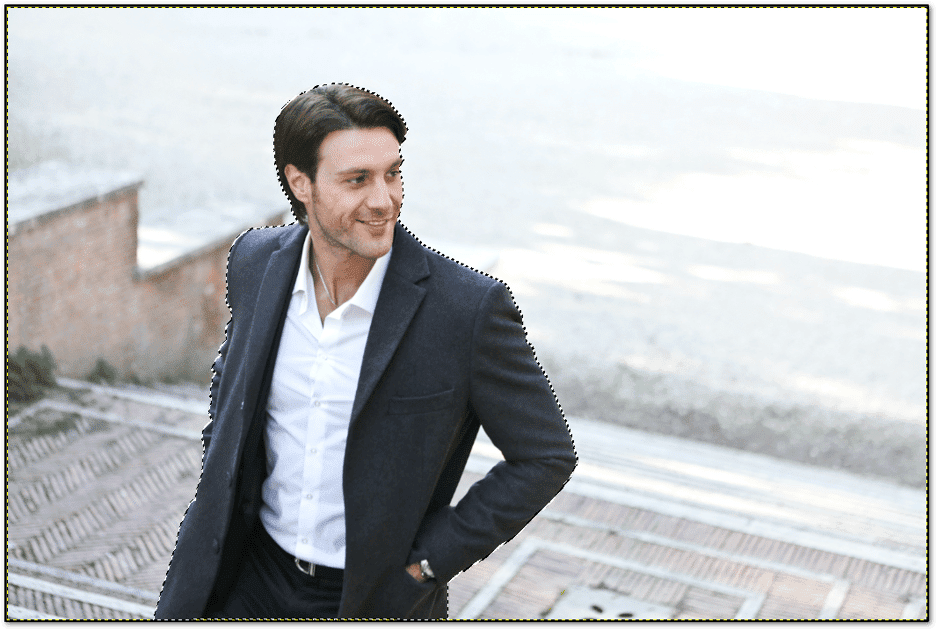
Men det är inte en komplett markering. Om du tittar noga, ser du att en del av handen inte är markerad. Om du tar bort bakgrunden nu, kommer slutresultatet att bli ofullständigt.
Låt oss se hur du kan göra flera markeringar.
Steg 4: Markera de inre delarna av ett objekt
När du markerar den yttre delen av objektet kan de inre delarna inte bli markerade. I det här avsnittet ska jag visa dig hur du markerar inre delar.
På vänster sida hittar du en sektion som heter ”Saxmarkering”. Inuti den hittar du fyra olika lägen.
Välj det tredje alternativet som heter ”Subtrahera från aktuell markering”. Detta gör det möjligt att göra flera val från samma kropp:
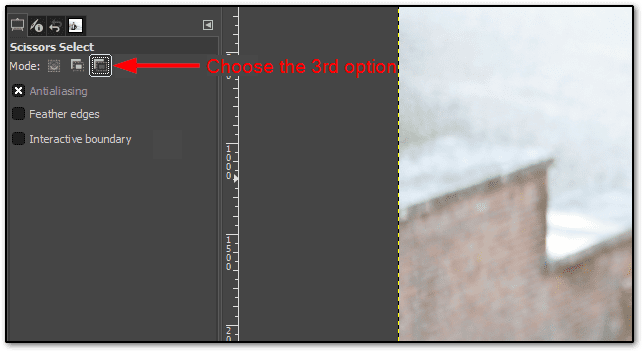
När du har gjort detta kan du använda saxverktyget för att välja den del som ännu inte har blivit markerad.
I mitt fall var det ett litet område på höger hand, så jag gjorde följande:
- Välj saxverktyget.
- Använd saxverktyget för att markera området.
- Tryck på Enter för att konvertera konturen till en markering.
Så här ser det ut efter att ha markerat den inre delen av objektet:
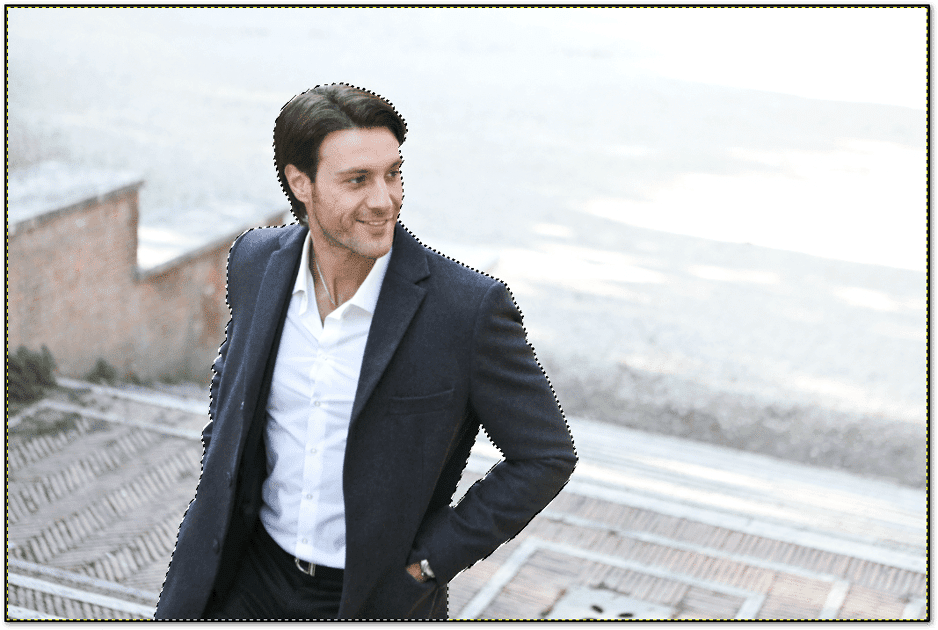
Som jag nämnde tidigare kan du ha flera delar. I så fall kan du använda saxverktyget flera gånger. Du behöver inte välja ”Subtrahera från aktuell markering” varje gång.
Steg 5: Ta bort bakgrunden
Tryck inte på Delete-tangenten för det aktuella valet.
Hittills har du markerat det objekt som du vill behålla och vill ta bort den omarkerade delen (bakgrunden).
Om du trycker på Delete-tangenten i det här läget, kommer det att ta bort det markerade området och behålla bakgrunden.
Enkelt uttryckt måste vi invertera markeringen. Detta inverterar det aktiva valet (markerar själva bakgrunden och avmarkerar huvuddelen).
För att invertera markeringen, gå till ”Välj” och välj ”Invertera”:
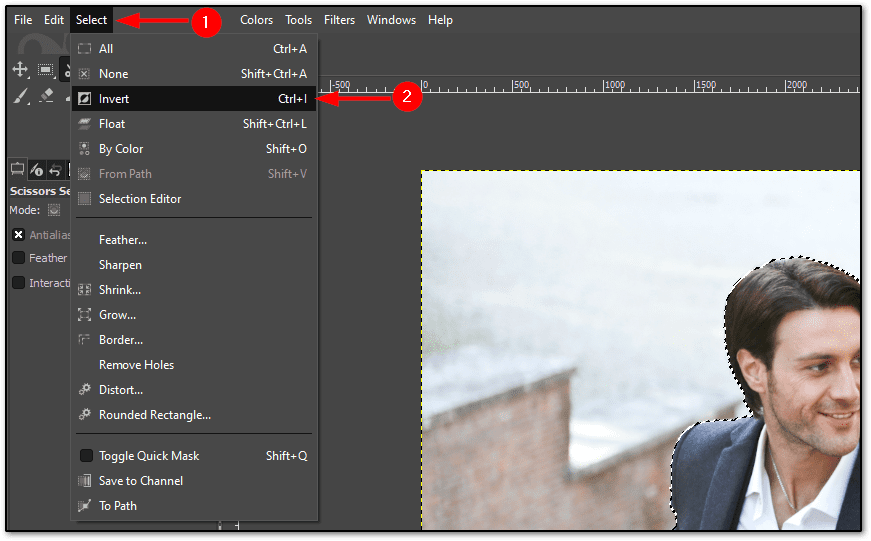
När du väl har valt alternativet ”Invertera” ser du samma streckade linjer runt duken. Det indikerar att markeringen har inverterats:
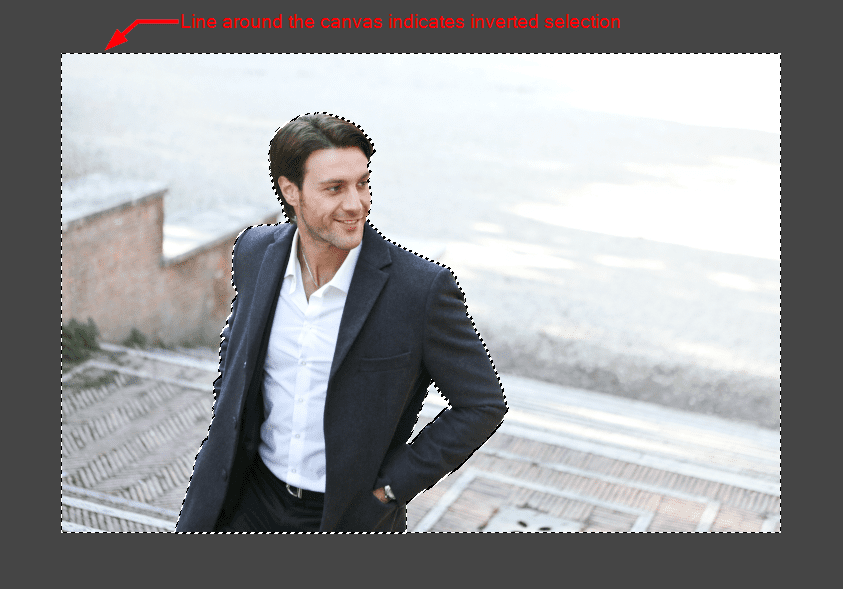
Nu kan du ta bort markeringen genom att trycka på Delete-tangenten eller genom att gå till ”Redigera” > ”Rensa”:
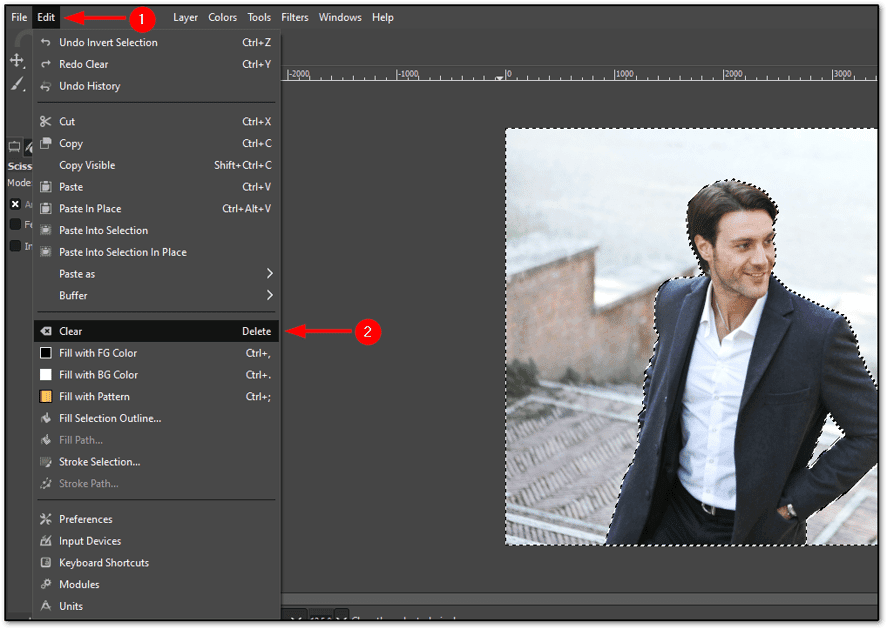
När du har tagit bort bakgrunden, antingen genom att trycka på Delete-tangenten eller genom att rensa den via menyn, ser du att du står kvar med objektet utan bakgrund:

Steg 6: Ta bort markeringen
Även efter att du har tagit bort bakgrunden, har du fortfarande de streckade linjerna runt duken och objektet. Låt oss se hur du tar bort markeringen.
För att ta bort markeringen, gå till ”Välj” > ”Ingen”:
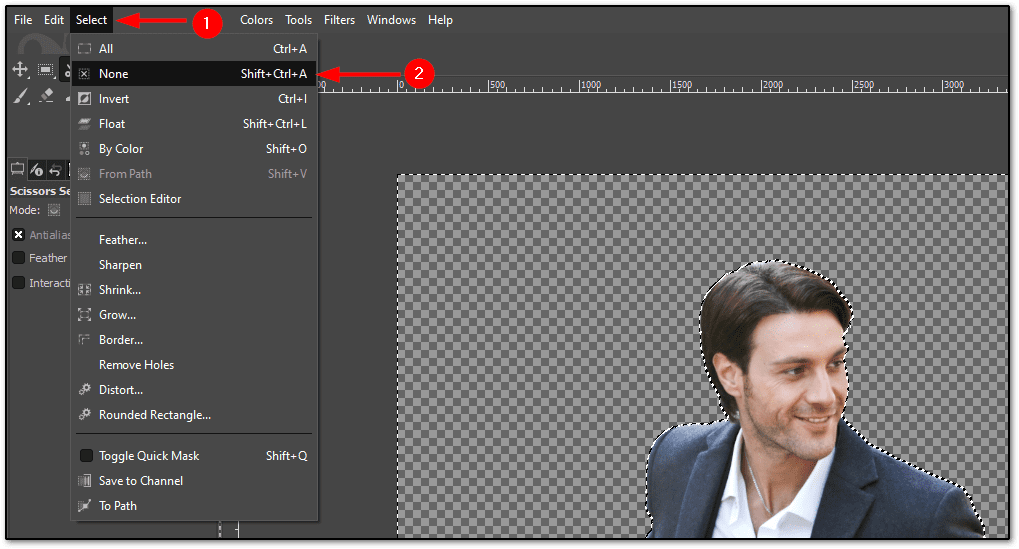
När detta är klart, kommer alla markeringar runt duken och objektet att tas bort:

Steg 7: Jämna till ojämnheter runt objektet
Det räcker inte bara med att ta bort bakgrunden!
Du kanske undrar varför. Jo, när du tar bort bakgrunden och zoomar in, kommer du se ojämnheter, särskilt runt huvudet:
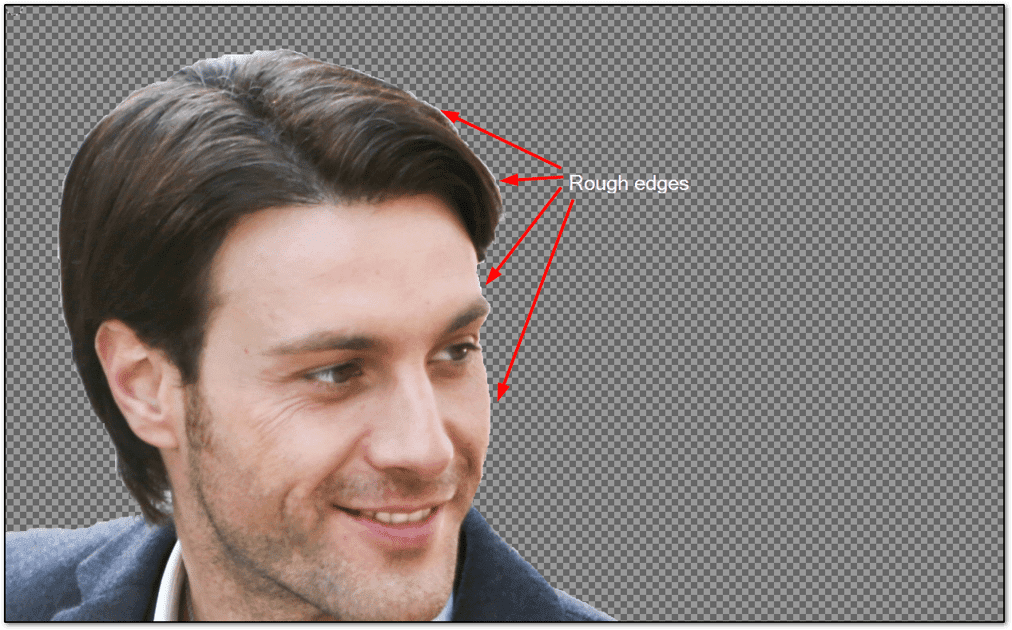
För att jämna till dessa ojämnheter måste du använda ”Smudge”-verktyget genom att följa de här stegen:
- Välj ”Smudge”-verktyget från menyn till vänster eller genom att trycka på S.
- Välj borsten ”Hardness 025”.
- Behåll storleken runt 45-50 (beroende på bildens storlek).
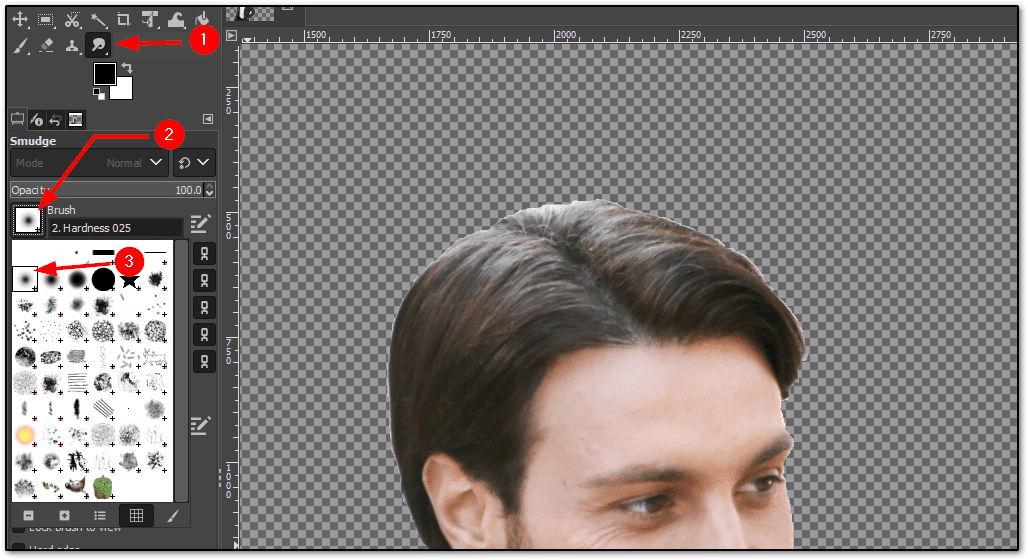
Använd nu borsten flera gånger (tills du ser ett tillfredsställande resultat) runt kanten:
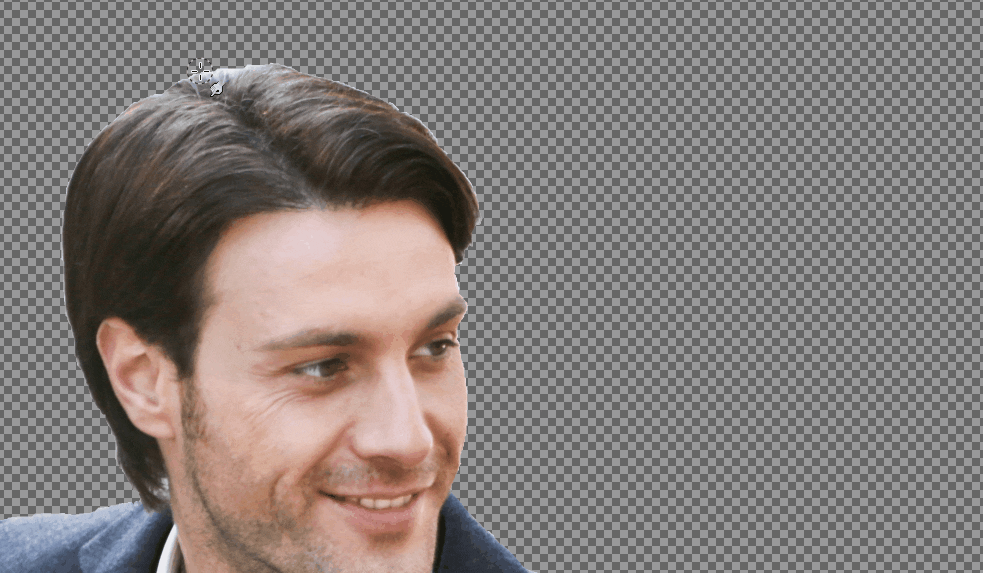
Slutresultatet blir jämnt runt kanterna, vilket får bilden att se naturlig ut:

Steg 8: Ta hand om håret
I de flesta fall kommer utjämning av kanterna att göra det mesta jobbet för de andra delarna förutom håret, och det finns en bra anledning.
Till skillnad från andra kroppsdelar som har en tydlig kontur, är håret oftast en ojämn del av kroppen. Även efter att ha jämnat till det kan det se onaturligt ut.
För att lösa detta, måste du använda en annan borste – ”Bristles”, som finns i samma meny som ”Hardness 025” (den du använde för att jämna till kanten).
Välj en borststorlek mellan 15 och 20.
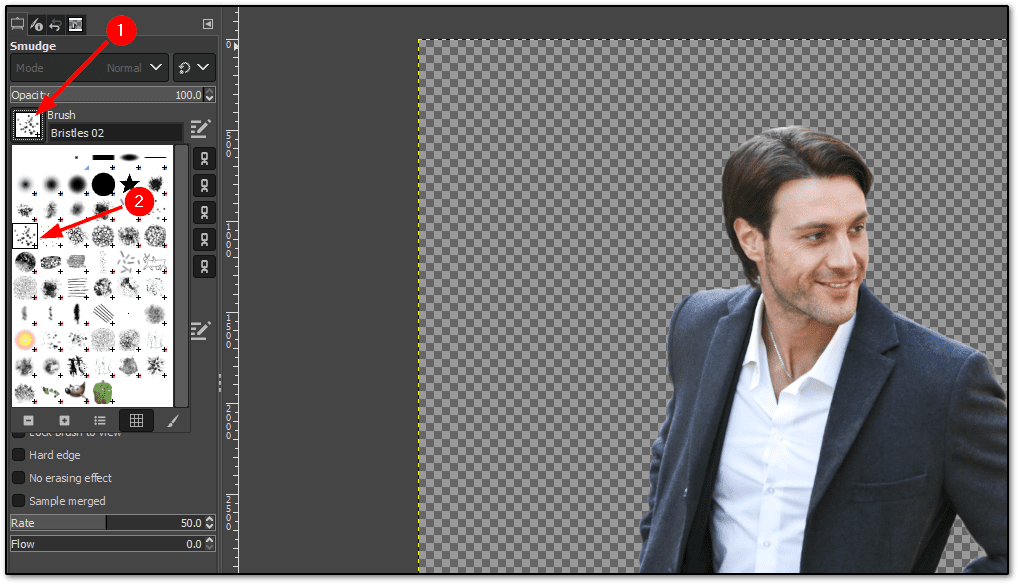
Använd nu den här borsten på motivets hår och du kommer se en hårliknande struktur runt huvudet:
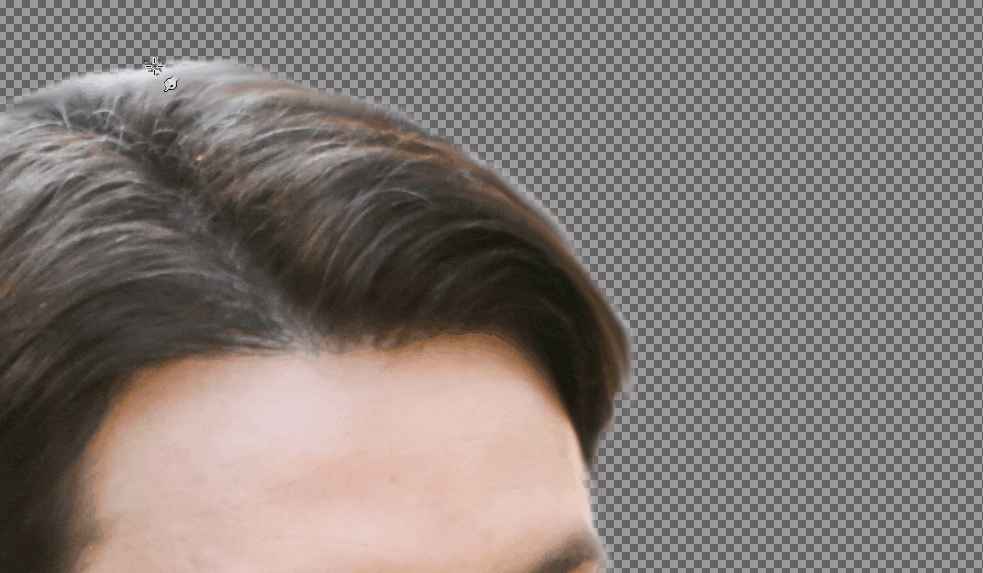
På vissa områden kan du behöva öka borststorleken för att få ett effektivt resultat (i mitt fall var jag tvungen att använda en borststorlek på 30 högst upp).
Och här är mitt slutresultat:

Steg 9: Spara den transparenta bilden
Tryck inte på ”Spara” eller ”Spara som”. Det kommer att spara projektet, inte bilden!
För att spara den genomskinliga bilden, gå till ”Arkiv” > ”Exportera som”:
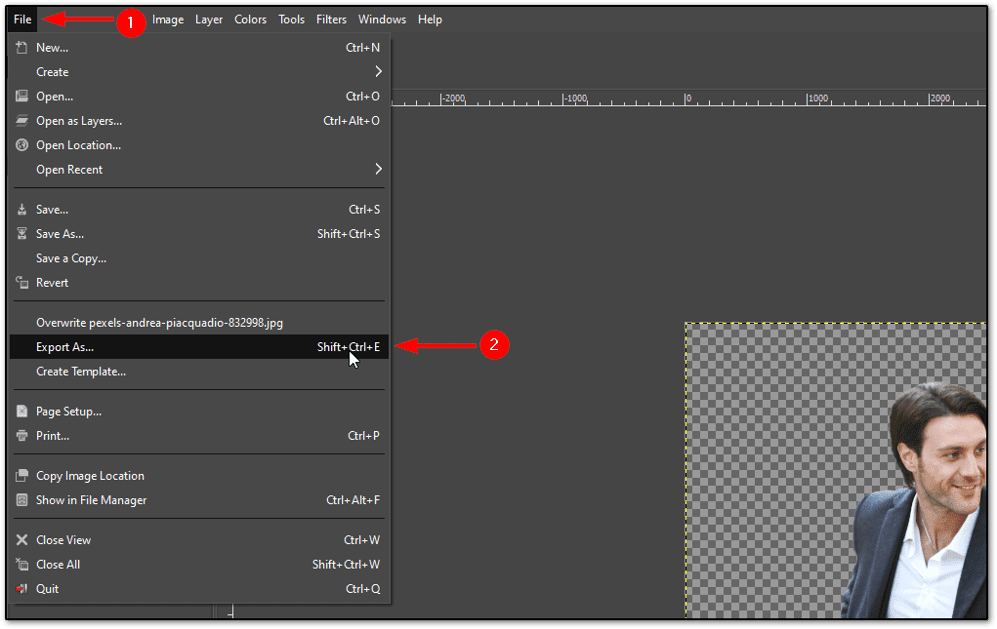
Där måste du följa dessa steg:
- Klicka på ”Välj filtyp”.
- Välj ”PNG-bild”.
- Namnge filen.
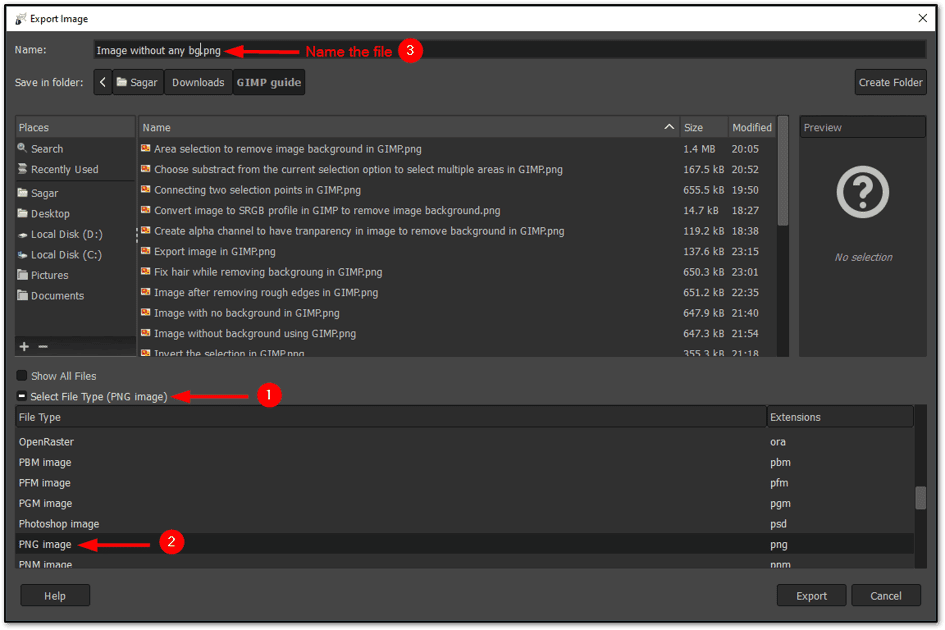
När du har gjort det öppnas ett fönster som ber dig att välja kvalitet och komprimering. Jag rekommenderar att du använder standardinställningarna.
För bättre kvalitet kan du minska komprimeringsnivån.
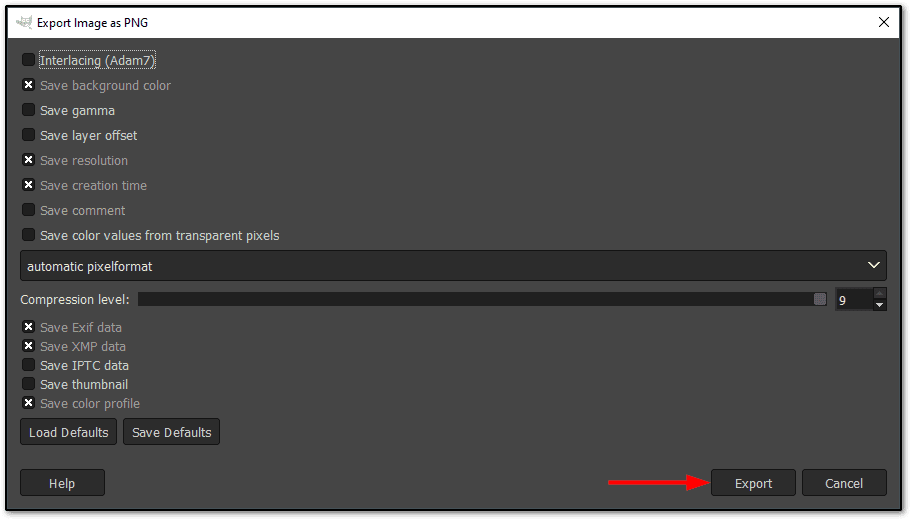
Och det är allt!
Ändra bildens bakgrund med GIMP (valfritt)
När vi väl har en transparent bild kan vi enkelt ändra bakgrunden.
För att ändra bakgrunden, måste vi först importera bakgrundsbilden genom att gå till ”Arkiv” > ”Öppna som lager”. Alternativt kan du trycka på Ctrl + Alt + O:
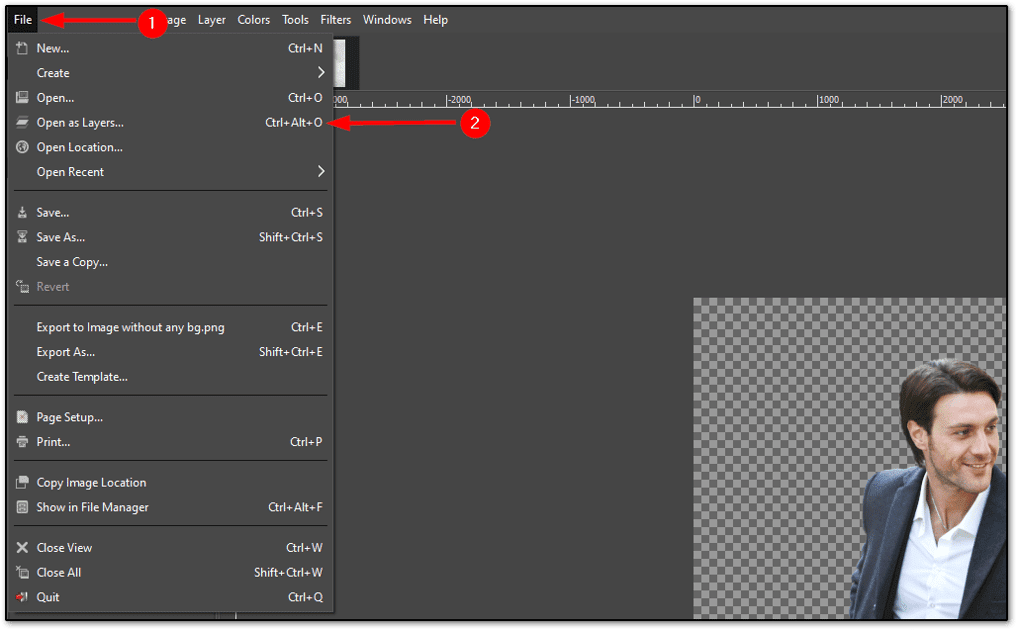
Filhanteraren öppnas och därifrån väljer du den bakgrundsbild du vill ha.
Men den öppnade bilden kommer att placeras ovanför vårt objekt.
För att lösa det här, behöver du bara följa två enkla steg:
- Välj bilden från ”Lager” (till höger).
- Längst ner till höger hittar du en uppåtpil. Tryck på den.
Detta gör att vårt objekt placeras ovanför bakgrunden:
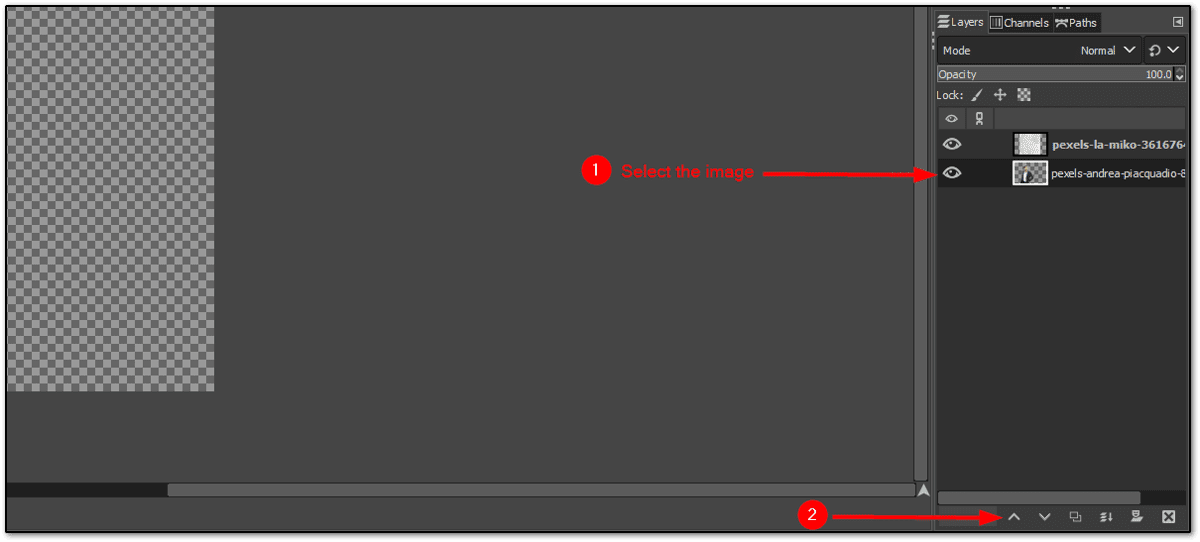
Men det finns ett problem! Bakgrundsbilden passar inte in i ramen. Låt oss se hur du löser detta.
Anpassa bakgrunden till ramen (genom att förstora bakgrundsbilden)
Det finns flera lösningar på det här problemet, och ett av de enklaste är att skala bakgrundsbilden, vilket förstorar bakgrundsbilden.
Följ de här två stegen för att skala bilden:
- Högerklicka på bakgrundsbildens lager.
- Välj alternativet ”Skala lager”.
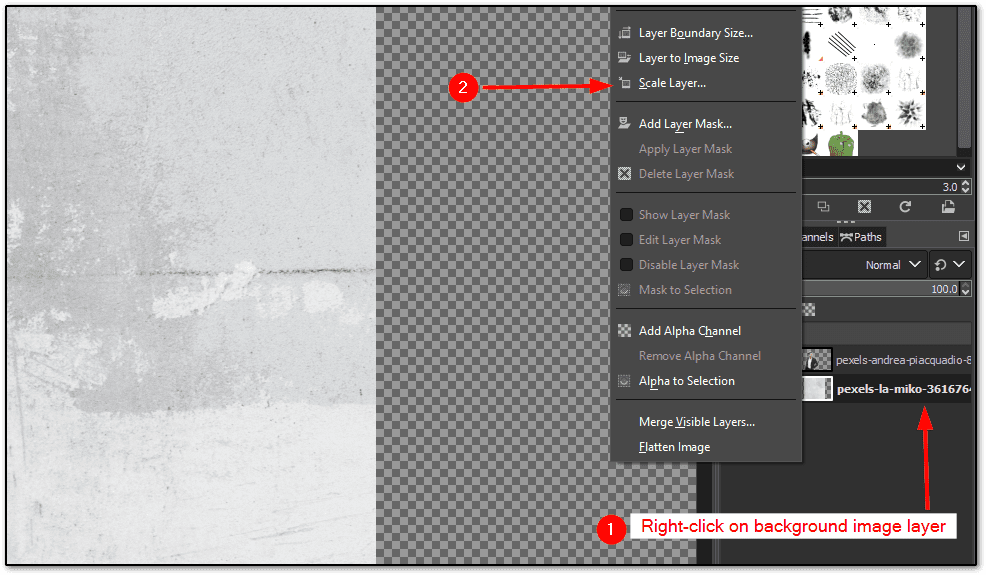
Detta öppnar ett fönster där du anger den bredd och höjd som du vill skala bakgrundsbilden till. Jag kan inte rekommendera en perfekt storlek för alla bilder, eftersom alla bilder har olika dimensioner.
Du får testa dig fram för att hitta det perfekta intervallet. Om du är nyfiken så var det 6000×9000 för min bakgrundsbild:
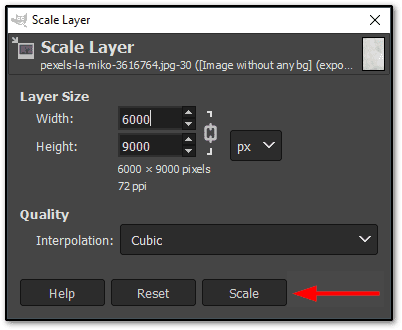
När du är klar, justera bakgrunden och förgrunden som du vill.
Och här är slutresultatet av att ta bort bakgrunden och ersätta den med en ny bild i GIMP:

Du kan spara den här bilden i valfritt filformat, precis som när du sparade den transparenta bilden tidigare.
Avslutning 😀
Detta var en steg-för-steg-guide för att ta bort bakgrunden i GIMP, inklusive att ersätta den med en ny.
Guiden var lite lång, men den var tänkt att täcka alla grundläggande steg med ytterligare tips, som att lägga till textur till håret och jämna till kanterna.
Om du av någon anledning vill ha alternativ, så finns här några fler verktyg för att ta bort bakgrunden från en bild.