Att ordna sina digitala dokument är kanske inte det mest spännande, men det finns metoder för att göra det roligare och samtidigt förbättra organisationen. Ett sådant knep är att använda taggar. Här får du veta hur du enkelt taggar dina filer på iPhone, iPad och Mac.
Om du inte är van vid taggar kommer du säkert att gilla det. Genom att koppla färger och etiketter till dina filer kan du snabbt identifiera dem och dessutom sortera och söka efter dem på ett smart sätt. Tänk dig att du enkelt kan se alla filer som är märkta med rött i hela din projektmapp – inga problem! Om du tidigare har använt taggar för att hålla koll på foton, att-göra-listor eller annat, kommer du att känna dig som hemma.
Hur du taggar filer på iPad och iPhone
För att tagga filer på en iPhone eller iPad behöver du använda appen Filer. Filer är det närmaste vi kommer en Mac Finder i iPhone- och iPad-världen. Börja med att öppna appen Filer.
Där möts du av en lista med platser, både på enheten och i molnet.
Tryck och håll sedan in filen du vill tagga. Du kommer se en ny rad med alternativ ovanför. Klicka på pilen som pekar åt höger för att se fler alternativ.

När det dyker upp klickar du på knappen ”Taggar”.
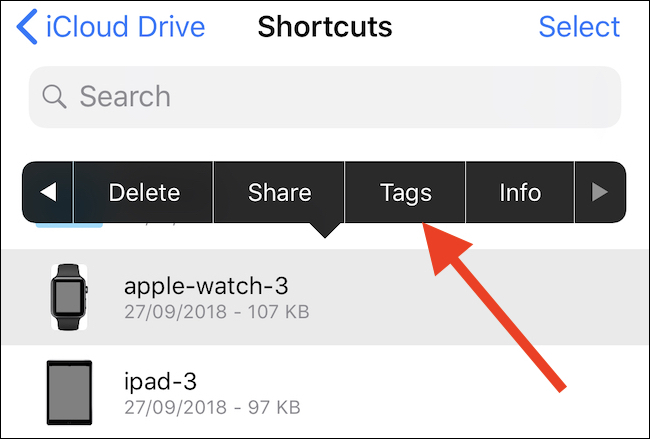
Nu visas alla tillgängliga taggar. Du kan antingen trycka på en tagg för att tilldela den till filen eller skapa en ny tagg genom att trycka på ”Lägg till ny tagg” längst upp i listan.

Hur du taggar filer på en Mac
Att tagga filer på en Mac är ännu smidigare än på iPhone eller iPad. Börja med att öppna ett Finder-fönster och leta upp filen du vill tagga.
Högerklicka sedan på filen. Längst ner i menyn ser du taggarna. Om du har många taggar och inte ser den du vill ha, klicka på knappen ”Taggar” längst ner. Då öppnas ett nytt fönster med en sökruta där du kan leta upp den rätta taggen. Klicka annars på ”Visa alla” för att se alla tillgängliga taggar.

Om du sparar en fil på din iCloud Drive kommer dess taggar också att synkroniseras mellan dina enheter. Om du till exempel taggar en fil i iCloud Drive med något på din iPhone kommer samma tagg att synas i iCloud Drive på din Mac, och tvärtom.