Gästläge i Google Chrome: En guide för säker surfning
Gästläget i Google Chrome, liksom på Chromebooks, är ett utmärkt verktyg när du tillfälligt behöver låna ut din dator till någon annan. Det ger en säker surfmiljö utan att avslöja dina personliga data, som vanligtvis lagras i webbläsaren. Här följer en detaljerad beskrivning av hur du använder gästläget.
Skillnaden mellan gästläge och inkognitoläge
Både gästläget och inkognitoläget raderar din surfhistorik, men det finns viktiga skillnader som gör att gästläget är bättre lämpat för vissa situationer.
Gästläge: En tillfällig profil
Gästläget skapar en separat, tillfällig profil i Chrome och på Chromebooks. All information som genereras under sessionen, inklusive cookies, lösenord och historik, raderas när du loggar ut. Det är perfekt för när någon behöver låna din dator för att surfa eller när du använder en offentlig dator, till exempel på bibliotek eller skola. Det hindrar också gäster från att se eller ändra datorägarens Chrome-profil.
När du använder gästläget kan ingen få tillgång till dina personliga uppgifter som lagras i webbläsaren, som bokmärken, sparade lösenord, autofyll-data och andra inställningar.
Inkognitoläge: Sekretess på din egen dator
Inkognitoläget är bäst lämpat för privat surfning på din egen dator. Det döljer inte bara din surfhistorik från andra användare av samma dator, utan inaktiverar också installerade tillägg, såvida du inte ger dem tillåtelse att köras i inkognitoläge. Precis som gästläget raderas all data efter sessionens slut.
En viktig skillnad är att inkognitoläget ger dig tillgång till dina bokmärken, sparade lösenord, autofyll-data och andra Chrome-inställningar. Detta gör det mindre lämpligt att låta andra använda din dator i inkognitoläge, då de skulle kunna få tillgång till din känsliga information. Därför är gästläget ett säkrare alternativ när någon annan behöver använda din enhet.
Använda gästläget i Chrome
Låt oss titta på hur man aktiverar gästläget i Google Chrome:
- Öppna Chrome och klicka på din profilbild i det övre högra hörnet.
- Klicka på ”Öppna gästfönster”.
Om du inte ser ”Öppna gästfönster”, klicka på ”Hantera personer” för att se en lista över Chrome-konton.

I fönstret som öppnas klickar du sedan på ”Bläddra som gäst”.
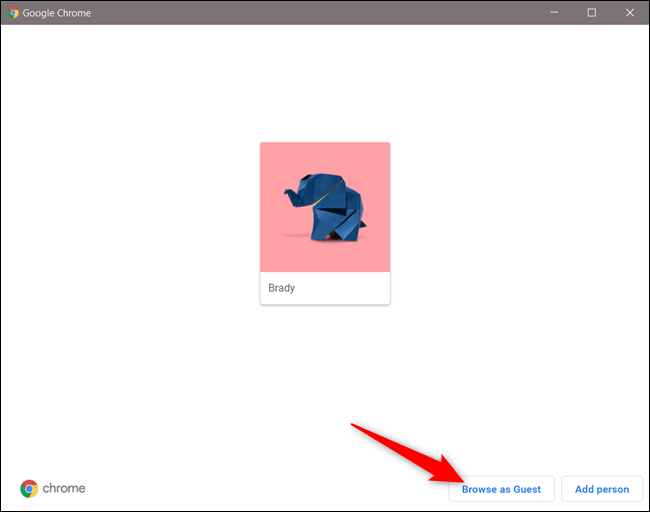
Oavsett vilken metod du använder, ett nytt fönster öppnas och du surfar nu i gästläget.
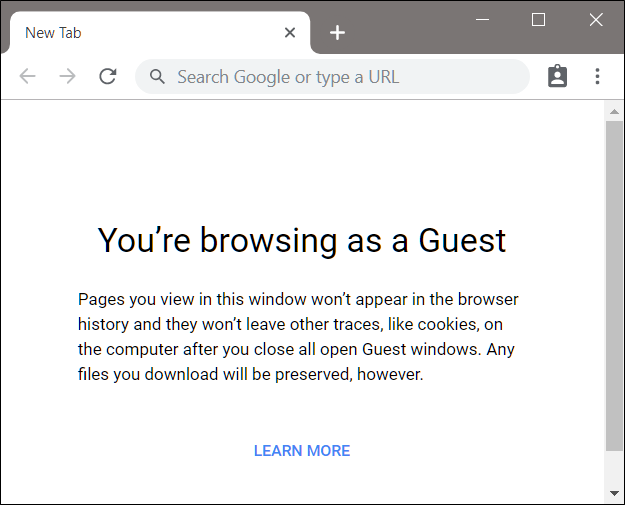
För att avsluta gästläget, klicka på gästikonen uppe till höger i gästfönstret och välj ”Avsluta gäst”.

Fönstret stängs och all webbhistorik, cookies och data raderas automatiskt.
Gästläge på en Chromebook
Att använda en Chromebook i gästläge liknar processen i Chrome. Du skapar en tillfällig profil som raderas när du loggar ut, vilket innebär att ingen information sparas på enheten. Detta är användbart när du lånar ut din Chromebook eller använder den på en offentlig plats.
För att aktivera gästläget på en Chromebook, logga ut från ditt konto. Klicka på tiden i systemfältet och sedan på ”Logga ut”.

På låsskärmen klickar du på ”Bläddra som gäst”.

Om du inte ser ”Bläddra som gäst” kan det hända att din administratör har inaktiverat funktionen. Kontakta din administratör för att aktivera gästläget.
Observera att gästläget på en Chromebook kan vara begränsat vad gäller funktioner och tillgängliga appar. Du kan inte heller se filer som tillhör andra användare.

För att avsluta gästläget, klicka på tiden i systemfältet och sedan på ”Avsluta gäst”.

Alla filer, cookies, data och surfaktivitet rensas när du loggar ut från gästkontot.
Viktigt att tänka på
Även om gästläget hindrar Chrome och Chromebooks från att spara dina data och surfaktiviteter, ger det inte fullständig anonymitet. Du kan fortfarande vara synlig för:
- Webbplatser du besöker
- Din arbetsgivare, skola eller nätverksadministratör
- Din internetleverantör
För att öka din anonymitet online kan du överväga att använda Tor.