Om du behöver summera värden i en Word-tabell kan du göra det utan att bryta ut räknaren eller mata in data i Excel och sedan kopiera tillbaka den. Word kan göra enkla beräkningar som summering, multiplicering och medelvärde.
Låt oss säga att du har en tabell som liknar följande. Du har de sålda enheterna och kostnaden per enhet, och du vill multiplicera dem för att få en total.

Börja med att placera insättningspunkten i den tomma översta cellen i kolumnen ”Totalt”.
Byt sedan till den nya ”Layout”-fliken som visas mot den högra änden av menyfliksområdet (det finns en separat Layout-flik bara för tabeller) och klicka sedan på knappen ”Formel”.

I det här exemplet ska vi multiplicera värdet i kolumnen ”Enheter” med värdet i kolumnen ”Enhetskostnad”. För att göra detta, skriv följande i fältet ”Formel” för att multiplicera värdena i de två cellerna till vänster om den aktuella cellen:
=PRODUCT(LEFT)
Välj ett alternativ i listrutan Talformat för att ange formatet för resultatet av formeln.
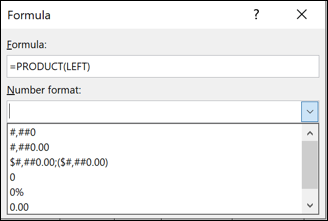
Klicka på ”OK” för att acceptera inställningarna och infoga formeln i cellen.

Resultatet av formeln visas i cellen.

Tyvärr låter Word dig inte välja ett gäng celler på en gång och skapa en formel för dem alla i ett steg, så du måste utföra samma steg i var och en av de andra cellerna i kolumnen ”Totalt”.
När du är klar har du ett fullt format bord.

Den här tekniken fungerar ungefär på samma sätt för kolumner som för rader. Säg till exempel att vi ville lägga till alla värden i kolumnen ”Totalt” för att räkna ut vår totala totala försäljning.
Placera din insättningspunkt i en tom cell längst ner i kolumnen ”Totalt” (infoga en extra rad om du behöver). Gå till fliken ”Layout” och klicka på knappen ”Formel” igen.
Den här gången använder vi följande formel:
=SUM(ABOVE)
Parametern ”ABOVE” säger åt Word att lägga till alla värden ovanför den aktuella cellen.

Välj ett lämpligt nummerformat och klicka på ”OK”.

Summan av alla värden i kolumnen ”Totalt” visas i cellen.

Obs: Om du lägger till nya rader eller kolumner med värden i en tabell i Word kommer formlerna du har på plats inte att uppdateras automatiskt. För att uppdatera en formel, högerklicka på formeln och välj ”Uppdatera fält” från popupmenyn.
När det gäller att hantera data i tabeller erbjuder Word inte i närheten av kraften i Excel. Det är bra för små tabeller som denna där du inte förväntar dig att värden ska förändras mycket och du inte behöver se dina data på olika sätt. Om du behöver mer funktionalitet är det mycket bättre att infoga ett verkligt Excel-kalkylblad i ditt Word-dokument.

