Beräkningar i Word-tabeller: Summera rader och kolumner
Om du behöver addera värden i en tabell i Word, behöver du inte ta fram en miniräknare eller mata in informationen i Excel för att sedan kopiera tillbaka den. Word har inbyggda funktioner för att göra enkla beräkningar som addition, multiplikation och medelvärde.
Anta att du har en tabell som ser ut ungefär så här. Du har kolumner med sålda enheter och kostnad per enhet, och du vill multiplicera dessa för att få fram en totalsumma.

Börja med att placera markören i den översta tomma cellen i kolumnen ”Totalt”.
Gå sedan till den nya fliken ”Layout” som dyker upp längst till höger i menyfliksområdet (det finns en separat Layout-flik specifikt för tabeller). Klicka därefter på knappen ”Formel”.
I det här exemplet vill vi multiplicera värdet i kolumnen ”Enheter” med värdet i kolumnen ”Enhetskostnad”. För att göra det, skriv följande i fältet ”Formel” för att multiplicera värdena i de två cellerna direkt till vänster om den aktuella cellen:
=PRODUCT(LEFT)
Välj ett alternativ från rullgardinsmenyn ”Talformat” för att specificera hur formelns resultat ska formateras.
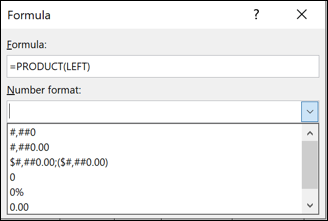
Klicka på ”OK” för att godkänna inställningarna och infoga formeln i cellen.

Formelns resultat visas nu i cellen.

Tyvärr kan du inte i Word markera flera celler samtidigt och skapa en formel som appliceras på alla. Du behöver alltså upprepa samma steg i varje cell i kolumnen ”Totalt”.
När du är klar har du en fullständig beräknad tabell.

Denna teknik fungerar på liknande sätt för kolumner som för rader. Låt oss säga att vi vill summera alla värden i kolumnen ”Totalt” för att få fram den totala försäljningen.
Placera markören i en tom cell längst ner i kolumnen ”Totalt” (lägg till en extra rad om det behövs). Gå till fliken ”Layout” och klicka på knappen ”Formel” igen.
Den här gången använder vi följande formel:
=SUM(ABOVE)
Parametern ”ABOVE” instruerar Word att addera alla värden ovanför den aktuella cellen.

Välj ett lämpligt talformat och klicka på ”OK”.

Summan av alla värden i kolumnen ”Totalt” visas nu i cellen.

Obs: Om du lägger till nya rader eller kolumner med data i en Word-tabell, kommer formlerna inte att uppdateras automatiskt. För att uppdatera en formel, högerklicka på den och välj ”Uppdatera fält” i popup-menyn.
När det gäller att hantera data i tabeller är Word inte i närheten av lika kraftfullt som Excel. Word fungerar bra för små tabeller där värdena inte förväntas ändras särskilt mycket och där du inte behöver se data på olika sätt. Om du behöver mer funktionalitet, är det bättre att infoga ett riktigt Excel-kalkylblad direkt i ditt Word-dokument.