Medan DSLR-kameror fortfarande är det bästa valet för professionella fotografer, är din iPhone och de flesta Android-enheter mer än kapabla att ta snygga bilder med en bokeh-effekt som ett proffs. Tider då du vill sätta hela rampljuset på motivet samtidigt som du håller uppmärksamheten borta från bakgrunden, spelar suddighetseffekten i porträttbilder en stor roll. Även om de flesta moderna iPhones inkluderar kraftfull kamerahårdvara och programvara som hjälper dig att klicka på fantastiska porträttbilder, kan du också göra ett foto suddigt på äldre iPhone-modeller. Så om du är inställd på att förstärka ditt fotospel och få motiv att sticka ut, kolla in de 5 bästa sätten att göra bakgrunden till ett foto på din iPhone suddiga.
Innehållsförteckning
5 sätt att sudda ut ett foto på din iPhone (2022)
1. Skärpa bakgrunden på din iPhone med porträttläge
För att göra en bild suddig på din iPhone behöver du inte leta någon annanstans, utan porträttläget inbyggt direkt i kameraappen. För den oinitierade gör porträttläget det möjligt för kameran att skapa en skärpedjupseffekt, vilket gör att du kan ta bilder med skarpt fokus på motivet och en suddig bakgrund.
Följande iPhone-modeller stöder porträttläge:
- iPhone 13, iPhone 13 mini, iPhone 13 Pro och iPhone 13 Pro Max
- iPhone 12, iPhone 12 mini, iPhone 12 Pro och iPhone 12 Pro Max,
- iPhone SE och iPhone SE 3
- iPhone 11, iPhone 11 Pro och iPhone 11 Pro Max
- iPhone XR, iPhone XS och iPhone XS Max
- iPhone X och iPhone 8 Plus
- iPhone 7 Plus
1. För att komma igång, starta kameraappen på din iPhone och svep höger till vänster för att välja ”Porträtt”-läge längst ner.
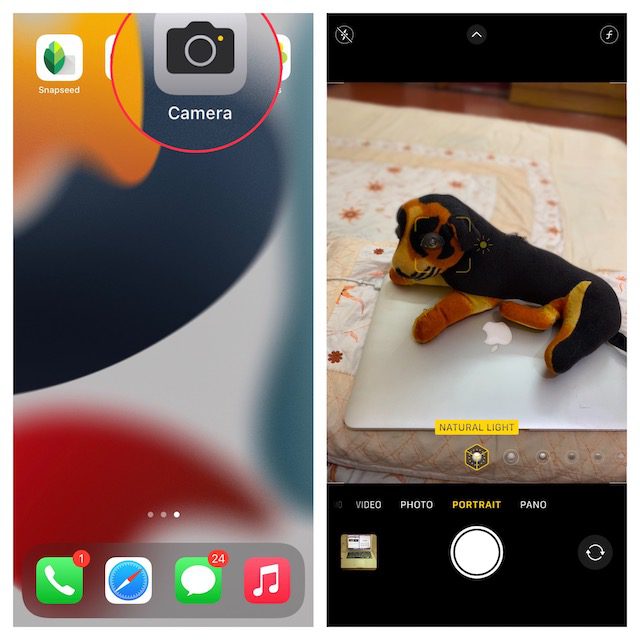
2. Justera nu bilden och se till att motivet är mellan två och åtta fot bort från kameran. Observera att namnet på porträttljuseffekten, som naturligt ljus, blir gult när motivet är korrekt justerat. Klicka sedan på slutarknappen och du har framgångsrikt tagit ett porträttfoto med bakgrundsoskärpa på din iPhone.

Här är några saker du bör komma ihåg när du klickar på ett porträttfoto på din iPhone:
- För att hjälpa dig att ta bättre porträttbilder varnar kameraappen när du är för nära, för långt bort eller om området är för mörkt.
- iPhone Pro-modellerna (11 Pro och senare) erbjuder flera zoomalternativ för porträttläge som 1x eller 2x. Du kan trycka på ikonen 1x eller 2x för att växla mellan alternativen. iPhone 13 Pro-serien låter dig dock växla mellan 1x och 3x förstoring. Det finns inget alternativ för 2x zoom på de senaste iPhone 13 Pro och 13 Pro Max-varianterna.
- iPhone XR och iPhone SE 2 måste upptäcka en persons ansikte för att ta ett porträttfoto. De fungerar inte på livlösa föremål.
2. Ändra bakgrundsoskärpa i porträttfoton på iPhone
På iPhones kan du ändra bakgrundsoskärpan även efter att du har tagit en porträttbild. Så oavsett om du vill att dina porträttbilder ska se ännu mer tilltalande ut eller använda en annan ljuseffekt, kan appen Foton låta dig redigera dina bilder med lätthet.
1. Öppna först appen Foton på din iPhone och gå till porträttfotot du vill redigera. Efter det, tryck på ”Redigera” i det övre högra hörnet av skärmen.
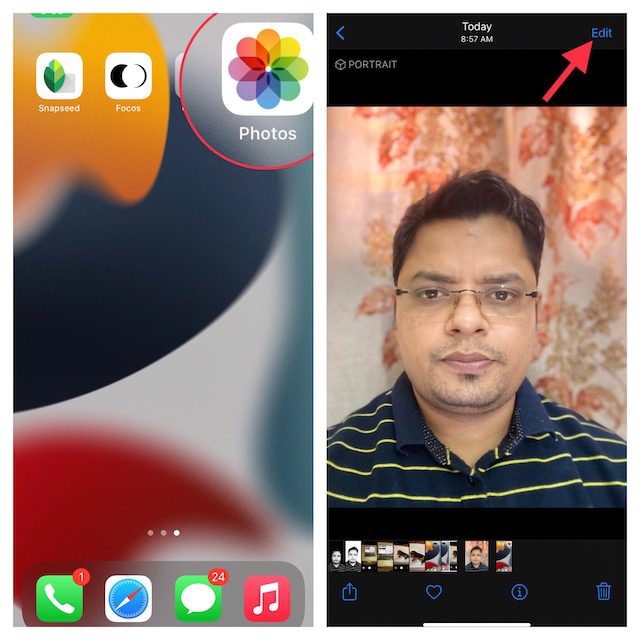
2. Tryck nu på f/nummerikonen uppe till vänster och använd skjutreglaget ”Djupkontroll” som visas under ditt foto för att justera oskärpa styrkan. Medan ett lågt tal förstärker oskärpa effekten, minskar ett högt tal bakgrundsoskärpa effekten på iPhone.
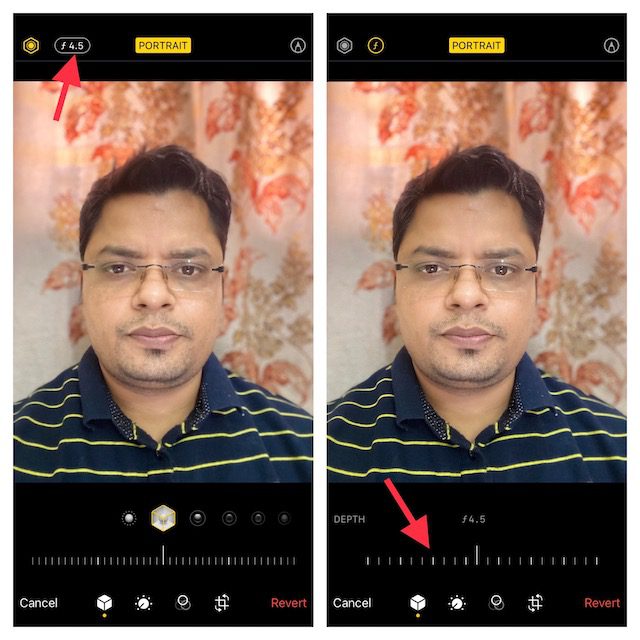
3. Porträttljus, å andra sidan, låter dig lägga till olika studioljuseffekter (stöds på iPhone 8 Plus, iPhone X och senare) till dina porträttbilder. Tryck på ikonen ”Porträttljus” (ser ut som en hexagon) i det övre vänstra hörnet av skärmen och välj sedan önskad ljuseffekt.
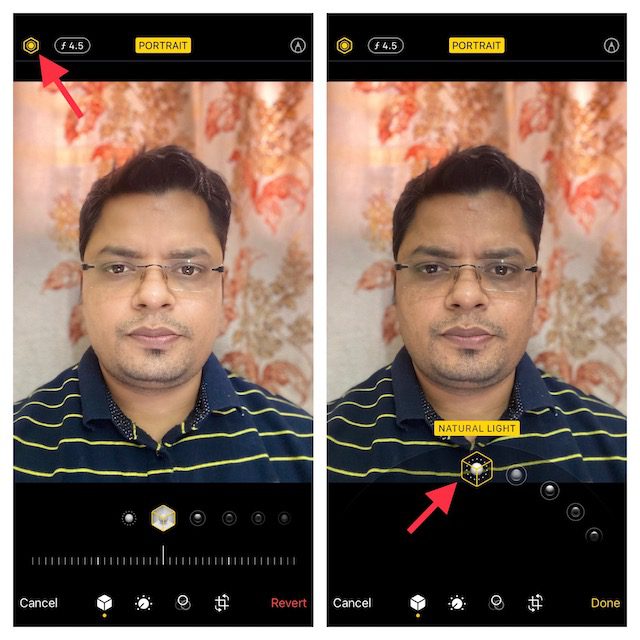
- Naturligt ljus: Som namnet antyder låter det dig använda naturliga ljuseffekter för dina porträttbilder. Välj det om du inte vill att kameran ska ändra ljuseffekten och ge dig ett äkta foto.

- Studio Light: Det låter dig lysa upp ditt motivs ansikte.

- Contour Light: Använd den för att lägga till skuggor för mer definierade ansiktsdrag.

- Scenljus: Det gör bakgrunden helt svart samtidigt som hela fokus behålls på motivet.

- Scenljus Mono: Även om det i princip är samma sak som Scenljus, lägger det till en svartvit effekt till dina porträttbilder.

- High-Key Mono: Den skapar ett svartvitt foto med en vit bakgrund, perfekt för statliga dokument och ID.

4. När du har justerat porträttoskärpaeffekten, tryck på ”Klar”-knappen i det nedre högra hörnet av skärmen för att spara alla dessa ändringar. Om du senare vill återställa ändringarna, navigera till bilden -> Redigera -> Återställ -> Återställ till original.
Notera:
- Det är värt att påpeka att endast de senaste iPhone-modellerna stöder Depth Control. För närvarande iPhone SE 2 och 3, iPhone XR, iPhone XS/XS Max, iPhone 11, iPhone 11 Pro, iPhone 11 Pro Max, iPhone 12 mini, iPhone 12, iPhone 12 Pro, iPhone 12 Pro Max, iPhone 13 mini, iPhone 13, iPhone 13 Pro och iPhone 13 Pro Max stöder djupkontroll.
- Tänk på att den bakre kameran på iPhone XR endast stöder naturligt ljus, studioljus och konturljus-porträttlägen.
3. Suddig bakgrund genom att komma närmare ditt ämne
Vad händer om du inte har en modern iPhone, men ändå vill göra ett foto suddigt på din iPhone? Bry dig inte, det finns ett gammalt men effektivt tips som kan hjälpa dig att sudda ut bakgrunden på en bild på din iPhone.
Gå bara närmare ditt motiv för att göra bakgrunden suddig. Ja, du läste rätt! När du fotograferar med kameran nära motivet skapar den inbyggda kameran ett grunt skärpedjup. För den ovana tillåter ett grunt skärpedjup endast en liten del av en bild att vara i fokus och gör resten av bilden suddig. I ett nötskal, ju närmare du tar iPhone-kameran till ditt motiv, desto grundare blir skärpedjupet. Vi föreslår att du plockar upp ett av de bästa stativen för iPhone för att minska skakningar och klicka på mer stabila foton/videor.
Tänk dock på att om du tar kameran för nära motivet kommer kameran helt att misslyckas med att fokusera. Motivet kommer att se helt suddigt ut. Se därför till att hålla ett öga på motivet och se till att det är i skarpt fokus samtidigt som du kommer nära motivet. Se till att hålla ditt förgrundsmotiv skarpt och bakgrunden suddig. Lyckligtvis är det ganska enkelt att ställa in din iPhone-kamerafokus.
- Öppna kameraappen och tryck på den plats där du vill fokusera på motivet. Nu kommer en gul ruta att dyka upp på skärmen för att indikera fokuspunkten.
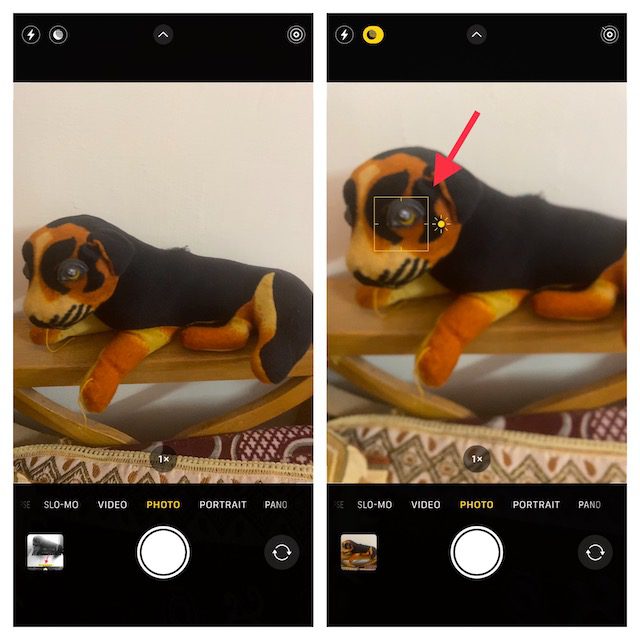
- Ifall bakgrunden inte ser suddig ut, gå lite närmare och tryck för att ställa in fokus igen.
Notera:
- Apple har introducerat makroläge på iPhone 13 Pro och 13 Pro Max för att låta dig ta ultranärbilder. Det som gör det till ett värdigt tillägg är möjligheten att ta foton och filmer av motiv som är så nära som 2 cm från din iPhones kameralins.
- Du kan använda det här kameraläget för att ta bilder av texturer, blommor, insekter, eller för den delen något litet eller på nära håll med förbättrad fokus och rika detaljer.
- För att använda makrofotografering, öppna kameraappen, se till att fotoläget är aktivt och ställ sedan bilden i linje med ditt motiv. Flytta dig sedan närmare ditt motiv, som kan vara så nära som 2 cm från objektivet. Du måste aktivera det nya alternativet ”Makrokontroll” för att klicka på närbilder. När objektivet har fokuserat på motivet trycker du på avtryckaren för att ta bilden.
4. Använd en tredjepartsapp för att suddra fotobakgrunden på iPhone
Det finns flera appar från tredje part som låter dig göra bakgrunden till ett foto suddiga på en iPhone. Focos är dock en av de mest populära och effektiva apparna, tack vare dess förmåga att producera proffsiga bokeh-effekter. Du kan använda den för att förvandla vilken bild som helst till en bild i porträttläge med justerbart skärpedjup. Appen är tillgänglig gratis och kräver iOS 11.2 eller senare.
1. Starta Focos-appen på din iPhone. Efter det, tryck på fotoikonen och välj bilden du vill redigera. Använd sedan skjutreglaget för oskärpa för att justera bakgrundsoskärpan på iPhone-fotot.
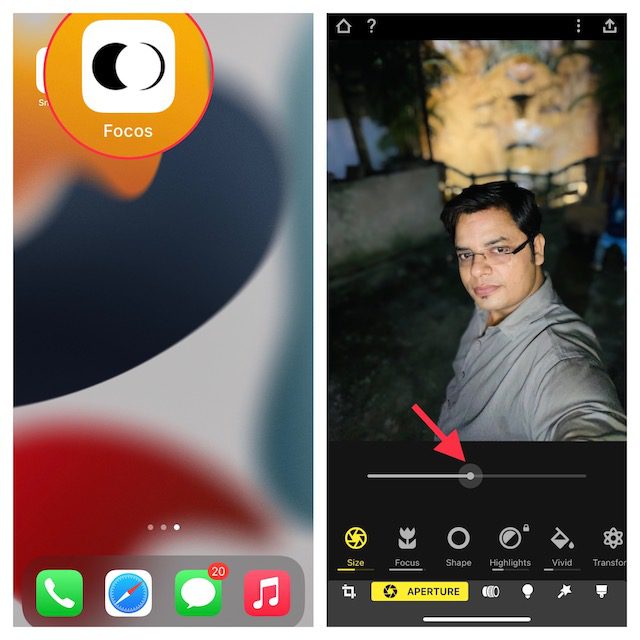
2. När du är nöjd med resultatet, tryck på exportknappen uppe till höger och spara eller dela ditt foto, enligt dina behov.
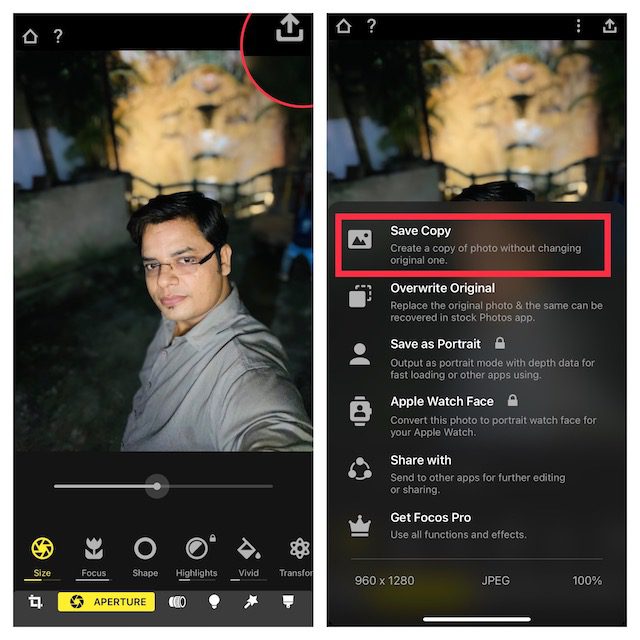
5. Använd suddig vinjetteffekt för att få dina motiv i fokus
Även om den suddiga vinjetteffekten inte kan låta dig uppnå samma resultat som de ovan förklarade metoderna, är det något du bör prova för att se om du gillar det. Undrar du hur vinjetteffekten fungerar? Tja, istället för att göra hela bakgrunden på ett foto suddig, skapar det en suddig vinjett runt kanterna på skärmen. Som ett resultat riktar de suddiga kanterna ditt fokus mot motivet.
Och Snapseed av Google (gratis) har länge ansetts vara ett pålitligt verktyg för detta ändamål. Inte konstigt att det allmänt anses vara en av de bästa fotoredigeringsapparna för iPhone och iPad. Låt oss titta på hur det fungerar:
1. Starta Snapseed-appen på din iPhone och tryck på ”plus”-ikonen för att visa ditt fotobibliotek. Nu kan du antingen öppna en bild från din enhet, ta en bild eller öppna den sista bilden. Alternativt kan du bläddra igenom ditt fotobibliotek för att välja den bild du vill redigera.
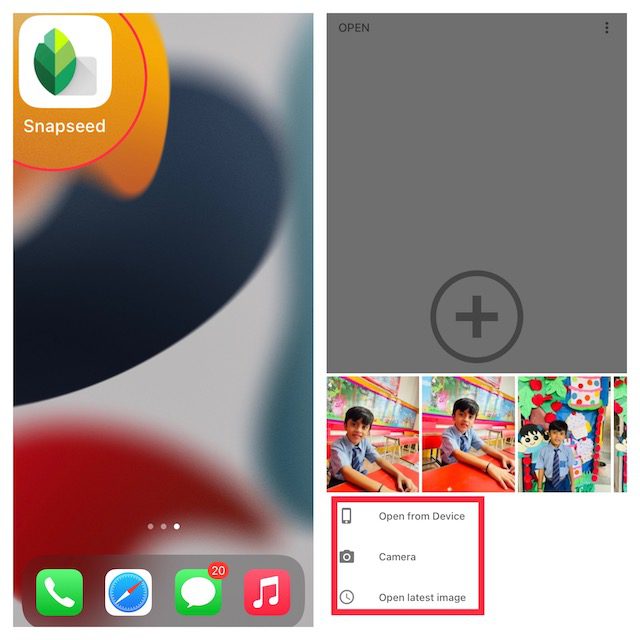
2. Gå sedan till fliken ”Verktyg” längst ner och välj verktyget ”Lens oskärpa”.
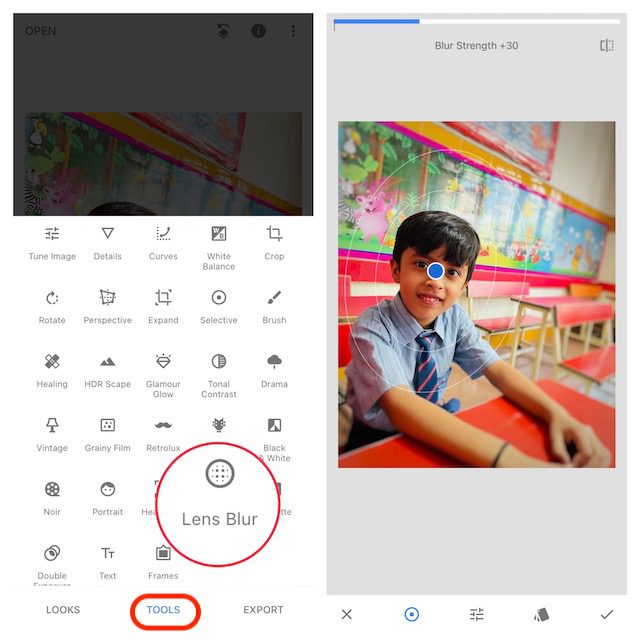
3. Därefter bör du se ett par vita cirklar på din bild. Medan delen inuti den inre cirkeln kommer att vara i skarpt fokus, kommer delen utanför att bli suddig. Din bild kommer att övergå från skarp till suddig i områdena mellan de två cirklarna. Beroende på dina behov kan du dra cirkeln till ett önskat område eller till och med ändra storlek på den genom att nypa med fingrarna.
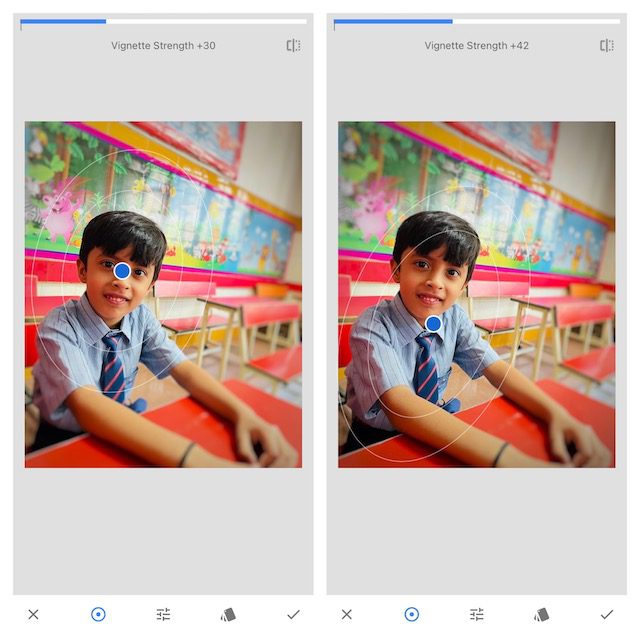
- Om du vill justera oskärpans styrka sveper du uppåt eller nedåt och väljer ”Oskärpa styrka”. Efter det sveper du åt vänster eller höger för att finjustera styrkan på oskärpan.
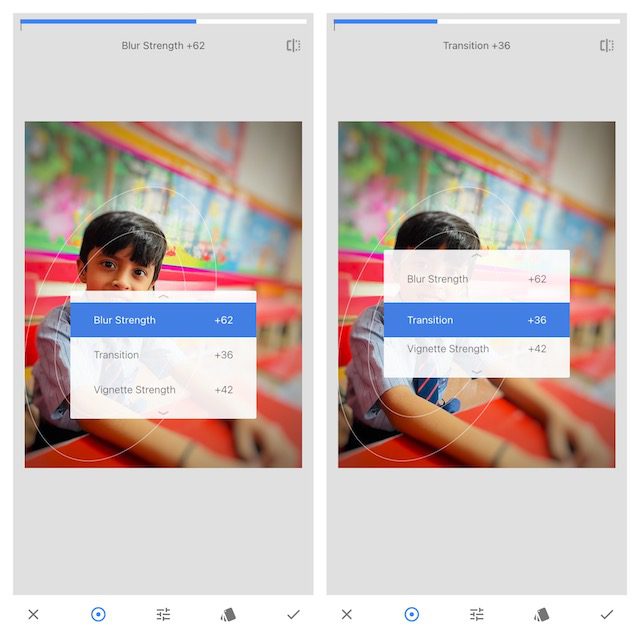
- Du har också möjlighet att justera ”Övergång” och ”Vignettstyrka” på samma sätt. Medan Transition låter dig justera hur det fokuserade området övergår till oskärpa, låter vinjettstyrkan dig styra hur mörka kanterna på bilden ser ut.
4. När du har redigerat din bild perfekt, tryck på bockmarkeringen i det nedre högra hörnet av skärmen.
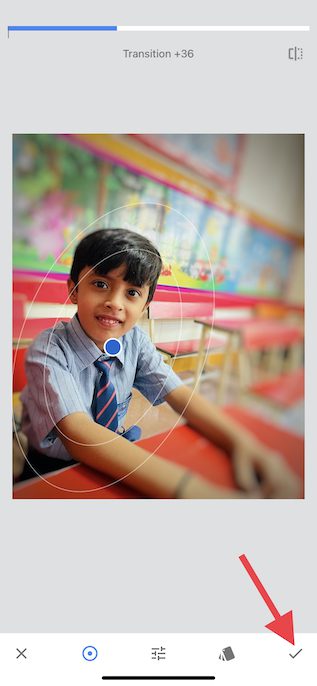
5. Tryck nu på ”Exportera” och välj alternativet Spara en kopia, Spara eller Exportera i menyn, och du är klar!
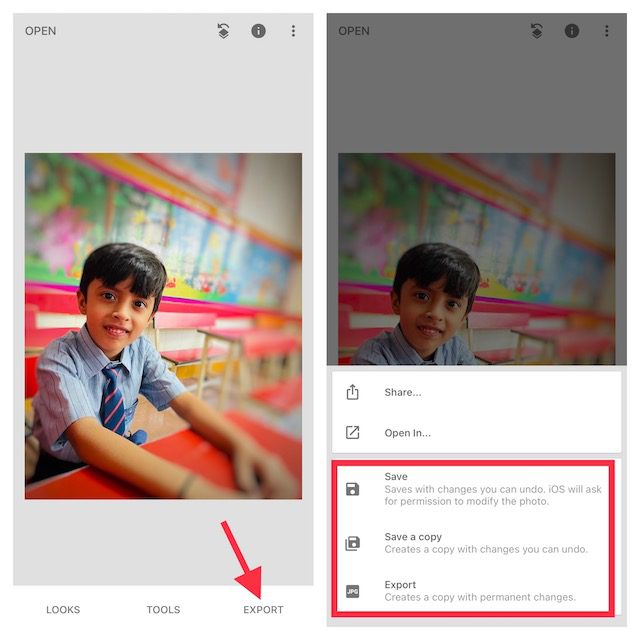
Sudda ut bakgrunden för foton på din iPhone
Så ja, det här är de mest effektiva sätten att sudda ut bakgrunden i bilder på iOS. Med porträttläget nu tillgängligt på de flesta moderna iPhones är det den bästa metoden för att få en naturlig bakgrundsoskärpa i bilder. Dessutom har du några kapabla tredjepartsappar som Snapseed och Focos på App Store att få ut det mesta av, även på äldre iPhone-modeller. Som sagt, vilken metod föredrar du för att klicka på porträttbilder med suddig bakgrund på din iPhone. Och om du vill öka dina fotografiska färdigheter ytterligare, rekommenderar jag att du utforskar vår sammanfattning av de bästa apparna för nattläge och tips för att få ut det mesta av Apple ProRaw.

