Om din bakgrundsbild drar till sig onödig uppmärksamhet, eller om du behöver göra en del av en bild som innehåller känslig information suddig, kan du göra det direkt i PowerPoint. Vi visar dig hur.
Gör en hel bild suddig

Öppna först PowerPoint och navigera till bilden som innehåller bilden du vill göra oskarp. Välj bilden och fliken ”Bildformat” öppnas automatiskt.

Välj sedan ”Artistiska effekter” från gruppen ”Justera”.

Klicka på alternativet Oskärpa i rullgardinsmenyn som visas.

Din bild i sin helhet är nu suddig. Om det inte är så suddigt som du vill kan du justera det manuellt. Tillbaka i rullgardinsmenyn ”Artistiska effekter”, välj ”Alternativ för konstnärliga effekter.”

”Formatera bild”-rutan visas på höger sida av fönstret. Under ”Konstnärliga effekter”, leta reda på fältet bredvid ”Radius” och dra inställningen åt höger för att öka bildens suddighet tills du är nöjd med den.

Vad händer om du bara vill göra en specifik del av en bild suddiga istället för hela bilden? Även om det inte är en enkel process, finns det ett sätt att göra det på.
Oskärpa del av en bild
Som Office uppger, det finns inget oskärpa verktyg som uttryckligen utformats för att göra en del av en bild oskarpa. Detta trick kräver lite manipulation av de andra verktygen.
Det första du behöver göra är att infoga en form som täcker det område av bilden som du vill göra suddiga. Du kan använda en av standardformerna från gruppen ”Illustrationer” på fliken ”Infoga”, eller så kan du rita en friformsform.
När du har fått din form, justera den så att den täcker den del av bilden du vill göra oskarp.

När du har infogat formen flyttas du till fliken ”Formformat”. I gruppen ”Shape Styles”, välj ”Shape Fill” och välj sedan ”Eyedropper” från rullgardinsmenyn.
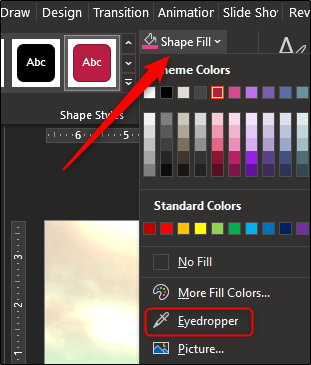
Detta gör att du kan välja en del av bilden som är nära den färg du vill göra formen.

Gå sedan tillbaka till gruppen ”Shape Styles” på fliken ”Shape Format”. Klicka på ”Shape Effects” och välj sedan ”Soft Edges” från rullgardinsmenyn som visas.

En undermeny visas med flera olika varianter av mjuk kant. Välj en som fungerar bäst för dig. För det här exemplet valde vi 25-punktsvariationen.

Den specifika delen av bilden ska nu se suddig ut utan att dra till sig onödig uppmärksamhet.

Nu måste vi gruppera bilden och formen så att de håller ihop om du behöver justera något annat senare. För att göra detta, håll ned ctrl-tangenten och klicka på båda objekten.

Nu, på fliken ”Bildformat”, välj ”Grupp” från avsnittet ”Arrangera”. Klicka på ”Grupp” i rullgardinsmenyn.

De två objekten är nu sammanfogade. Detta gör att du kan justera bakgrunden medan den suddiga formen stannar på rätt plats.

