Din iPhones fotoapp sorterar automatiskt alla bilder tagna med den främre kameran i albumet ”Selfies”. Men hur gör du om du inte vill att en specifik bild ska hamna där? Här kommer några metoder.
Dölj selfien från samtliga album
Det enklaste sättet att undvika att ett foto visas i albumet ”Selfies” är att placera det i det ”Dolda” albumet. Problemet är att fotot då inte visas i något annat album heller, inte ens i ”Senaste”.
För att dölja ett foto, öppna det i appen Foton och klicka på ”Dela”-ikonen, som ser ut som en fyrkant med en pil som pekar utåt.
Välj sedan ”Göm”. Bilden försvinner då omedelbart från albumet ”Selfies”.

För att hitta bilden igen, navigera till fliken ”Album”, skrolla ned till sektionen ”Andra album” och välj ”Dolda”.

Radera EXIF-data med hjälp av Genvägar
Apple använder EXIF-data (metadata som lagras i varje bild) för att organisera bilder i ”Selfies”-albumet. Om EXIF-datan visar att fotot är taget med den främre kameran hamnar det automatiskt där. Hur förhindrar du detta? Lösningen är att ta bort EXIF-datan.
Appen Genvägar är ett enkelt verktyg för att radera EXIF-data från dina selfies. Denna app är integrerad i iOS 13 och iPadOS 13 och senare. Om du har iOS 12 kan du hämta appen Genvägar från App Store.
En genväg kan ses som en serie åtgärder som utförs automatiskt i en följd. Du kan till exempel skapa en genväg som tar en PNG-bild, ändrar storleken, konverterar den till JPEG och sparar den i kamerarullen. Allt detta med bara ett klick.
Men du behöver inte skapa dina egna automationer, du kan importera och använda färdiga genvägar.
Metadata Remover är en sådan genväg. Den tar bort all metadata från den valda bilden, skapar en kopia och tar bort originalet. Detta innebär att originalbilden försvinner från ”Selfies”-albumet.
Viktigt att notera är att i iOS 13, iPadOS 13 eller senare är appen Genvägar en del av operativsystemet, vilket påverkar hur genvägar från tredje part hanteras.
När du försöker installera en genväg hämtad från internet kommer Genvägar-appen att meddela att genvägen inte kan köras på grund av säkerhetsinställningar som blockerar osäkra genvägar.

Apple klassar alla genvägar som laddats ner från nätet som potentiellt osäkra och en risk för din integritet. Om du accepterar denna risk kan du aktivera stöd för otillförlitliga genvägar.
Gå till ”Inställningar”, välj ”Genvägar” och aktivera ”Tillåt otillförlitliga genvägar”.
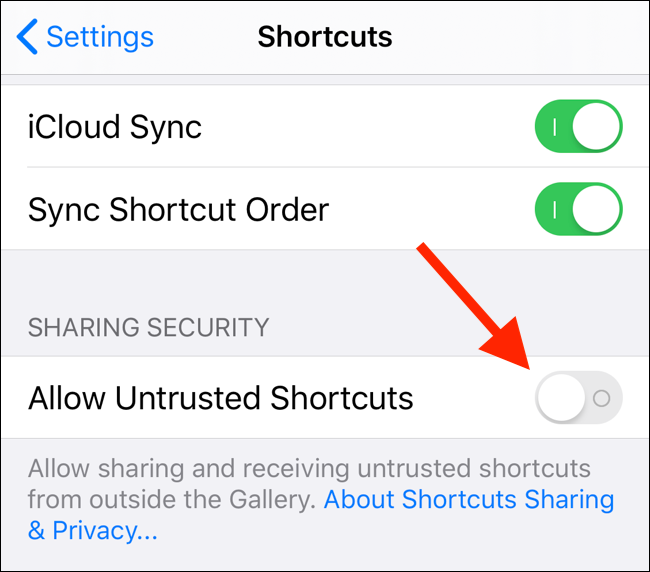
Bekräfta valet i popup-fönstret genom att klicka på ”Tillåt” och ange enhetens lösenord.

Öppna nu Metadata Remover-genvägen i din iPhone eller iPad och tryck på ”Hämta genväg”.
Appen Genvägar öppnas. Skrolla ner till botten av skärmen och tryck på ”Lägg till otillförlitlig genväg” (om du har en nyare version av iOS eller iPadOS).

Gå till ”Mina genvägar”, tryck på ”Metadata Remover” och välj ”Välj foto”.
Välj ett foto från ”Selfies”-albumet och tryck på ”Spara till kamerarullen”. Ta sedan bort den ursprungliga bilden i popup-fönstret.

Nästa gång du öppnar appen Foton ser du det nya fotot i albumet ”Senaste” men inte längre i ”Selfies”.
Radera EXIF-data med appen SafeShare
Appen SafeShare (gratis) är utformad för att hjälpa dig att dela bilder online utan metadata. Du kan även spara den metadatafria bilden i kamerarullen.
Öppna SafeShare i din iPhone eller iPad och tryck på ”Välj bild”. Välj en bild från ditt bibliotek och klicka på ”Spara bild” när delningsmenyn visas.

Den nya bilden kommer att sparas i din kamerarulle i albumet ”Senaste”. Den kommer inte att visas i ”Selfies”-albumet. SafeShare gör inget med originalbilden, så du behöver radera den manuellt.
App Store erbjuder även andra alternativ för att ta bort metadata från bilder, till exempel appen Viewexif om du har svårt att använda SafeShare.
Ta bort bilder från albumet ”Selfies” med Mac
Denna process är enklare för Mac-användare. Om du använder Mac Photos-appen och synkroniserar alla dina bilder med iCloud Photos kan du använda appen Photos Exif Editor (ca 10 kr). Den låter dig selektivt ta bort EXIF-data som relaterar till den framåtvända iPhone-kameran (dessa data används av Apple för att automatiskt sortera bilder i ”Selfies”-albumet).
Öppna appen Foton på din Mac, välj selfien och exportera bilden med hjälp av tangentbordsgenvägen ”Command+E”. Öppna Photos Exif Editor och dra in bilden från Finder. Du kan lägga in flera bilder om du vill.
I fönstret för EXIF-redigering, leta reda på fältet ”Lens Model” och radera texten.

Klicka på ”Starta process” för att ändra EXIF-datan.

I nästa fönster väljer du var du vill spara bilden.
Öppna Finder, leta reda på den sparade bilden och dra den till appen Foton för att importera den till ditt iCloud-fotobibliotek. Bilden kommer nu att visas på alla dina enheter, men inte i albumet ”Selfies”.