En frustrerande start med Discord
Discord är utan tvekan en fantastisk applikation, men den har en tendens att starta automatiskt varje gång du slår på datorn. Det här beteendet uppstår när skrivbordsklienten letar efter uppdateringar, vilket kan vara ganska irriterande. Lyckligtvis finns det ett sätt att ändra denna standardinställning, vilket hindrar Discord från att starta automatiskt och avsevärt snabbar upp datorns starttid.
Fortsätt läsa för att lära dig mer om detta fenomen och hur du enkelt kan åtgärda det.
Varför Discord startar sig själv när Windows startar
Discord, en populär plattform för snabbmeddelanden, underlättar kommunikation. Du kan enkelt delta i röstsamtal, videosamtal, skicka textmeddelanden eller utbyta multimedia och filer.
Den främsta orsaken till Disords popularitet ligger inte i dess vanliga funktioner, som erbjuds av många andra sociala medieplattformar. Istället är det de gemenskaper, eller ”servrar”, där likasinnade kan mötas och diskutera sina intressen och hobbies, eller till och med samarbeta i arbetet, som har gjort Discord så framgångsrikt.
Precis som många andra appar startar Discord vid uppstart för att söka efter de senaste uppdateringarna. Det vore bra om det fanns ett mer effektivt sätt för dessa appar att hantera detta, eftersom det i nuläget slösar bort värdefulla sekunder under datorns starttid.
Denna funktion kan vara till nytta för användare som ofta använder Discord, eftersom de snabbt kan komma åt appen efter uppdateringskontrollen. För dem som, likt mig, använder Discord mer sparsamt eller kanske inte behöver den direkt efter uppstarten, kan det dock vara en nackdel.
Som tur är finns det flera snabba och enkla lösningar på detta problem, som fungerar utmärkt oavsett om du använder en Mac eller Windows-dator.
Läs även: Vad betyder Inaktiv status på Discord?
Vikten av att kontrollera vilka applikationer som startar vid uppstart
När du startar datorn möts du av en mängd applikationer som är redo att användas. Vissa av dessa, som operativsystemet, är nödvändiga, medan andra bara saktar ner systemet i onödan.
Dessa appar startar utan att du har gett ditt godkännande, vilket resulterar i en långsam starttid. Detta kan vara frustrerande, särskilt för otåliga personer.
Genom att kontrollera vilka applikationer som startas vid uppstart, kan du själv bestämma vilka program som ska starta automatiskt och vilka som inte ska det.
Genom att endast tillåta viktiga applikationer att starta vid uppstart minskar du den arbetsbelastning som systemet måste genomföra när du startar datorn. Resultatet blir en snabbare starttid, ungefär som en gepard som återfått sin snabbhet. 🐆
Dessutom sparar du tid och förhindrar att datorn överbelastas med onödiga program.
Slutligen kan du börja arbeta eller använda datorn utan att känna dig fast i en oändlig väntan.
Med detta sagt, låt oss nu utforska metoderna för att hindra Discord från att starta automatiskt.
Från Discord-inställningarna i Windows
Du kan förhindra att Discord startar automatiskt genom att ändra programmets standardinställningar. Här är hur du gör det:
Steg 1: Starta Discord-appen på din dator.
Steg 2: Klicka på ”Användarinställningar” bredvid din profilbild i skärmens nedre vänstra hörn.
Steg 3: Välj ”Windows-inställningar” under fliken ”Appinställningar” i menyn till vänster.
Steg 4: Inaktivera knappen som heter ”Öppna Discord”.
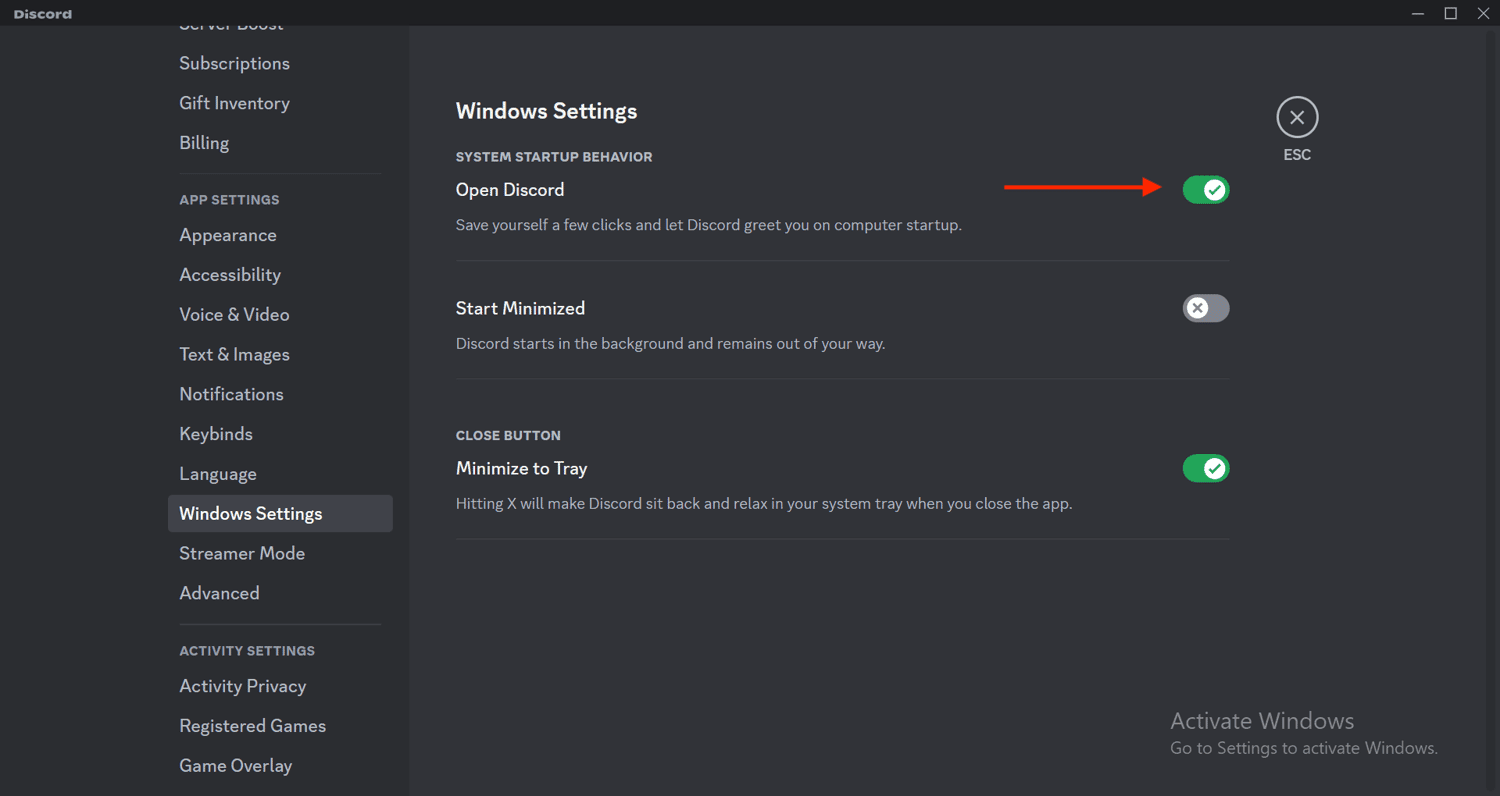
Det är allt! Efter att du har stängt av detta alternativ kommer Discord inte längre att starta automatiskt för att söka efter uppdateringar, vilket kommer att minska din dators uppstartstid.
Från Aktivitetshanteraren i Windows
Ett annat smidigt sätt att inaktivera denna funktion är genom Aktivitetshanteraren i Windows. Du kan också använda den här metoden för att förhindra automatisk start av andra appar. Följ dessa steg:
Steg 1: Öppna Aktivitetshanteraren med genvägen Ctrl+Shift+Esc. Klicka på fliken ”Start”.
Steg 2: Leta efter Discord-appen i listan och välj den.
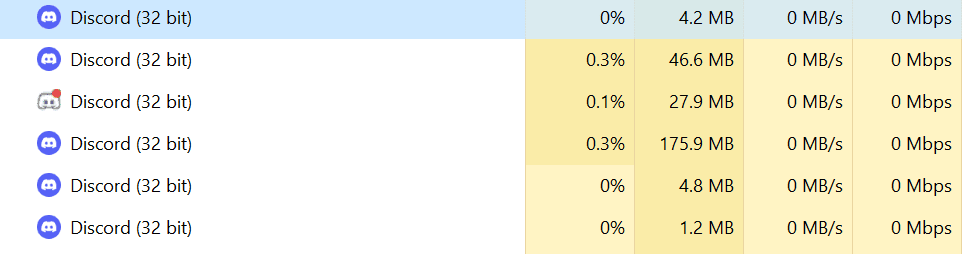
Steg 3: Klicka på knappen ”Inaktivera” längst ner till höger. Du kan även inaktivera start av andra appar.

Om du någon gång vill återställa inställningen, kan du följa samma steg och aktivera start igen.
Från Systeminställningarna på Mac
Mac tillåter inte att du ändrar startinställningarna direkt från Discord-appen, men det kan du göra via systeminställningarna. Följ dessa steg:
Steg 1: Klicka på Apple-ikonen i det övre vänstra hörnet.
Steg 2: I rullgardinsmenyn klickar du på ”Systeminställningar”.
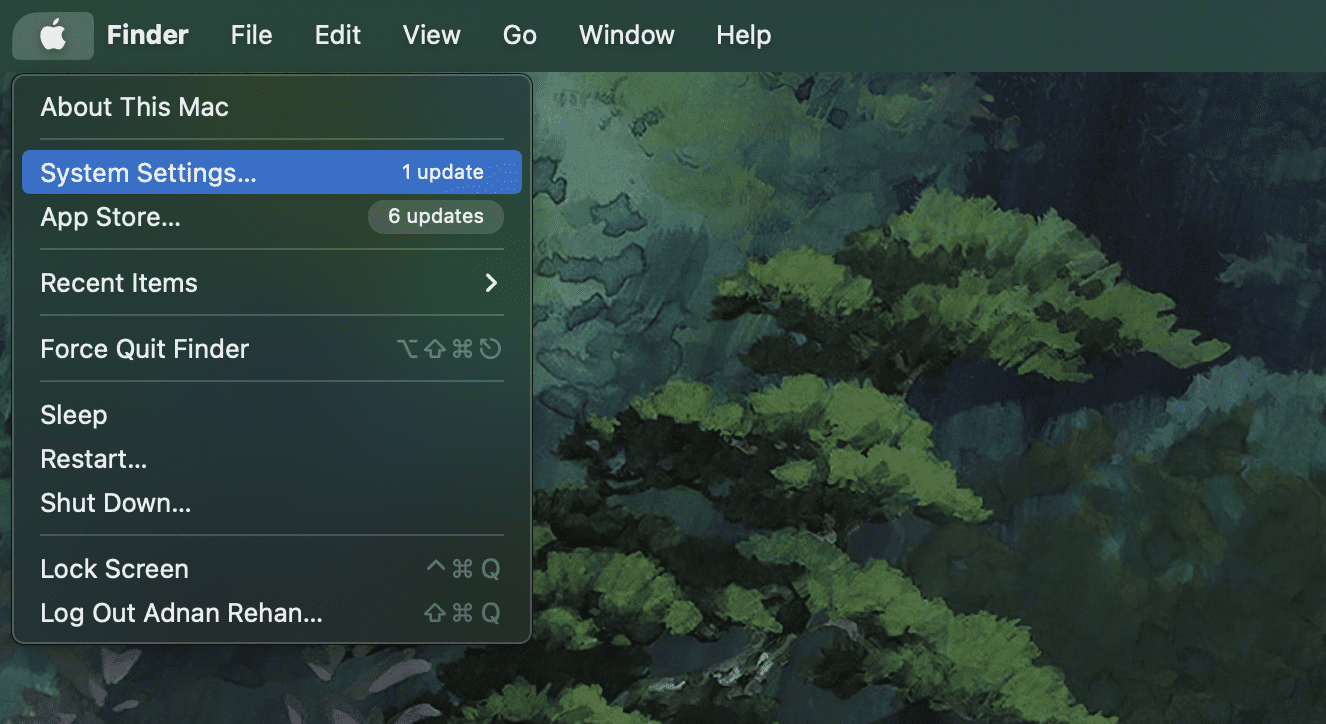
Steg 3: I ”Systeminställningar” klickar du på ”Allmänt” i menyn till vänster.
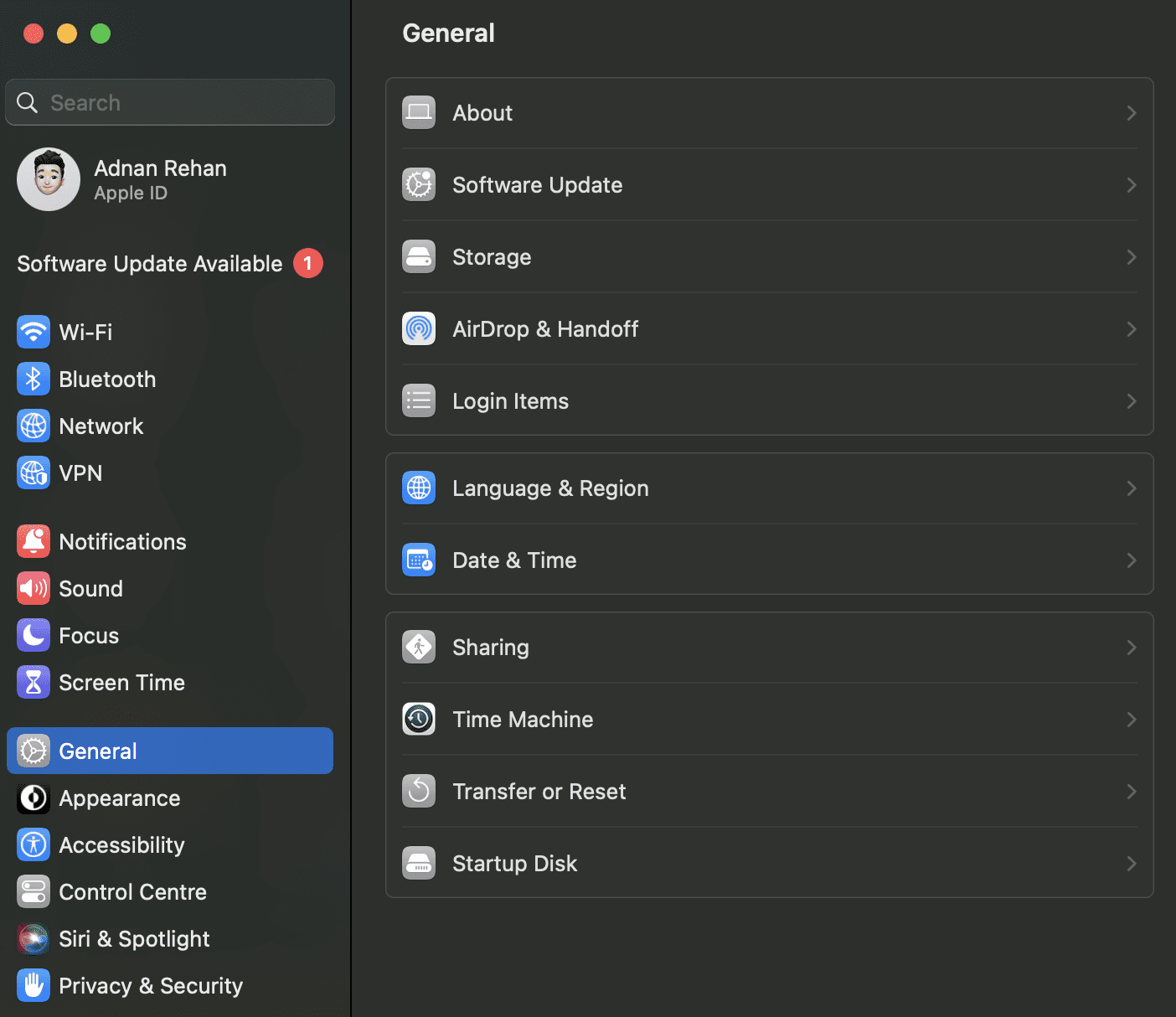
Steg 4: Klicka på ”Inloggningsobjekt”.
Steg 5: Du bör se Discord-appen i rutan ”Öppna vid inloggning”. Klicka på den för att markera den.
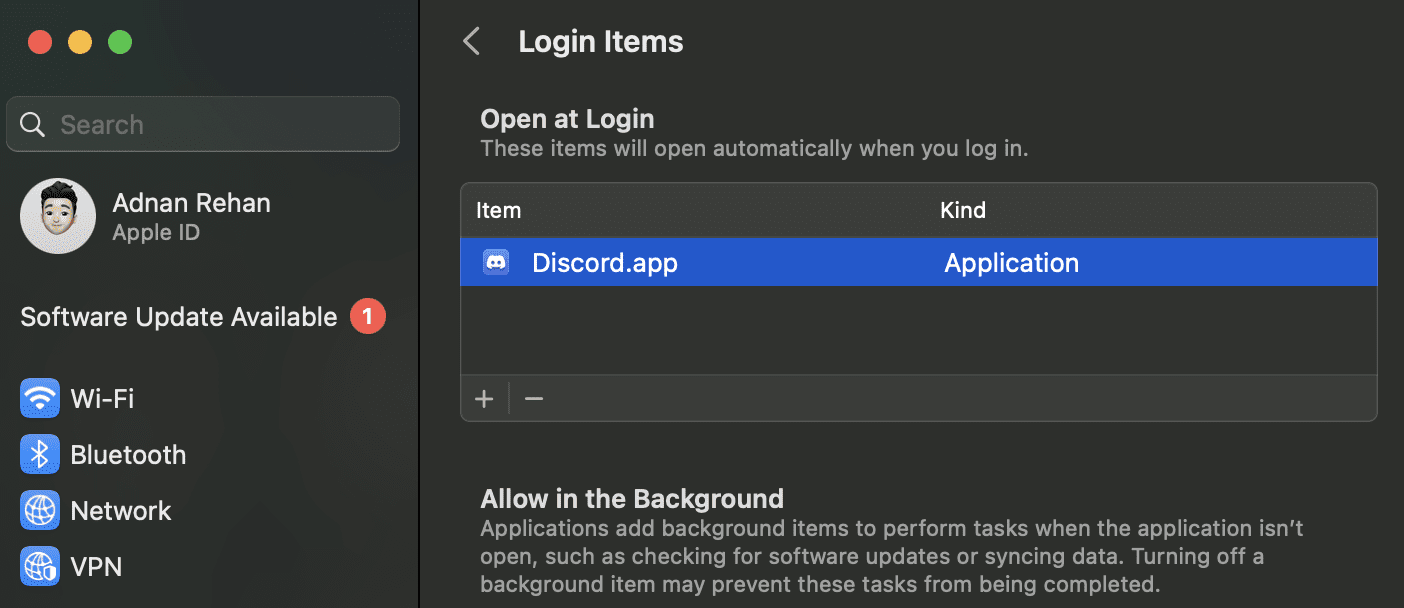
Steg 6: Klicka på minusikonen (-) för att ta bort den från de automatiska inloggningarna. Detta kommer att förhindra att Discord startas vid uppstart.
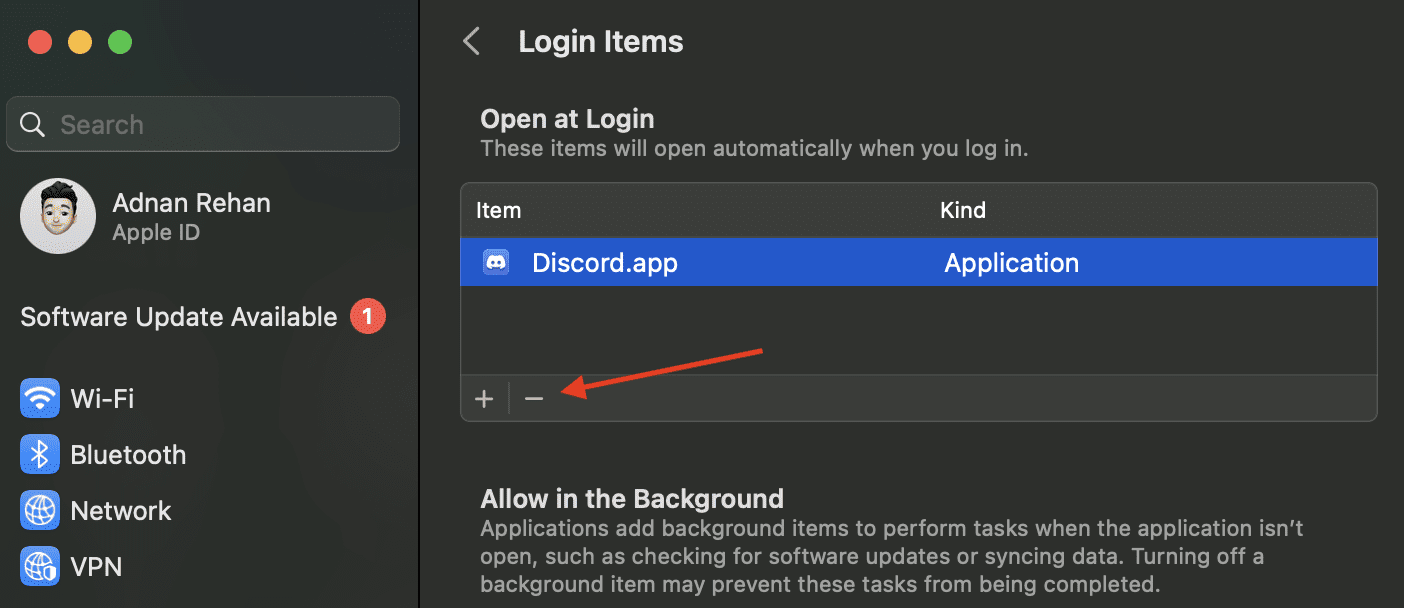
Det var allt! Du kan testa ändringarna genom att starta om din Mac.
Från och med nu behöver du inte längre tolerera långa starttider. Istället kan du börja arbeta direkt när din Windows- eller Mac-dator har startat.
Effekten av att Discord startas automatiskt vid systemstart
För den som inte är bekant med begreppet, så syftar starttid på den tid som går från att en enhet slås på tills den är redo att användas. Du kanske märker att det tar en liten stund efter att du har startat din Windows- eller Mac-dator innan systemet är helt redo att användas.
Detta beror på att din enhet tar tid att ladda in vissa program. När dessa väl är laddade, förblir de aktiva i systemets minne, vilket kan leda till långsammare uppstartstider. Även om andra faktorer kan påverka starttiden negativt, så är detta en av de vanligaste.
Du kan snabba på uppstartstiden genom att hindra program som du inte använder ofta från att laddas in varje gång du startar datorn. Detta kommer att spara dig tid dagligen och förbättra användarupplevelsen.
Avslutande tankar
Discord är en av de bästa apparna för samarbete, både privat och professionellt. Så pass att många tycker att funktionen för automatisk start är användbar, eftersom det är en av de första apparna de vill kontrollera direkt när de har startat datorn.
Men för andra är den här funktionen bara en irritation. Om du har stött på detta problem, kan de metoder som beskrivits ovan hjälpa dig att förhindra att det händer igen, både i Windows och på Mac-datorer.
Passa även på att kolla in de bästa Discord-proxyerna du kan använda.