Begränsat läge gör det möjligt för användaren att förhindra att titta på känsligt innehåll eller störande innehåll. Innehållet du tittar på filtreras genom att aktivera det begränsade läget. Men det finns många gånger när vi inte kan stänga av det begränsade läget på Youtube. Om du letar efter hur du stänger av begränsat läge på YouTubes nätverksadministratör, fortsätt att läsa artikeln. Innan du går vidare till metoderna låt oss först veta orsaken.

Innehållsförteckning
Hur man stänger av begränsat läge på YouTubes nätverksadministratör
På grund av olika anledningar kan du vara begränsad till att titta på videor på YouTube. Följande är möjliga orsaker som aktiverar begränsat läge på YouTubes nätverksadministratör.
- DNS-inställningarna på routern är inställda på att begränsa Youtube.
- Webbsäkerhetsprogram kan avstå från att stänga av begränsat läge.
- Webbläsartilläggen tillåter inte att stänga av begränsat läge.
- Webbläsarens cache eller cookies tillåter inte att Youtube-inställningarna ändras även efter att ändringen har tillämpats.
Nedan finns metoderna för att stänga av begränsat läge på YouTubes nätverksadministratör.
Obs: Se till att routern inte har någon föräldrakontroll eftersom det inte låter dig stänga av det begränsade läget på YouTube. Se också till att kontrollera att routern du har inte blockerar YouTube med IP-adress. Dessa saker låter dig bara titta på det begränsade innehållet på YouTube-plattformen.
Metod 1: Ändra DNS-inställningar
Ibland kan du genom att ändra DNS-adressen se allt innehåll på Youtube-plattformen. För att ändra dina DNS-inställningar kan du kontakta vår guide om 3 sätt att ändra DNS-inställningar på Windows 10 och kontrollera om du har löst det begränsade läget för YouTubes nätverksadministratör.
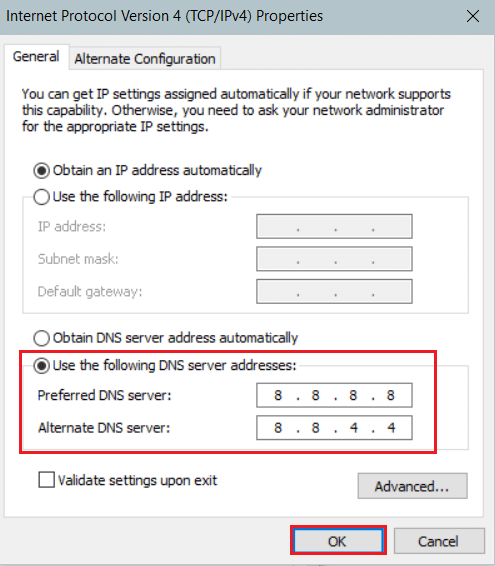
Metod 2: Inaktivera AddOns
De flesta användare har många tillägg installerade i sin webbläsare och det kan vara möjligt att en av dessa webbläsare gör att du kan stänga av det begränsade läget. Följ stegen nedan för att inaktivera dina tillägg:
Obs: Vi har visat webbläsaren Google Chrome i den här artikeln som ett exempel.
1. Öppna Chrome och välj menyn (ikonen med tre punkter) längst upp till höger på skärmen.
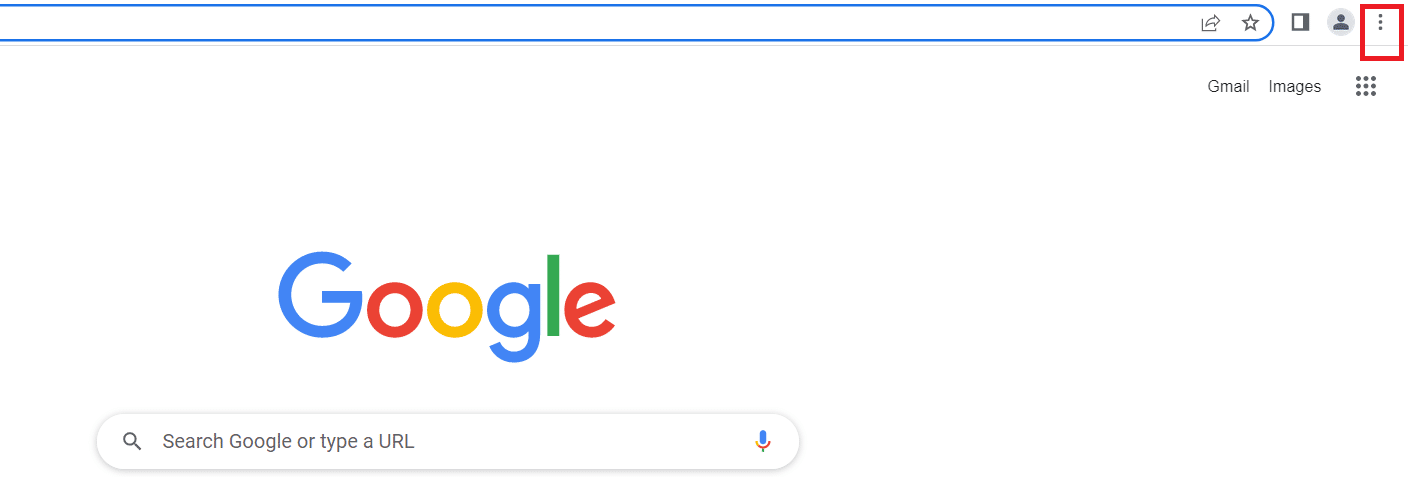
2. Gå till Inställningar.
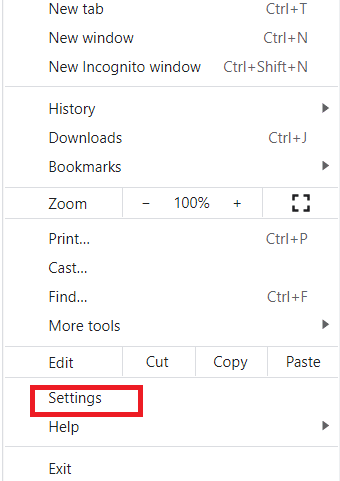
3. Välj Extensions från den vänstra menyn.
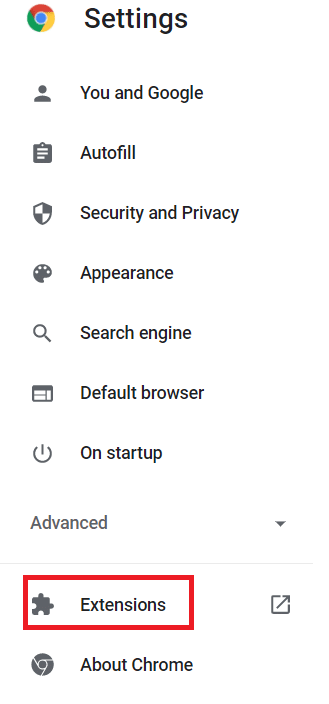
Obs: Du kan gå direkt till tilläggen genom att skriva chrome:// extensions/ i adressfältet och trycka på enter.
4. Du kommer att kunna se tilläggen installerade på ditt skrivbord.
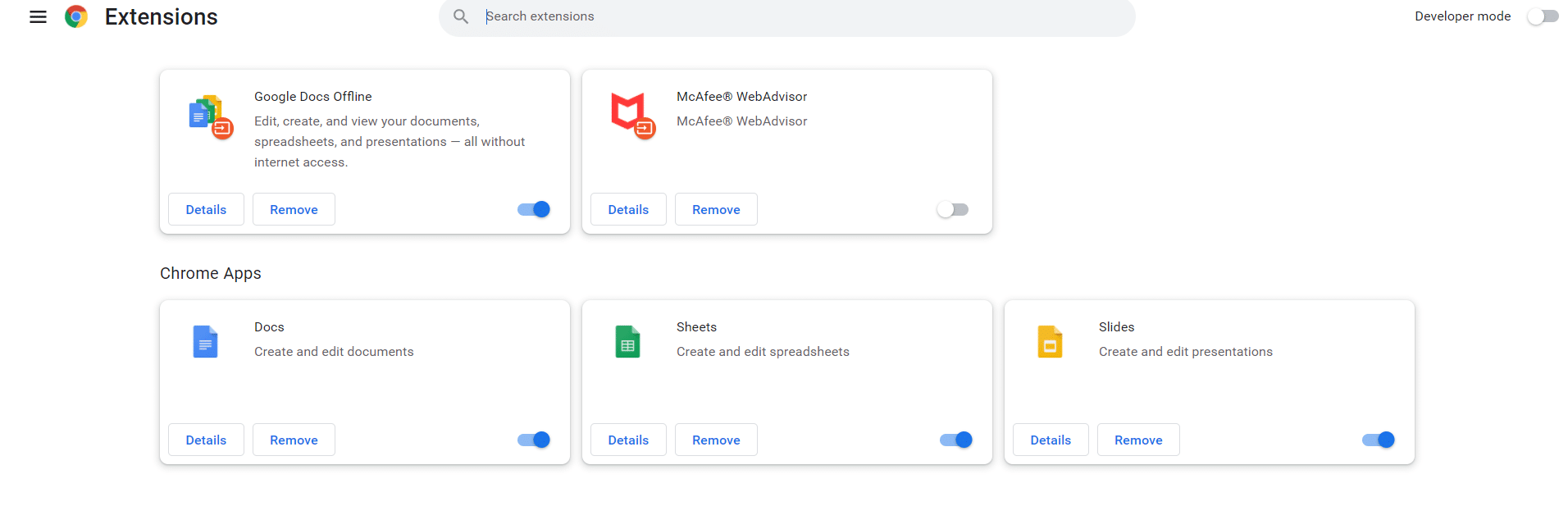
5. Inaktivera varje förlängning en efter en genom att stänga av vippströmbrytaren.
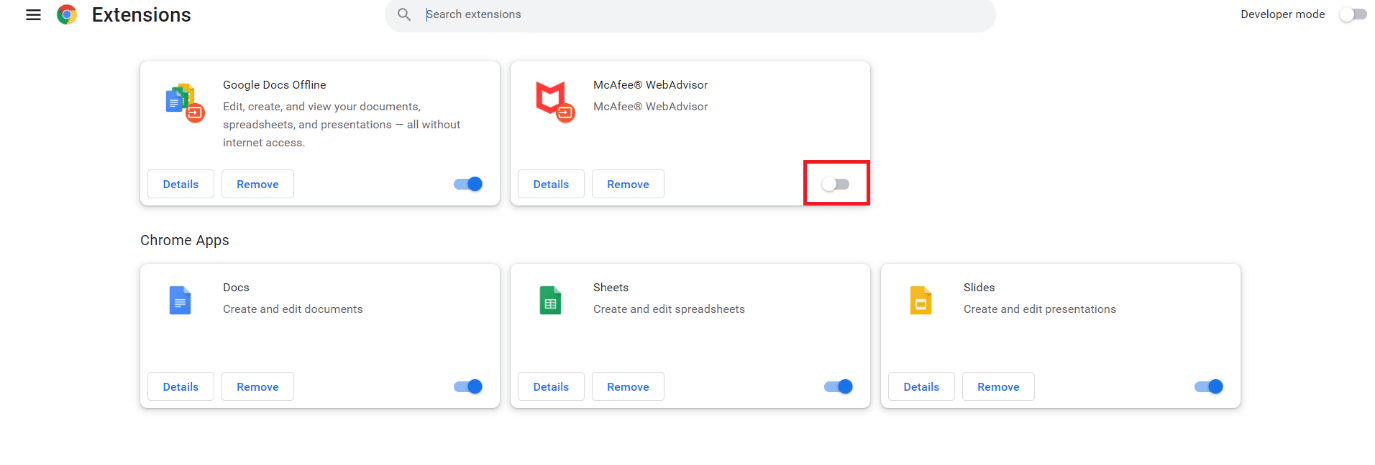
Obs: Försök att inaktivera antivirustillägget först eftersom det vanligtvis är den största boven.
6. Uppdatera slutligen YouTube-sidan varje gång efter att du har inaktiverat varje tillägg och kontrollera om du kan stänga av begränsat läge på YouTube.
Metod 3: Rensa webbläsarens cache
Det händer ibland när du försöker stänga av det begränsade läget på Youtube. Det händer inte eftersom webbläsaren försöker ladda videon utan att ändra inställningarna. Följ stegen nedan för att rensa webbläsarens cacheminne:
Alternativ I: På Windows
1. Öppna Chrome och välj menyn (ikonen med tre prickar) längst upp till höger på skärmen.
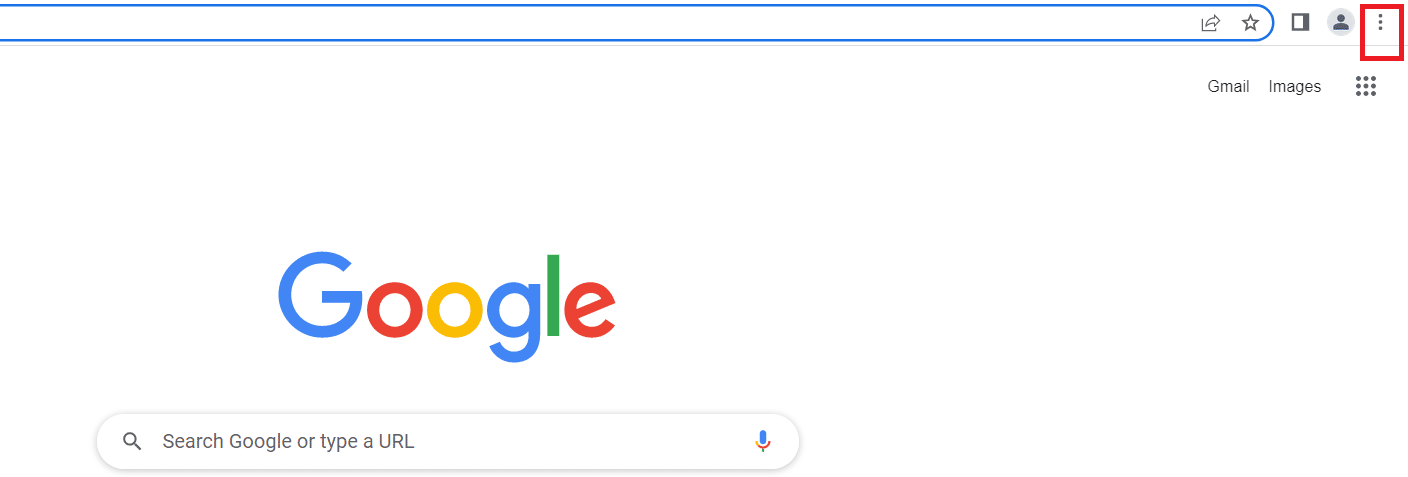
2. Klicka på Fler verktyg.

3. Klicka på Rensa webbinformation.

Obs: Du kan rensa webbinformation direkt genom att trycka på Ctrl+Skift+Del.
4. Välj tidsintervall till Hela tiden.
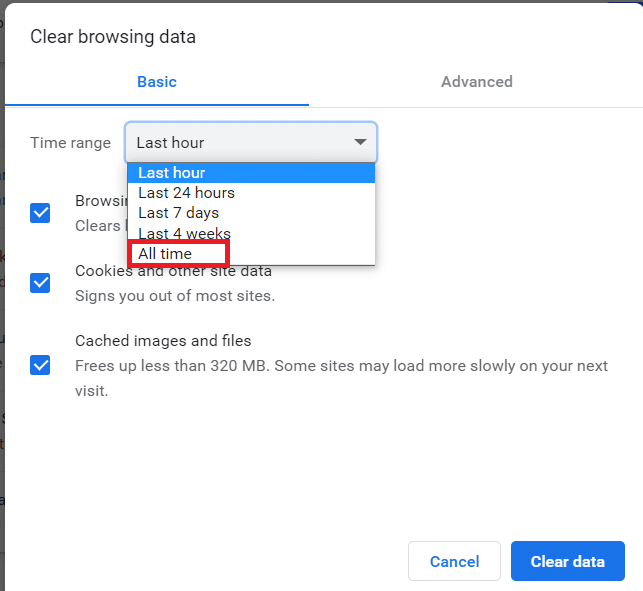
5. Markera rutan bredvid den cachade bilden och filerna.
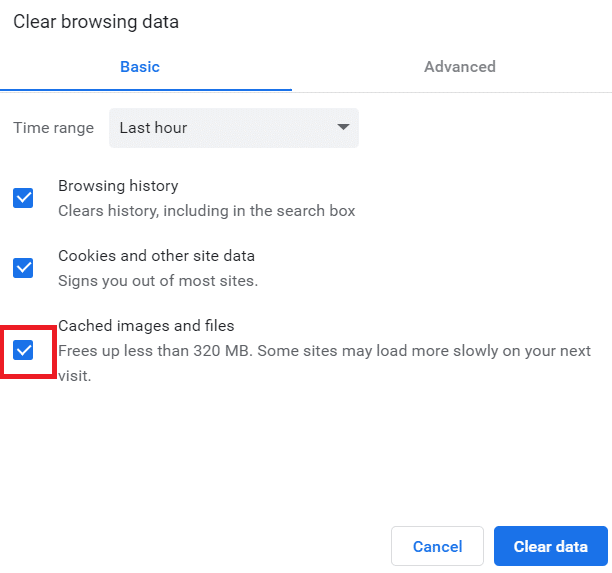
6. Klicka slutligen på Rensa data.
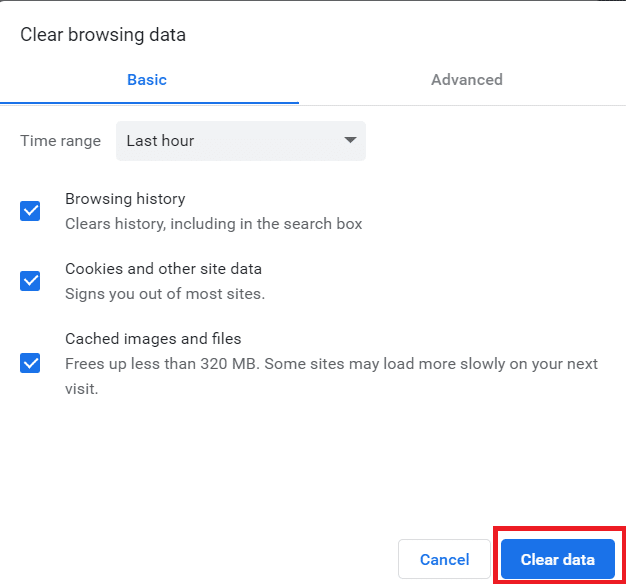
Alternativ II: På Android
1. Öppna Chrome och välj menyn (ikon med tre prickar) längst upp till höger på skärmen.
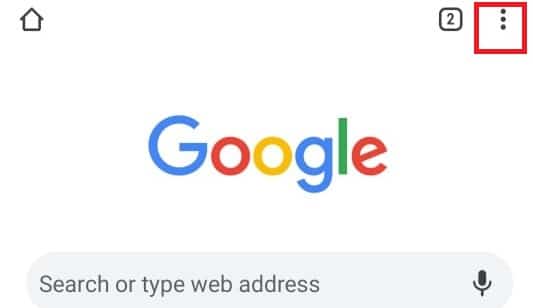
2. Klicka på Inställningar.
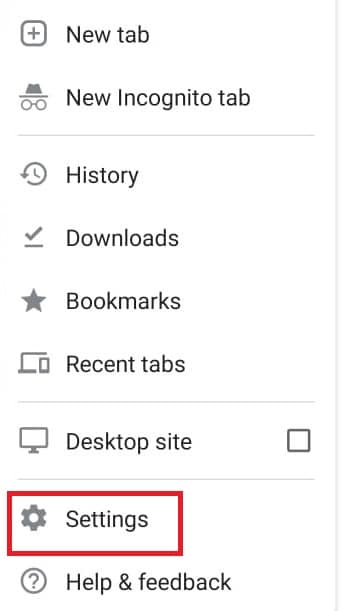
3. Välj Sekretess och säkerhet.
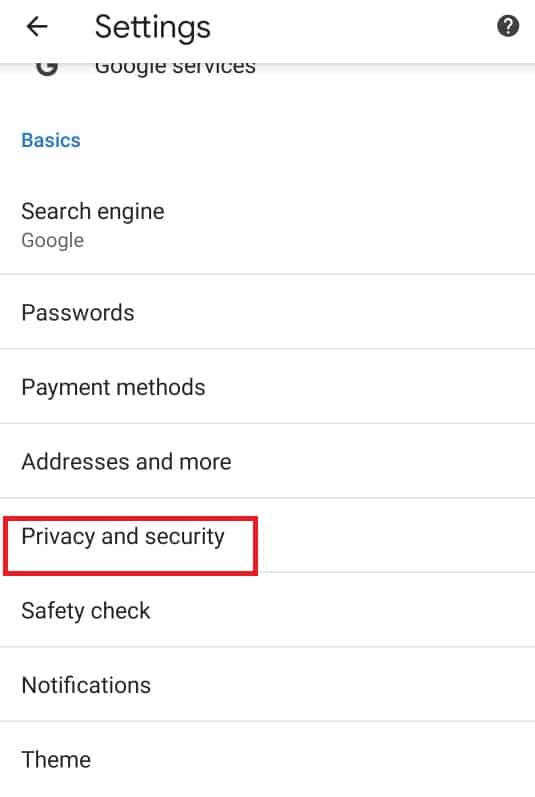
4. Klicka på Rensa webbinformation.
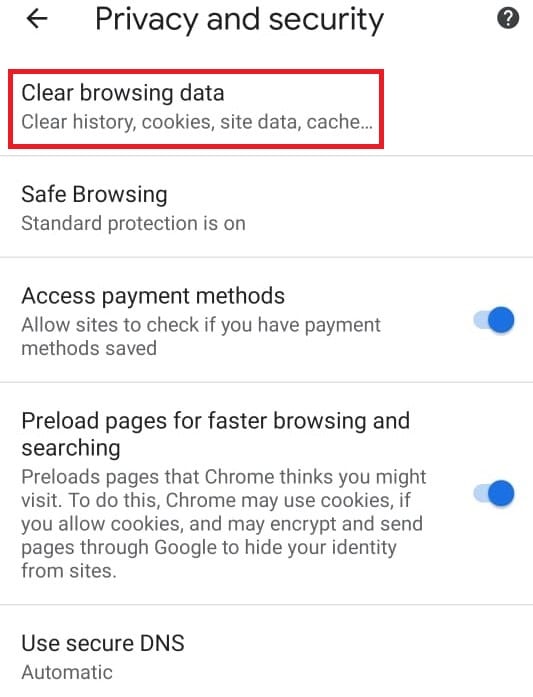
5. Markera rutan bredvid den cachade bilden och filerna.
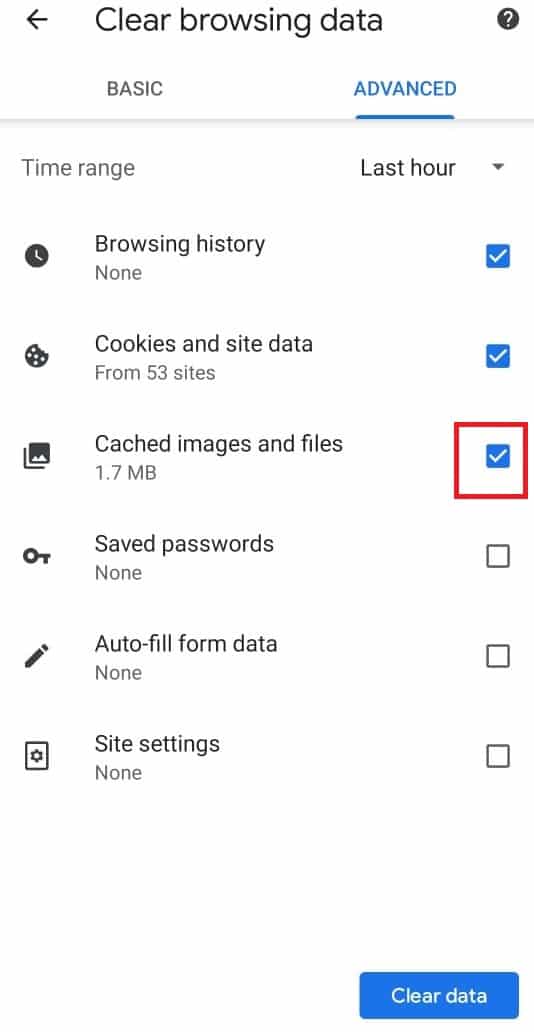
6. Klicka slutligen på Rensa data.
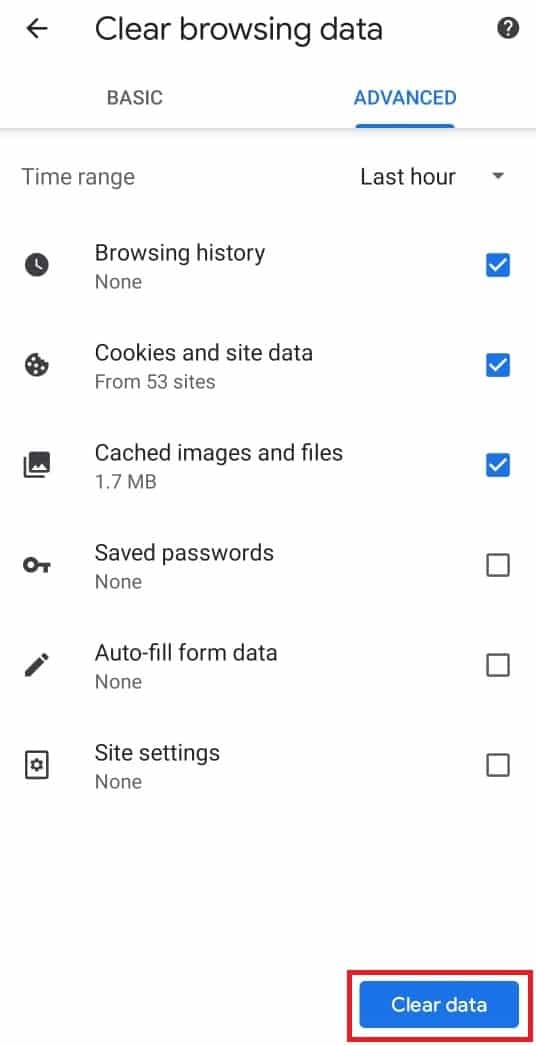
Metod 4: Stäng av Chrome Safe Search
Chromes säkra sökfunktioner gör att användaren kan begränsa visningen av känsligt innehåll. Om det är aktiverat kommer det automatiskt att lägga vissa begränsningar för att titta på visst innehåll på YouTube. Så här stänger du av begränsat läge på YouTubes nätverksadministratör genom att stänga av Chromes säkra sökfunktioner
Alternativ I: På skrivbordet
1. Öppna inställningarna för Google Sök.
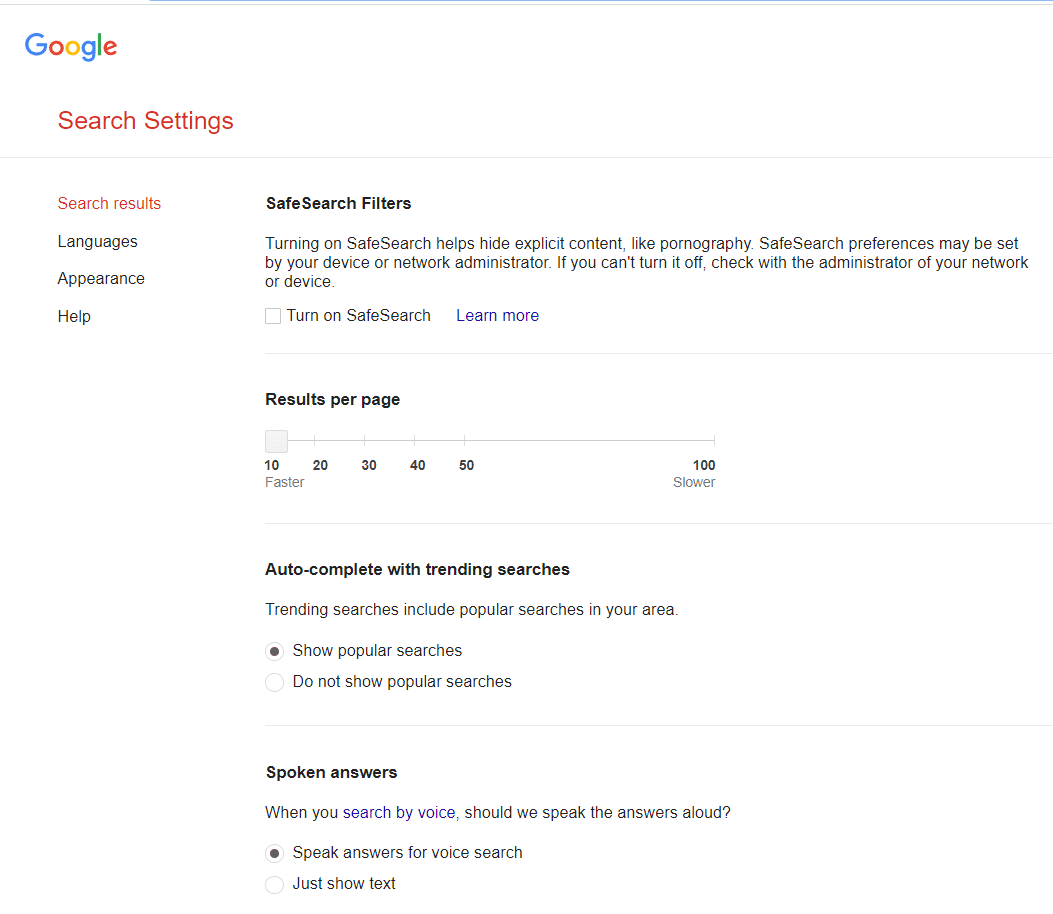
2. Avmarkera rutan bredvid Aktivera SafeSearch.
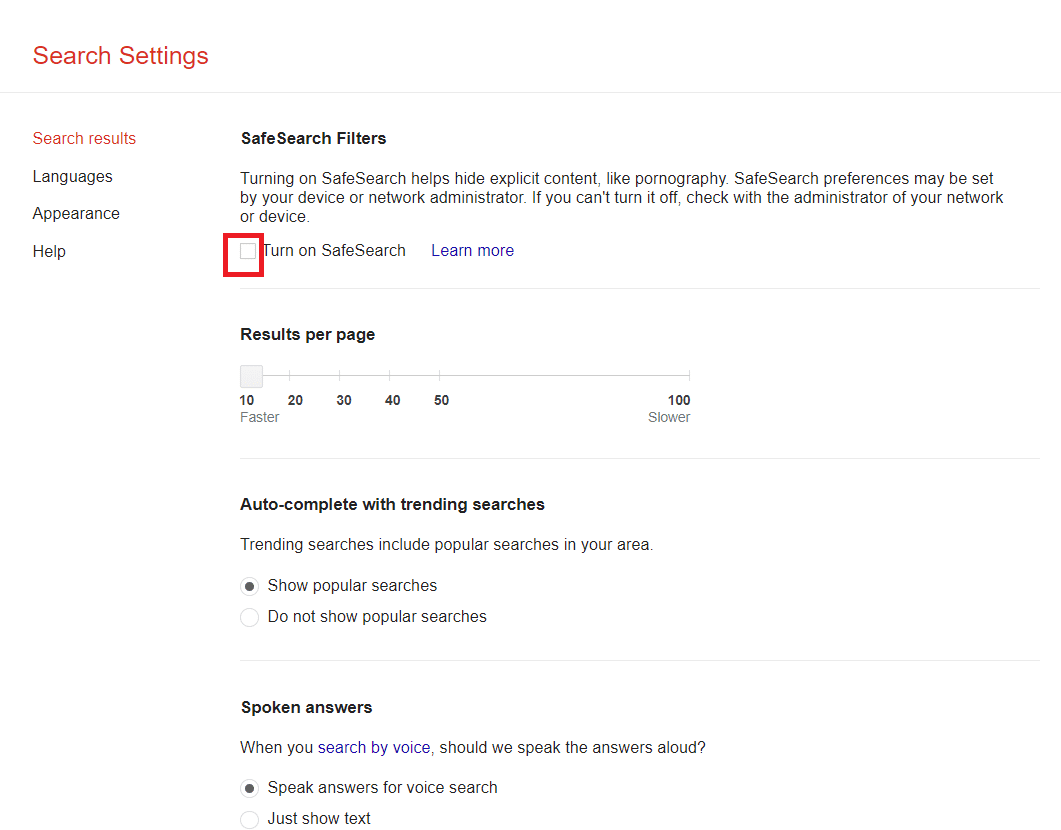
3. Scrolla ner till botten av sidan och klicka på Spara.
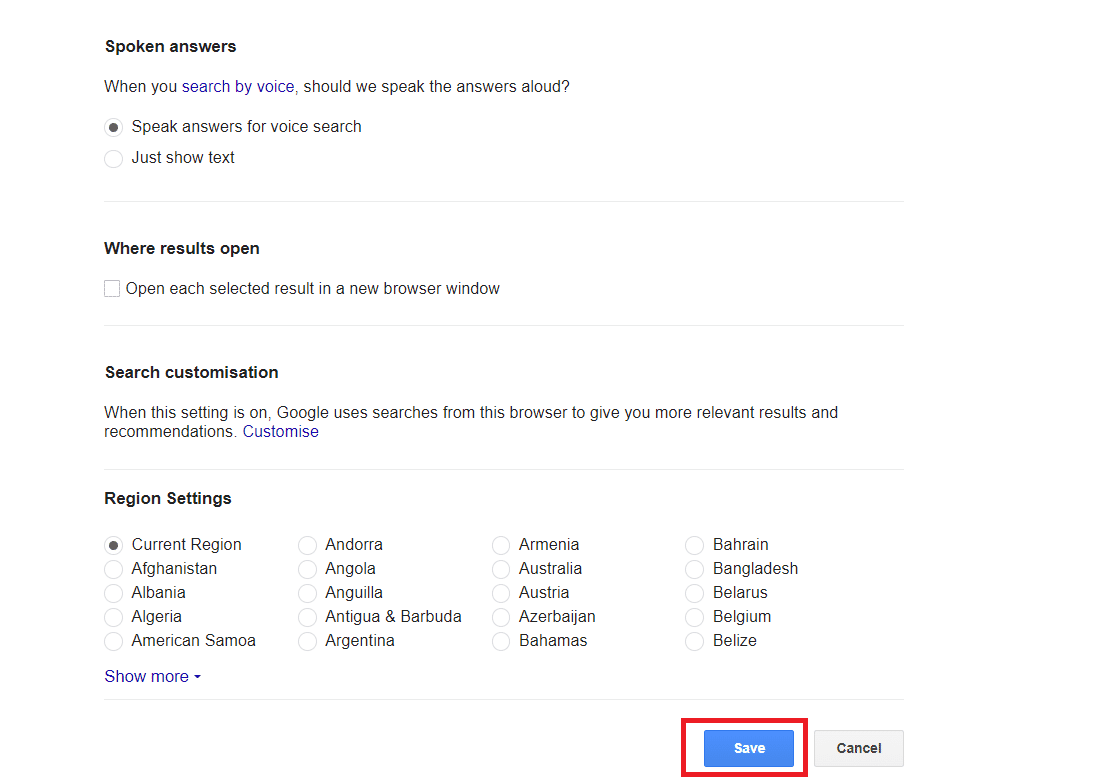
Alternativ II: På Android
1. Öppna Chrome och välj ikonen med tre punkter längst upp till höger på skärmen.
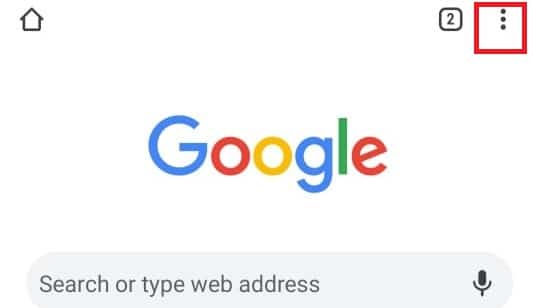
2. Välj sedan Inställningar.
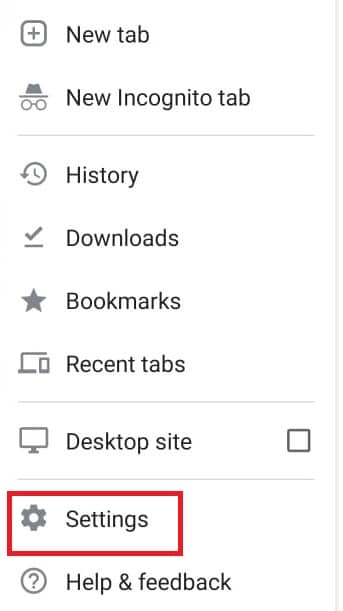
3. Klicka sedan på Sekretess och säkerhet.
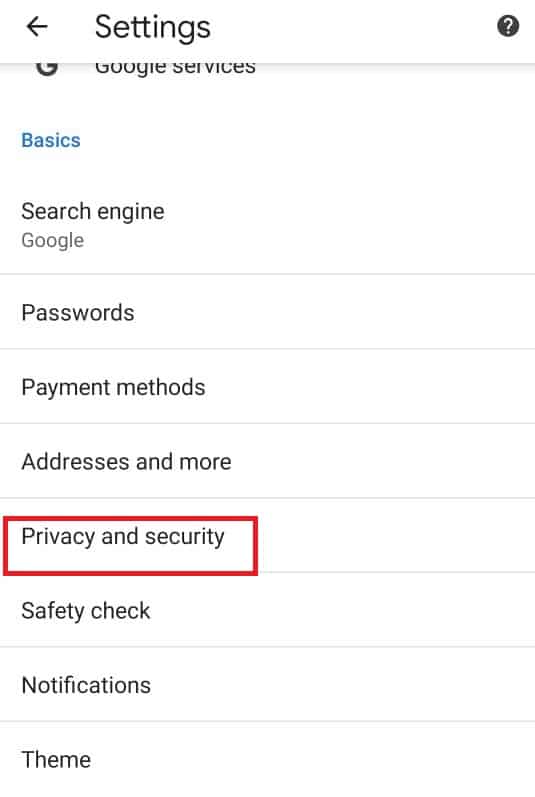
4. Klicka nu på Säkerhetskontroll.
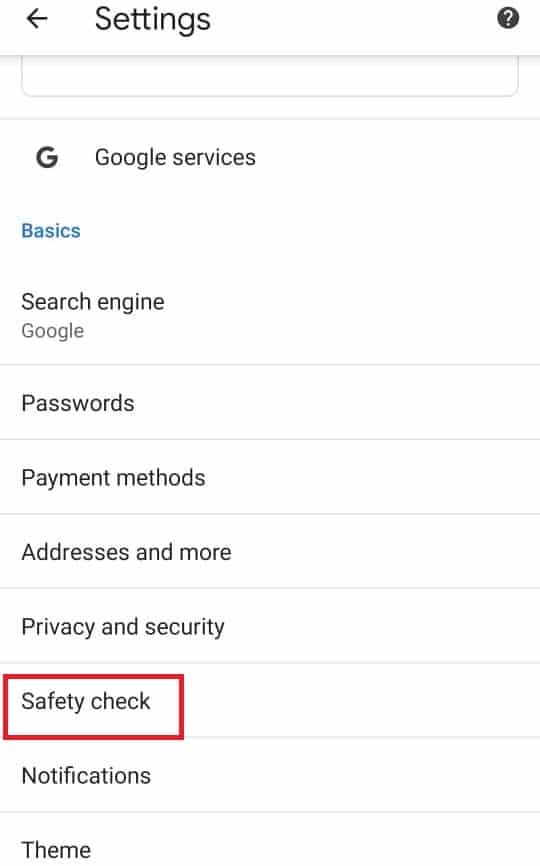
5. Klicka sedan på Säker webbsökning.
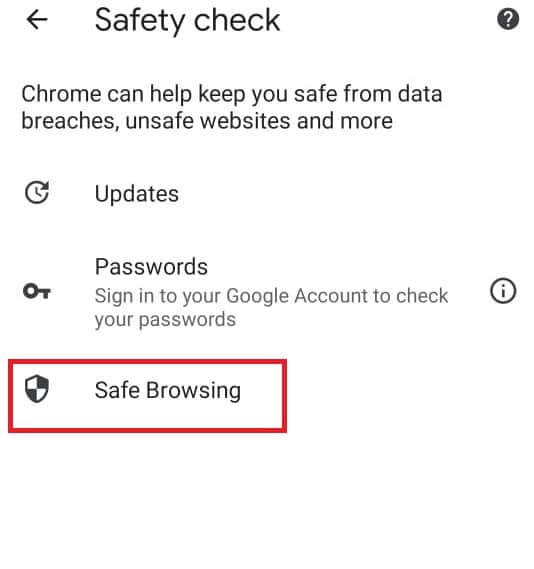
6. Avmarkera alternativet Inget skydd (rekommenderas ej).
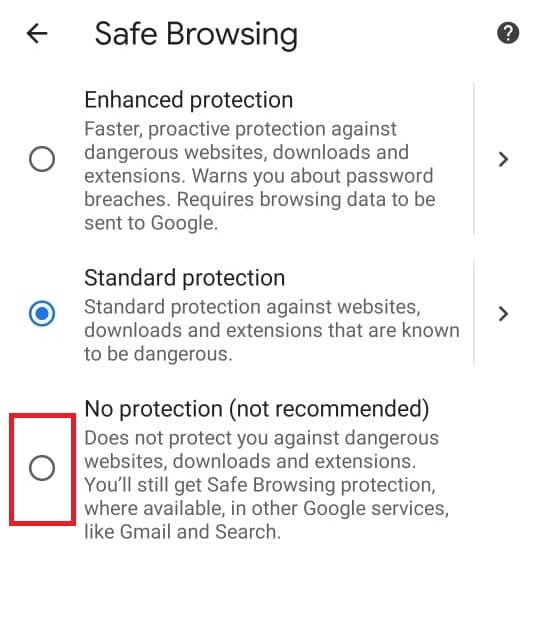
Metod 5: Inaktivera Windows Defender-brandväggen tillfälligt (rekommenderas inte)
Windows-brandväggen hjälper oss att hålla våra stationära datorer säkra. Det håller obehöriga användare borta från att komma åt våra skrivbordsresurser. Det fungerar som en barriär mellan det inkommande nätverket och datornätverket för att endast tillåta åtkomst för dem som anses trygga och säkra. Det kan dock ibland stoppa vissa program från att köras. Så att tillfälligt inaktivera Windows Defender-brandväggen hjälper till att stänga av begränsat läge på YouTube. För att inaktivera Windows Defender-brandväggen tillfälligt kan du kontakta vår guide om hur du inaktiverar Windows-brandväggen tillfälligt och kontrollera om du har löst det begränsade läget för YouTubes nätverksadministratör.
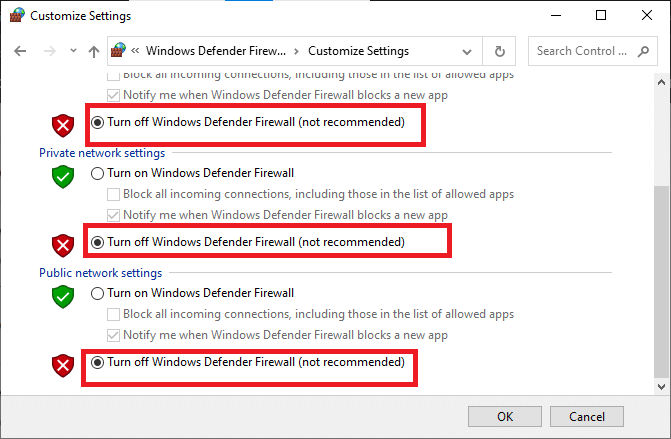
Metod 6: Inaktivera antivirus tillfälligt (om tillämpligt)
Antivirus räddar vårt skrivbord från alla skadade virus- och skadliga attacker och gör därigenom vårt skrivbord säkert och säkert. Men ibland kan antiviruset störa dina program och kan skapa ett hinder. Så att tillfälligt inaktivera antivirus hjälper dig att stänga av begränsat läge på YouTube. För att inaktivera antivirus tillfälligt kan du kontakta vår guide om hur du inaktiverar antivirus tillfälligt och kontrollera om nätverksadministratören YouTubes begränsade läge är fixat.
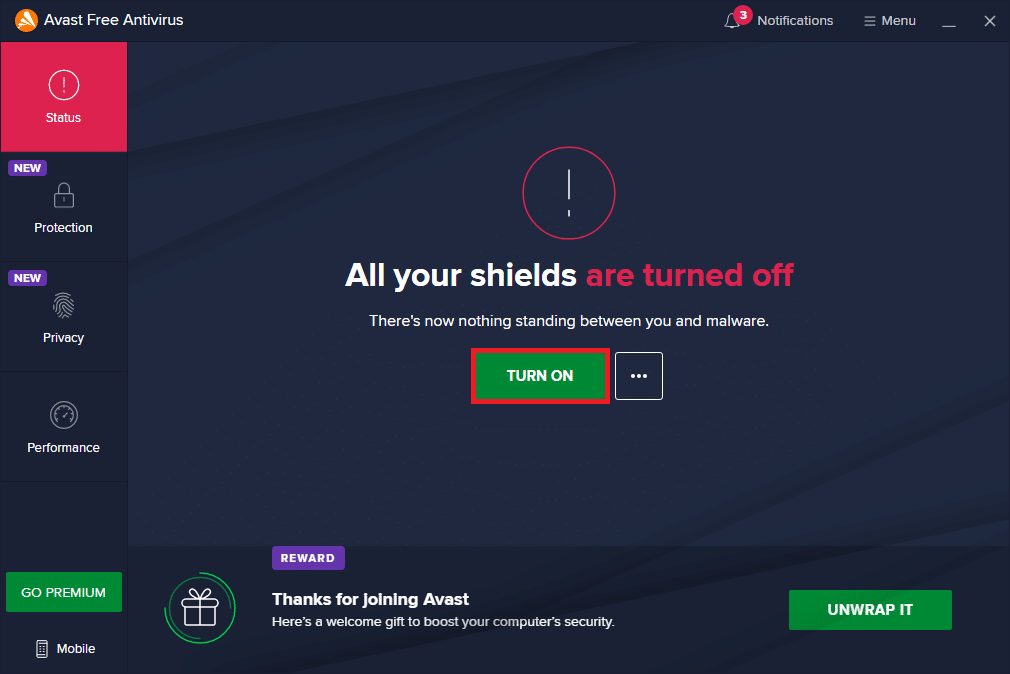
***
Vi hoppas att den här guiden var användbar och att du kan veta hur du stänger av begränsat läge på YouTubes nätverksadministratör. Låt oss veta i kommentarerna nedan vilken metod som fungerade bäst för dig.

