iCloud-ekosystemet är komplicerat och det är svårt att veta hur mycket av din data som är säker i ”molnet” och synkroniserad mellan dina enheter. Vi går igenom installationsprocessen och förklarar vad varje funktion gör.
Innehållsförteckning
Hur man loggar in på iCloud
När du först konfigurerade din Mac borde du ha blivit ombedd att logga in med ett iCloud-konto. Om du redan har ställt in det är du bra att gå, men om du inte är inloggad måste du logga in från iCloud-inställningarna.
Öppna appen Systeminställningar – du kan klicka på Apple-menyn högst upp på skärmen och välja ”Systeminställningar” – och klicka på ikonen ”iCloud”. Du kan också hitta appen Systeminställningar på din docka och i mappen Program.

Det här är iCloud-inställningarna. Om du inte är inloggad kommer du att se den här inloggningsskärmen.

Om du redan har ett Apple-ID från en iPhone eller iPad, se till att använda samma för din Mac, annars synkroniseras ingenting mellan dina enheter. Om du behöver skapa ett nytt konto kan du klicka på ”Skapa Apple ID” längst ner för att registrera dig.
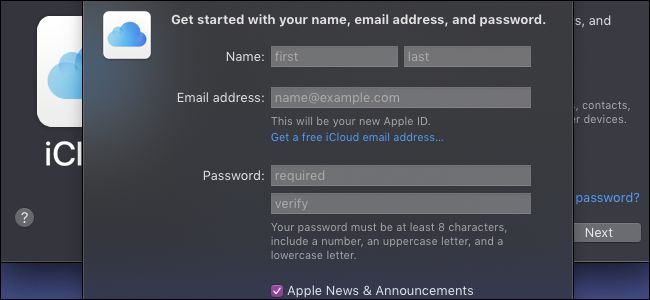
Du kan registrera dig med din egen e-postadress, till exempel ett Gmail-konto, eller så kan du skapa en ny @icloud.com-e-postadress. Båda kommer att skapa ett nytt iCloud-konto, som du kan använda på vilken enhet du vill.
Vad synkroniseras automatiskt?
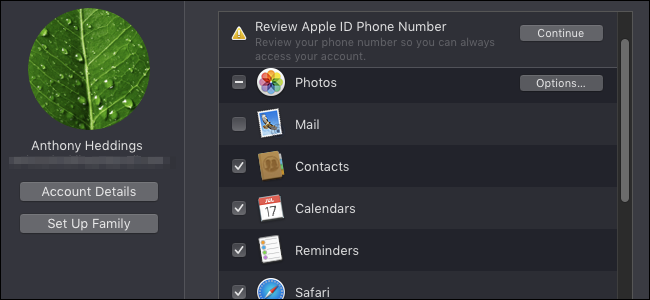
Huvudfunktionen hos iCloud är att hålla dina viktiga personliga data synkroniserade mellan dina enheter (och säkerhetskopieras i molnet). De flesta iCloud-funktioner synkroniserar följande data över alla dina anslutna enheter ur kartongen:
Dina kontakter
Kalenderbokningar och påminnelser
Safari-data, inklusive lösenord, öppna sidor och webbhistorik
HomeKit-åtkomst
Anteckningar som du har gjort i Notes-appen
E-post som du har skickat och tagit emot, samt utkast
Du ska inte behöva oroa dig för någon av dessa så länge du är inloggad och alternativet är markerat i iCloud-inställningarna på din Mac. Se till att alternativen också är aktiverade i iCloud-inställningarna på dina iOS-enheter och alla andra enheter som du har loggat in på samma iCloud-konto, annars kan du stöta på problem.
Foton

Det viktigaste att notera med foton är att det finns två sätt att säkerhetskopiera dem. Den första, ”iCloud Photos”, lagrar helt enkelt varje foto du tar i iCloud och synkroniserar mellan enheter. Om din enhet går sönder kan du aktivera ”iCloud Photos” på en ny enhet och ladda ner alla dina bilder på nytt i iCloud.
”My Photo Stream” är annorlunda och lagrar bara de senaste bilderna i en månad för att ge dina andra enheter tid att synkronisera. Det betyder att om du tar en bild på din iPhone och inte använder din iPad på ett tag, kommer dina bilder inte att synkroniseras med iPad. Dessutom säkerhetskopieras ingenting förutom den senaste månadens foton, så om du tappar bort din enhet utan att ”iCloud Photos” är aktiverat kommer du inte att kunna få tillbaka dina bilder.
Det finns dock fortfarande användning för ”My Photo Stream”, eftersom att lagra varje foto du tar i iCloud mycket snabbt kommer att fylla upp alla de 5 GB gratis lagringsutrymme som följer med iCloud. Om du har två enheter som du använder regelbundet, som en MacBook och en iPhone, kan du spara mycket utrymme om du bara har ”My Photo Stream” aktiverat, samtidigt som dina bilder har säkerhetskopierats på din MacBook. Bryt bara inte båda samtidigt.
iMessage

iMessage kommer inte att vara aktiverat som standard, men allt som krävs är att logga in när du startar appen för första gången. Se bara till att logga in med samma konto som du använder på din iPhone eller iPad, och se till att iMessage är aktiverat på alla dina enheter.
Detta kommer dock inte att synkronisera några gamla meddelanden du kan ha till din Mac. För det måste du aktivera ”Meddelanden i iCloud.” När du har loggat in klickar du på ”Meddelanden” i den övre menyraden och öppnar inställningarna.

Öppna den blå ”iMessage”-fliken högst upp och se till att ”Aktivera meddelanden i iCloud” är markerad.

Så länge det här alternativet är aktiverat bör dina meddelanden synkroniseras oavsett när de skickades. Återigen måste du se till att alternativet är aktiverat på alla dina enheter för att det ska fungera korrekt.
iCloud Drive
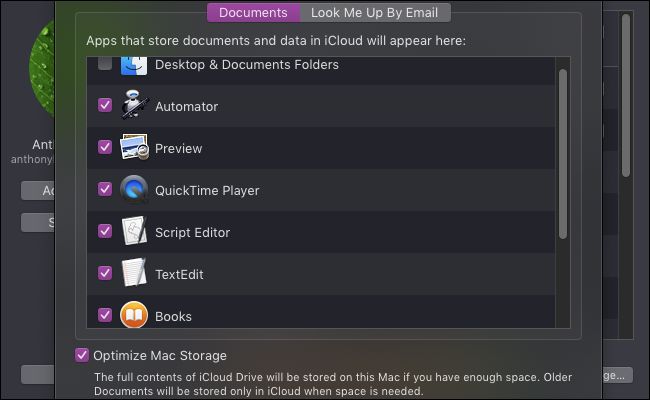
iCloud Drive används för allt annat. TextRedigera dokument, dina böcker, dina systeminställningar, Automator-skript, hela diskbänken. Om det är ett dokument som du har skapat i en inbyggd Apple-app är det förmodligen synkroniserat här.
Som standard lagrar iCloud Drive också dina skrivbords- och dokumentmappar, som kan vara mycket stora. Du kan snabbt fylla på ditt iCloud-konto om du behåller dessa på. Och om du inte betalar Apple 0,99 USD i månaden för deras 50 GB iCloud-abonnemang, kommer du att bli pingad med aviseringar med några timmars mellanrum som talar om för dig att köpa mer utrymme.

Du kan dock inte bara avmarkera ”Skrivbords- och dokumentmappar” för att stänga av iCloud Drive, eftersom processen att inaktivera den är mycket svårare än den borde vara. Du kan läsa vår guide om att inaktivera iCloud Drive utan att av misstag radera dina data.
Även om iCloud Drive tar upp mycket utrymme i iCloud, är det en användbar funktion om du bestämmer dig för att betala för mer lagring. Den sparar hela mappen Skrivbord och Dokument till iCloud och tar sedan bort gamla filer som du inte använder från din MacBook för att spara utrymme. När du behöver filen igen kan du ladda ner den från iCloud. Så om du har en gammal MacBook med en liten hårddisk kan du betala några dollar i månaden för att ge den lite mer andrum.

