iCloud-ekosystemet kan verka komplext, och det är inte alltid enkelt att förstå exakt hur mycket av din information som faktiskt är skyddad i ”molnet” och synkroniserad mellan dina olika enheter. Vi kommer nu att gå igenom installationsförloppet och förklara de olika funktionernas innebörd.
Att logga in på iCloud
När du först startade din Mac, borde du ha blivit ombedd att logga in med ditt iCloud-konto. Om du redan har utfört detta, är du redo att fortsätta. Om du inte är inloggad, behöver du göra det via iCloud-inställningarna.
Öppna ”Systeminställningar” genom att klicka på Apple-menyn längst upp på skärmen och välja ”Systeminställningar”. Alternativt hittar du ”Systeminställningar” i din docka eller i mappen ”Program”.
Här visas iCloud-inställningarna. Om du inte är inloggad visas en inloggningsruta.

Om du har ett Apple-ID från tidigare, till exempel från en iPhone eller iPad, använd samma konto för din Mac. Annars kommer inte dina enheter att kunna synkroniseras. Om du behöver skapa ett nytt konto, klicka på ”Skapa Apple-ID” längst ner för att registrera dig.
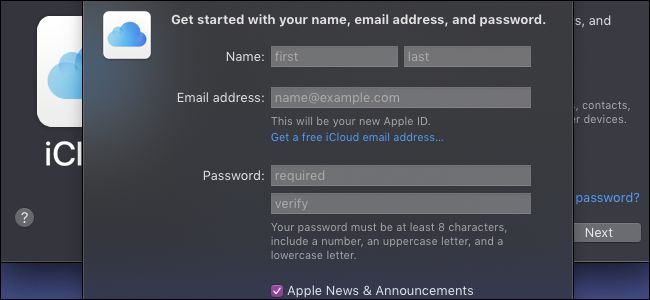
Du kan registrera dig med din befintliga e-postadress, exempelvis ett Gmail-konto, eller skapa en helt ny @icloud.com-adress. Båda dessa metoder skapar ett nytt iCloud-konto som du kan använda på valfri enhet.
Automatisk synkronisering
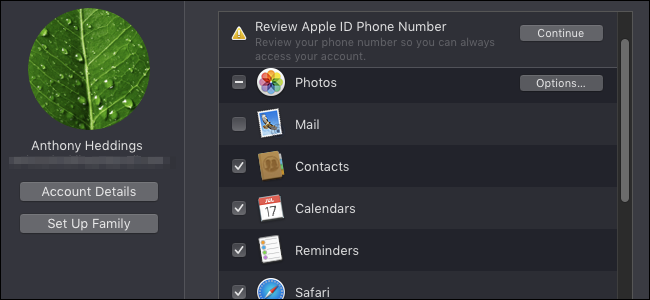
iClouds primära funktion är att hålla dina viktigaste personuppgifter synkroniserade mellan dina olika enheter (samt att skapa säkerhetskopior i molnet). De flesta iCloud-funktioner synkroniserar följande data mellan alla dina anslutna enheter direkt vid installation:
- Dina kontakter
- Kalenderhändelser och påminnelser
- Safari-data, inklusive lösenord, öppna sidor och webbhistorik
- HomeKit-åtkomst
- Anteckningar från Notes-appen
- E-postmeddelanden, inklusive utkast
Du behöver i regel inte bekymra dig om dessa punkter så länge du är inloggad och alternativen är markerade i iCloud-inställningarna på din Mac. Se också till att alternativen är aktiverade i iCloud-inställningarna på dina iOS-enheter och alla andra enheter som är kopplade till samma iCloud-konto, annars kan problem uppstå.
Foton

Det är viktigt att notera att det finns två olika sätt att säkerhetskopiera dina foton. Det första, ”iCloud-bilder”, lagrar samtliga foton du tar i iCloud, vilket synkroniserar bilderna mellan dina enheter. Om enheten går sönder kan du aktivera ”iCloud-bilder” på en ny enhet och enkelt ladda ner alla dina bilder igen.
”Min bildström” fungerar annorlunda och lagrar endast de senaste bilderna i en månad, vilket ger dina andra enheter tid att synkronisera. Om du exempelvis tar en bild på din iPhone och inte använder din iPad på ett tag, kommer bilderna inte att synkroniseras med din iPad. Dessutom sker ingen permanent säkerhetskopiering av bilder som är äldre än en månad. Om du förlorar din enhet utan att ”iCloud-bilder” är aktiverat, kommer du alltså inte att kunna återfå dina bilder.
Det finns dock fortfarande användning för ”Min bildström”, eftersom lagring av varje bild du tar i iCloud snabbt kan fylla de 5 GB lagringsutrymme som ingår gratis med iCloud. Om du har två enheter du använder regelbundet, som en MacBook och en iPhone, kan du spara mycket utrymme genom att endast använda ”Min bildström” samtidigt som bilderna säkerhetskopieras till din MacBook. Se bara till att du inte tappar bort båda enheterna samtidigt.
iMessage

iMessage är inte aktiverat som standard, men det krävs bara att du loggar in när du startar appen för första gången. Se till att du loggar in med samma konto som du använder på din iPhone eller iPad och att iMessage är aktiverat på alla dina enheter.
Detta kommer dock inte att synkronisera äldre meddelanden som du eventuellt har på din Mac. För att göra det måste du aktivera ”Meddelanden i iCloud”. När du har loggat in, klicka på ”Meddelanden” i den övre menyraden och öppna inställningarna.

Öppna den blå fliken ”iMessage” högst upp och se till att ”Aktivera meddelanden i iCloud” är markerat.

Så länge det här alternativet är aktiverat ska dina meddelanden synkroniseras, oavsett när de skickades. Se dock till att alternativet är aktiverat på samtliga dina enheter för att det ska fungera korrekt.
iCloud Drive
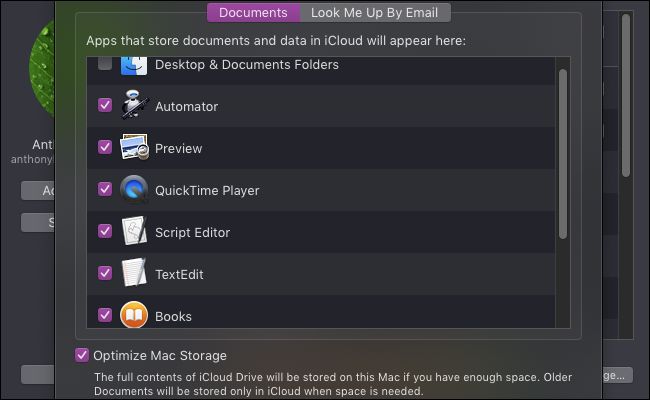
iCloud Drive används för alla andra filer, exempelvis textdokument, dina böcker, systeminställningar, Automator-skript och liknande. Om det är ett dokument du har skapat med en inbyggd Apple-app, är det med största sannolikhet synkroniserat här.
iCloud Drive lagrar som standard även dina skrivbords- och dokumentmappar, vilket kan ta upp mycket utrymme. Ditt iCloud-konto kan snabbt bli fullt om du behåller dessa funktioner aktiverade. Om du inte betalar 12 kronor i månaden för 50 GB iCloud-utrymme, kommer du att få påminnelser om att köpa mer utrymme med jämna mellanrum.

Det går inte att enkelt avmarkera ”Skrivbords- och dokumentmappar” för att stänga av iCloud Drive, då själva inaktiveringsprocessen är mer komplicerad än den borde vara. Det finns separata guider för att inaktivera iCloud Drive utan att oavsiktligt radera data.
Trots att iCloud Drive kan ta upp mycket lagringsutrymme i iCloud, är det en praktisk funktion om du bestämmer dig för att betala för mer utrymme. Den sparar hela Skrivbords- och Dokument-mappen i iCloud och tar sedan bort gamla filer från din MacBook för att spara utrymme. När du behöver filen igen, kan du enkelt ladda ner den från iCloud. Om du har en äldre MacBook med lite diskutrymme, kan det alltså vara värt att betala för lite extra molnlagring för att ge datorn mer spelrum.