Anpassa din skärmupplevelse: Olika bakgrundsbilder för varje bildskärm i Windows 11
Att välja en bakgrundsbild är en vanlig första åtgärd när man skaffar en ny dator. Men med flera skärmar kan det kännas tråkigt att se samma bild överallt. Om du nyligen har börjat använda dubbla skärmar eller har flera skärmar i din arbetsyta, kan du enkelt anpassa varje skärm med en unik bakgrund i Windows 11. Här följer en detaljerad guide:
Använda inställningarna för att ställa in bakgrundsbilder per skärm
1. Öppna Windows 11-inställningar. Välj sedan ”Anpassning” i vänstermenyn. Klicka därefter på ”Bakgrund” för att få tillgång till inställningarna för bakgrundsbilder.
2. Klicka på ”Bläddra bland foton”-knappen, som du hittar bredvid ”Välj ett foto”. Detta låter dig välja din önskade bakgrundsbild.
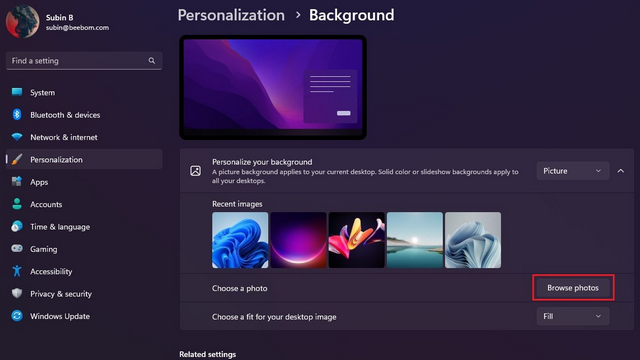
3. När din valda bild syns i ”Senaste bilder”-avsnittet, högerklickar du på den och väljer ”Ställ in för bildskärm 1” för att tillämpa den som bakgrund för din första skärm. Upprepa processen för en annan bild, men välj ”Ställ in för bildskärm 2” för att göra den till bakgrund på din andra skärm. På detta vis har du unika bakgrunder för varje skärm i Windows 11.
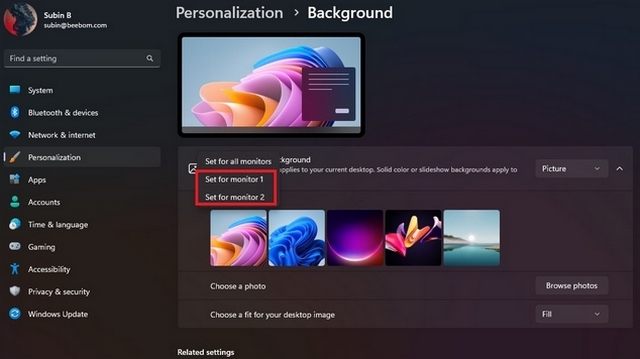
4. Om du är osäker på vilken skärm som har vilket nummer, gå till System -> Skärm. Där kan du klicka på ”Identifiera”-knappen. Skärmnumret visas då i det nedre vänstra hörnet på respektive skärm.
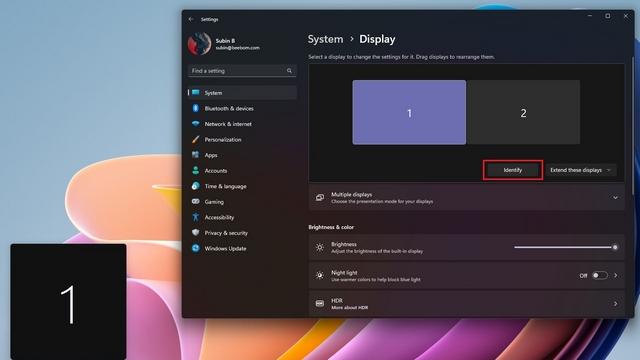
Använda Kontrollpanelen för att anpassa bakgrunder
1. Öppna dialogrutan Kör med genvägen ”Win + R”. Kopiera och klistra in följande sökväg och tryck enter:
shell:::{ED834ED6-4B5A-4bfe-8F11-A626DCB6A921} -Microsoft.PersonalizationpageWallpaper
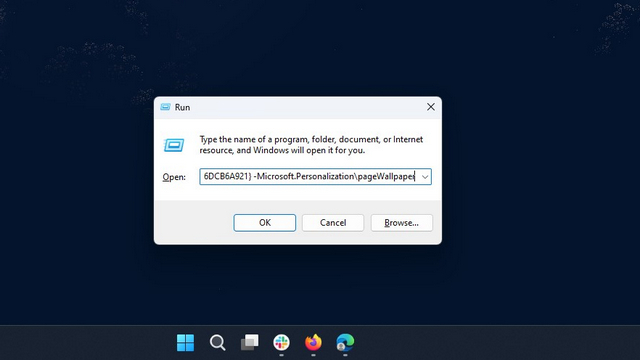
2. Nu öppnas den klassiska Kontrollpanelens inställningar för skrivbordsbakgrund. Klicka på ”Bläddra” för att välja mappen där dina favoritbilder finns.
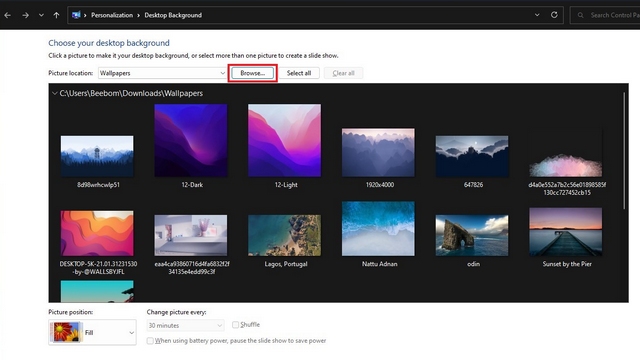
3. Högerklicka på den valda bakgrunden och välj ”Ställ in för bildskärm 1” för att tillämpa den på din första skärm. Upprepa processen för en annan bild och välj ”Ställ in för bildskärm 2” för din andra skärm. Klicka på ”Spara ändringar” för att bekräfta att varje skärm nu har sin egen unika bakgrund.
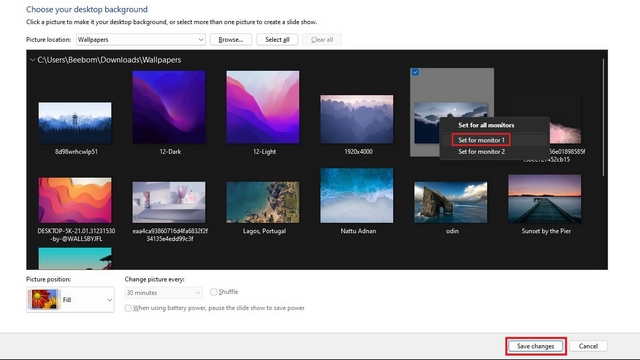
Olika bakgrundsbilder – en anpassad upplevelse
Detta är hur du kan anpassa din Windows 11-dator med unika bakgrundsbilder för varje skärm. Om du är intresserad av att automatiskt växla mellan ljust och mörkt tema, kan du läsa vår länkade guide. Och om du upplever att widgets stör dig, kan du inaktivera widgets och väderwidgeten i Windows 11.